Négy tipp az iPhone naptárak szinkronizálásához és nem szinkronizálásához
2022. április 27. • Beküldve: iOS mobileszközökkel kapcsolatos problémák megoldása • Bevált megoldások
Az iPhone naptárának szinkronizálása különböző e-mail szolgáltatásokkal az iPhone alapvető funkciója. A felhasználókat naprakészen tartja. Könnyen meg tudjuk oldani a problémát, ha az iPhone naptárról van szó, amely nem szinkronizál. A naptár iPhone készülékkel történő szinkronizálásához a felhasználónak nincs szüksége külső telepítésre. Még ha a naptár nem is szinkronizálódik az iPhone készülékkel, a felhasználók másodpercek alatt megoldhatják a problémát. Ha a felhasználók kíváncsiak az iPhone naptár szinkronizálására, ezt a cikket ajánljuk. A naptár szinkronizálása az iPhone készülékkel könnyen megvalósítható. A naptárszinkronizáláshoz különböző cserék léteznek, és a választás a felhasználótól függ. Ha a felhasználók az „iPhone Calendar Not Syncing” (az iPhone-naptár nem szinkronizálódik) problémát észlelik, a következő tippek hasznosak lehetnek.
- 1. rész: A naptár szinkronizálása az iPhone készülékkel
- 2. rész: Az iPhone naptár szinkronizálása iPaddel
- 3. rész. A Hotmail naptár szinkronizálása az iPhone készülékkel
- 4. rész. A naptár nem szinkronizálódik az iPhone készülékkel

Dr.Fone – Telefonkezelő (iOS)
iPhone-fájlok átvitele és kezelése iTunes nélkül
- Másolja át, kezelje, exportálja/importálja zenéit, fényképeit, videóit, névjegyeit, SMS-eit, alkalmazásait stb.
- Biztonsági másolatot készíthet zenéiről, fényképeiről, videóiról, névjegyeiről, SMS-eiről, alkalmazásairól stb. a számítógépre, és egyszerűen visszaállíthatja őket.
- Zenék, fényképek, videók, névjegyek, üzenetek stb. átvitele egyik okostelefonról a másikra.
- Médiafájlok átvitele iOS-eszközök és iTunes között.
- Teljesen kompatibilis az iOS 7, iOS 8, iOS 9, iOS 10, iOS 11, iOS 12, iOS 13 és iPod rendszerekkel.
1. rész: A naptár szinkronizálása az iPhone készülékkel
Ahogy az elején elmagyaráztuk, a felhasználók szinkronizálhatnak különböző csereszolgáltatásokkal, így melyik a legjobb? A leggyakrabban használt csere az Apple sajátja. Lehetővé teszi a felhasználók számára, hogy megszabaduljanak a más cserékkel kapcsolatos általános problémáktól. A legjobb dolog az, hogy a felhasználó minden extra erőfeszítés nélkül szinkronizálhatja az iPhone naptárát. Az összes folyamat a háttérben zajlik. Az Apple-támogatás abban is segít a felhasználóknak, hogy találkoznak azzal, hogy az iPhone nem szinkronizálja a naptárat. A naptár szinkronizálását az iPhone készülékkel lépésről lépésre ismertetjük a következő oktatóanyagban, hogy a felhasználók minden részletben világossá tegyék.
1. lépés: A naptár iPhone készülékkel történő szinkronizálásához a felhasználóknak mindenekelőtt hozzá kell férniük az iCloud alkalmazáshoz. A kezdéshez érintse meg a Beállítások > iCloud elemet.
2. lépés: Adja meg Apple ID-jét a bejelentkezéshez.
3. lépés: A felhasználóknak be kell kapcsolniuk a naptárakat. A legtöbb iCloud szolgáltatás alapértelmezés szerint bekapcsolja a naptárakat. Ez biztosítja, hogy a naptárak szinkronizálódjanak az iPhone készülékkel.
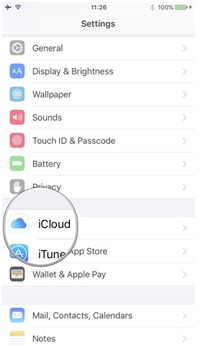
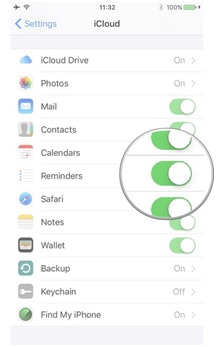
2. rész: Az iPhone naptár szinkronizálása iPaddel
A legtöbb ember egynél több iOS-eszközt használ. Ezeknek a felhasználóknak fontos, hogy ugyanazokat a naptárakat szinkronizálják eszközeiken. nem csak az eszközöket szinkronizálja, hanem segíti a felhasználókat az információk első alkalommal történő frissítésében. Az iPhone naptár iPaddel való szinkronizálásához a felhasználóknak csak az alábbi lépéseket kell követniük.
1. lépés: Hozzáférés az iCloud alkalmazáshoz iPhone-on és iPaden egyaránt.
2. lépés: Válassza a Naptárak lehetőséget, és kapcsolja be mindkét eszközön.
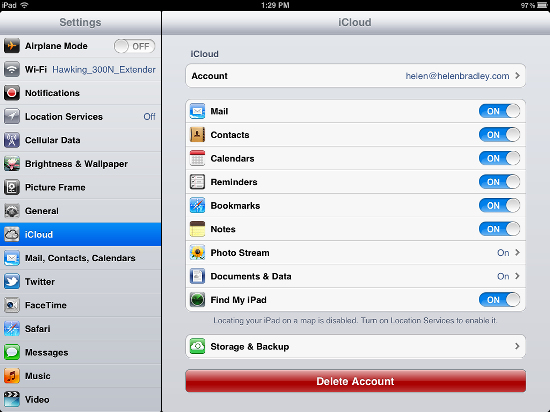
3. lépés: Indítsa el az iCal alkalmazást mindkét eszközön.
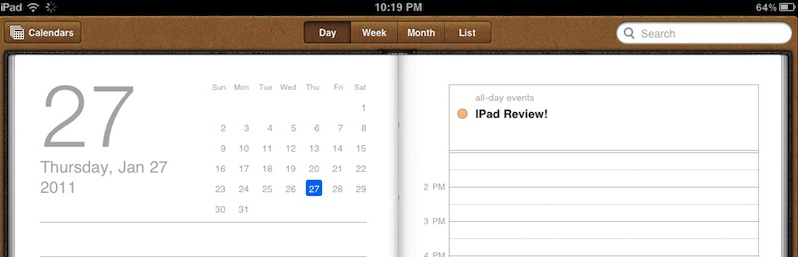
4. lépés: A szerkesztés menüben a felhasználó szinkronizálhatja iPhone naptárait iPaddel, és a naptáresemények automatikusan szinkronizálódnak.
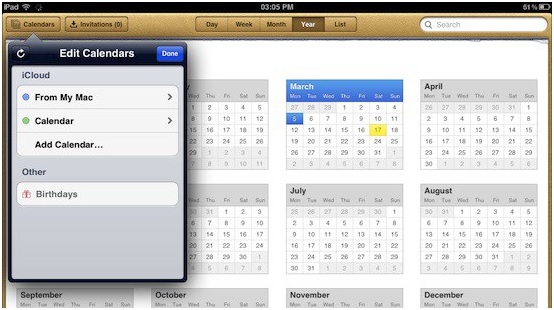
3. rész. A Hotmail naptár szinkronizálása az iPhone készülékkel
A Hotmail egy csereszolgáltatás, amelyet az egész világon használnak. A felhasználók könnyen konfigurálhatják iPhone-on. Az iPhone naptárak szinkronizálása a Hotmail szolgáltatással meglehetősen egyszerű. Az alábbi útmutató bemutatja a felhasználóknak, hogyan szinkronizálhatják iPhone-naptáraikat a Hotmail-lel.
1. lépés: A felhasználónak be kell állítania az e-mail szolgáltatást az iPhone készüléken. Az indításhoz válassza a Microsoft Exchange lehetőséget.
2. lépés: Adja meg az információkat, amikor az ablak megjelenik.
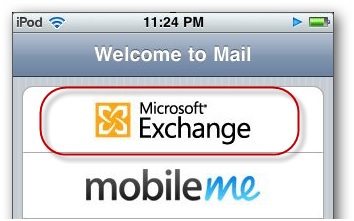
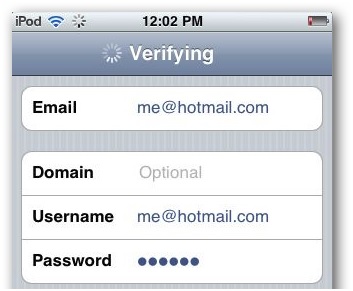
3. lépés: A szerver oszlopban a felhasználóknak be kell írniuk az m.hotmail.com címet a fiók szinkronizálásához. Az e-mail cím ismét ellenőrzésre kerül:
4. lépés. Az iPhone megkérdezi a felhasználót, hogy milyen típusú adatokat szeretne szinkronizálni. Kapcsolja be a Naptárakat, és koppintson a Mentés gombra, hogy befejezze az iPhone naptárak szinkronizálását a Hotmaillel.
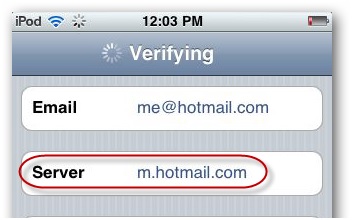
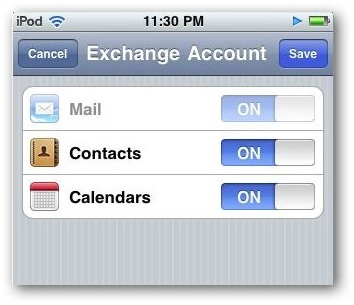
4. rész. A naptár nem szinkronizálódik az iPhone készülékkel
Az iPhone-felhasználók többsége gyakran szembesül ezzel a problémával – nem tudják szinkronizálni a naptáralkalmazást. Számos helyzet vezethet ehhez a problémához, és a felhasználók az interneten kereshetnek megoldást. A felhasználók az alábbi lépéseket követhetik, ha a Naptárak alkalmazásuk nincs szinkronizálva az iPhone készülékkel. A következő útmutatóban példaként a Gmail szerepel.
1. lépés Érintse meg a Beállítások > Levelezés, Naptárak, Névjegyek > Gmail elemet, és ellenőrizze, hogy a Naptárak melletti gomb be van-e kapcsolva.
2. lépés Érintse meg az Új adatok lekérése elemet.
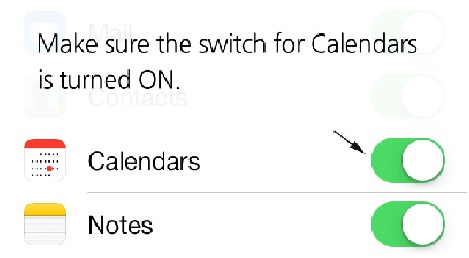
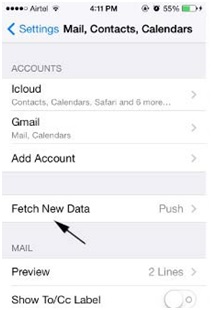
3. lépés Érintse meg a Gmail elemet.
4. lépés: Érintse meg a Lekérést a Gmail-naptárak iPhone készülékkel történő szinkronizálásának befejezéséhez.
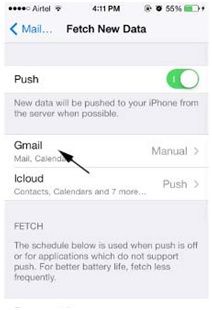
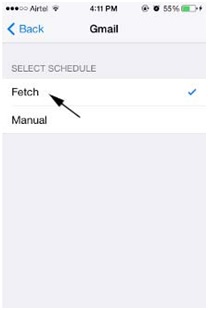
Megjegyzés: Megjegyzendő , hogy a felhasználó beállíthat intervallumokat az adatok kiszolgálóról való lekérésére. Az iPhone ezután lekéri az adatokat a felhasználók számára az intervallumok alapján.
A fent említett módszerek mindegyike könnyen elvégezhető, de nagyon hasznosak. Ezenkívül a felhasználóknak nincs külső telepítésük az iPhone naptárak szinkronizálásának befejezéséhez. A felhasználó az iPhone beépített technológiáit használhatja az „iPhone Calendar Not Syncing” probléma megoldására.
Ha ez az útmutató segít, ne felejtse el megosztani barátaival.
iOS átvitel
- Átvitel iPhone-ról
- Átvitel iPhone-ról iPhone-ra
- Fényképek átvitele iPhone-ról Androidra
- Nagy méretű videók és fényképek átvitele iPhone X/8/7/6S/6 (Plus) készülékről
- iPhone-ról Androidra
- Átvitel iPadről
- Átvitel más Apple-szolgáltatásokból






James Davis
személyzeti szerkesztő