2 módszer a WhatsApp-csevegések elrejtésére Androidon és iPhone-on
2022. március 26. • Beküldve: Közösségi alkalmazások kezelése • Bevált megoldások
Ebben az esetben használhatja a natív WhatsApp megoldást, vagy kipróbálhatja az Ön számára legmegfelelőbb harmadik féltől származó alkalmazásokat. A WhatsApp olyan beállítást integrált az alkalmazásba, amely lehetővé teszi, hogy bizonyos csevegéseket elrejtse a törlés helyett. Bármikor megjelenítheti a rejtett beszélgetéseket, ha kívánja. Ez a cikk részletes útmutatót ad arról, hogyan rejtheti el a WhatsApp-csevegéseket Androidon és iPhone-on.
1. rész: A csevegések elrejtése a WhatsAppban archívum nélkül
A WhatsApp-csevegések elrejtése különféle adatvédelmi okokból hasznos. Azonban meg kell értenie, hogyan rejtőzhet el archívum nélkül, ami egy olyan módszer, amelyet sok WhatsApp-felhasználó nem ismer. Harmadik féltől származó alkalmazásokat, például a GBWhatsApp alkalmazást kell használnia Android-telefonján, hogy elrejtse a csevegéseket ebben a részben. A GBWhatsApp a WhatsApp módosított változata, amely többféle WhatsApp-megoldást kínál az eredeti verzióhoz.
A GBWhatsApp alkalmazás nem kompatibilis az iPhone készülékkel, mivel a firmware nem módosítja az ilyen jellegű alkalmazásokat. Ebben az esetben a GBWhatsApp telepítéséhez és rengeteg speciális funkcióhoz való hozzáféréshez le kell zárnia az eszközt.
A felhasználóknak óvatosnak kell lenniük a GBWhatsApp használatakor. A WhatsApp valószínűleg felfüggeszti fiókját, ha szokatlan tevékenységet észlel. Győződjön meg róla, hogy a WhatsApp minden funkcióját megfelelően használja, ha szükséges. Ezzel együtt tanulja meg, hogyan rejtheti el a csevegéseket a WhatsAppban archívum nélkül a következő lépésekkel.
1. lépés: Nyissa meg a Beállítások elemet az eszközön, és lépjen a Biztonság elemre, hogy engedélyezze az alkalmazások ismeretlen forrásból történő telepítését. Távolítsa el a meglévő WhatsApp-ot az Android-eszközről, és töltse le a GBWhatsApp-ot a hivatalos webhelyről.
2. lépés: Nyissa meg a GBWhatsApp alkalmazást eszközén, és regisztráljon a meglévő telefonszámmal, amelyet összekapcsolt a WhatsApp-pal. Az alkalmazás speciális funkcióinak eléréséhez használja az egyszeri jelszót a telefonszám ellenőrzéséhez.
3. lépés: Válassza ki az elrejteni kívánt WhatsApp-csevegéseket, és további lehetőségekért koppintson a felül található hárompontos ikonra. Érintse meg az „elrejtés” elemet a felsorolt lehetőségek közül.
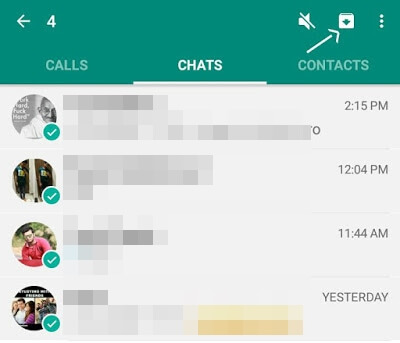
Megjelenik egy mintás képernyő, amely lehetővé teszi, hogy zárkódot alkalmazzon rejtett csevegéseihez. Használjon más mintát, mint amit a telefon zárolásának feloldásához használ, és gondoskodjon arról, hogy emlékezzen rá.
Ha látni szeretné a rejtett csevegéseket, nyissa meg a GBWhatsApp alkalmazást, majd lépjen a bal felső sarokban található WhatsApp ikonra.
4. lépés: A WhatsApp ikon megérintésével ellenőrizni kell a mintazárat, hogy megtekinthesse a rejtett csevegéseket. Ha meg szeretné jeleníteni a rejtett csevegéseket, válassza ki a kívánt beszélgetést, koppintson a felül található hárompontos ikonra, majd érintse meg a „Megjelölés olvasatlanként” lehetőséget. Megtekintheti a kiválasztott beszélgetéseket, és elküldheti őket a WhatsApp kezdőlapjának többi csevegésébe.
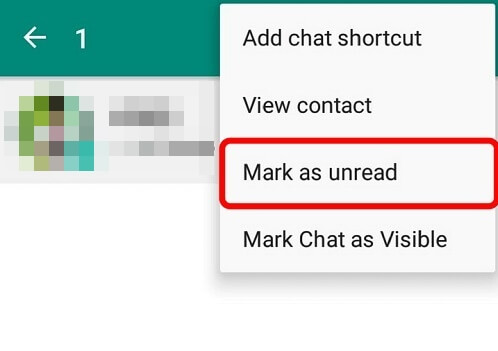
2. rész: A WhatsApp-csevegések elrejtése az archívum funkcióval
A WhatsApp natív funkciót biztosít, amely segít az iPhone és Android telefonok felhasználóinak elrejteni a kívánt csevegéseket. Alapvetően át kell helyeznie a WhatsApp beszélgetéseket az archívumba. Ebben az esetben a WhatsApp-csevegések elérhetők lesznek a WhatsApp-on, de nem tekintheti meg őket a WhatsApp kezdőképernyőjén, hanem az archívumban találja meg őket. A következő útmutató segít elrejteni a csevegéseket Androidon vagy iPhone-on az archiválás funkció használatával.
2.1 WhatsApp-beszélgetés archiválása iPhone-on
1. lépés: Nyissa meg a WhatsApp alkalmazást iPhone-ján, és válassza ki az archívumba helyezendő csevegéseket.
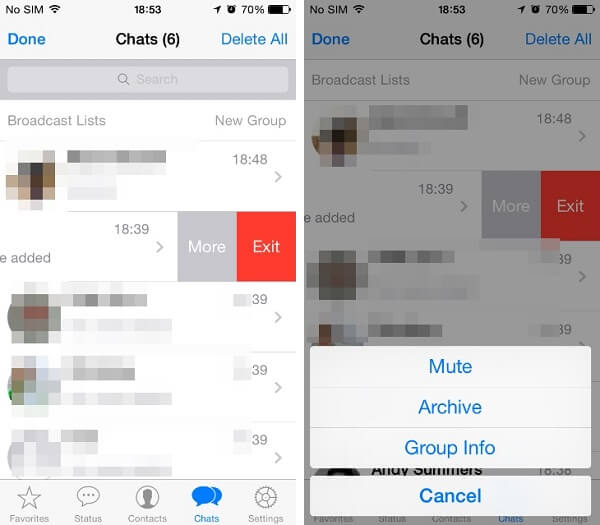
2. lépés: Lapozzon balra a kiválasztott csevegéseken, és koppintson a további lehetőségekre. Megtalálja az „archiválás” opciót, amely segít a csevegések áthelyezésében a WhatsApp archívumába. Kiválaszthat több csevegést, és egyszerre elküldheti őket a WhatsApp archívumába.
3. lépés: A rejtett csevegéseket a WhatsApp archívumából is elérheti, ha megérinti az archivált csevegési lehetőséget. Válassza ki a megtekinteni kívánt csevegést, húzza balra az ujját, majd érintse meg az „Archiválás törlése” lehetőséget, hogy láthatóvá tegye a WhatsApp kezdőképernyőjén.
2.2 WhatsApp-csevegések archiválása Androidon
1. lépés: Nyissa meg a WhatsApp alkalmazást az Android telefonon. Tartsa lenyomva a csevegést néhány másodpercig a WhatsApp archívumába küldeni kívánt csevegés kiválasztásához. Több csevegési és csoportos szálat is kiválaszthat az áthelyezéshez.
2. lépés: A csevegések kiválasztása után érintse meg az archiválási lehetőséget, amely a WhatsApp kezdőlapjának jobb felső részén található. A csevegések átkerülnek, és nem érheti el őket a szokásos módon a kezdőképernyőről.
3. lépés: Az archivált WhatsApp-üzenetek eléréséhez először indítsa el az alkalmazást, és görgessen le az „Archivált csevegések” lehetőséghez.
4. lépés: Válassza ki az elrejteni kívánt csevegéseket, majd érintse meg az archiválás megszüntetése ikont a beszélgetések átviteléhez a WhatsApp kezdőképernyőjére.
Tipp: 1 kattintással készítsen biztonsági másolatot a WhatsApp adatairól
A WhatsApp csevegések értékes információkat tartalmazhatnak személyes és szakmai célokra. A WhatsApp-csevegések elvesztése stresszes lehet, ha nem létezik a biztonsági másolat másolata. Mivel nem tudja előre megjósolni azokat az alkalmakat, amelyek a WhatsApp-adatok elvesztéséhez vezethetnek, előre meg kell tennie az óvintézkedéseket, és biztonsági másolatot kell készítenie a számítógépre. A WhatsApp lehetséges módokat kínál a csevegések biztonsági mentésére, de szükség lehet egy megbízható és robusztus alternatívára, mint például a Dr.Fone - WhatsApp Transfer .

Dr.Fone – A WhatsApp Transfer hasznos lehet, ha kényelmesen szeretné átvinni a WhatsApp-adatokat. Ez az eszköz több operációs rendszer firmware-ével működik, beleértve az Androidot és az iOS-t is. A Dr.Fone WhatsApp átvitel segítségével mindent áthelyezhet számítógépére, amire szüksége van, beleértve az üzeneteket, fényképeket, videókat és egyéb mellékleteket. Ennél is fontosabb, hogy az alkalmazás lehetővé teszi a WhatsApp üzenetek és mellékletek közvetlenül a számítógépről történő olvasását. Ezért hasznos lenne a Dr.Fone WhatsApp Transfer eszköz használata javasolt eszközként a WhatsApp-adatok egyszerű és biztonságos átviteléhez, biztonsági mentéséhez és visszaállításához.
Androidra:
- - Miután letöltötte a Dr.Fone eszközkészletet a számítógépére, kövesse az alábbi lépéseket, hogy eligazítsa, mikor szeretne biztonsági másolatot készíteni WhatsApp adatairól a számítógépre a Dr.Fone - WhatsApp Transfer eszköz segítségével.
- - Telepítse a Dr.Fone-t számítógépére a szoftvervarázslót követve. A telepítés eltart egy rövid ideig, majd kattintson a Start most gombra a szoftver elindításához.
- - Válassza ki az „adat-helyreállítás” opciót a főablakból. Csatlakoztassa Android készülékét a számítógéphez működő USB-kábellel.
- - Győződjön meg arról, hogy engedélyezte az USB hibakeresést Android-eszközén, hogy a rendszer felismerje azt. Az észlelés után válassza ki a helyreállítani kívánt adatokat a megjelenő új ablakban. Be kell jelölnie a „WhatsApp üzenetek és mellékletek” opciót, és figyelmen kívül kell hagynia a többi lehetőséget.
- - A Dr.Fone átvizsgálja Android-eszközén az összes WhatsApp adatot. A szkennelés a WhatsApp-on elérhető adatmennyiségtől függően eltarthat néhány percig.
- - Ha a szkennelés engedélyezést igényel, kattintson az „engedélyezés” gombra a megerősítéshez, és a szkennelési folyamat folytatódik. A szkennelés befejezése után értesítést kap.
- - A WhatsApp alkalmazásból talált összes adat egy másik ablakban jelenik meg. Megtekintheti az összes WhatsApp csevegést és médiát, beleértve a fényképeket, videókat és fényképeket. Válassza ki az összes adatot az ablakban vagy egy adott adatot, amelyet vissza szeretne állítani, majd kattintson a „helyreállítás számítógépre” lehetőségre, hogy elmentse őket a számítógépére.
iOS esetén:
- - Indítsa el a Dr.Fone szoftvert a számítógépén, és kattintson a „WhatsApp üzenetek biztonsági mentése” lehetőségre.
- - Csatlakoztassa az iPhone-t a számítógéphez USB-kábellel. A program felismeri az eszközt.
- - Az átviteli folyamat elindításához válassza a „biztonsági mentés” lehetőséget. Láthatja a WhatsApp adatátviteli folyamatát, miközben rövid pillanatra vár a biztonsági mentés befejeződésére ebben a szakaszban.
Ezekkel az egyszerű lépésekkel visszaállíthatja a WhatsApp adatait okostelefonjára is.
- - Indítsa el a Dr.Fone eszközt a számítógépén
- - Kattintson a „WhatsApp átvitel” lehetőségre, és válassza a „WhatsApp” lapot. Innen válassza a „WhatsApp üzenetek visszaállítása az eszközre” lehetőséget.
- - Keresse meg a korábbi biztonsági másolatot a felsorolt elemek közül, és kattintson a „tovább” gombra a folytatáshoz.
- - A WhatsApp biztonsági másolata elkezdődik a csatlakoztatott Android-eszköz visszaállítása. Várja meg, amíg a folyamat befejeződik.
Következtetés
Amellett, hogy a WhatsApp elengedhetetlen alkalmazás a kommunikációhoz, gyakorolni kell az adatvédelmet. Nem akar létfontosságú információkat nem kívánt feleknek kitenni; ezért az ebben a tartalomban kiemelt módszerek elrejtik a chatjeit. Győződjön meg arról, hogy az Ön számára megfelelőnek tűnő lehetőséget választja, és figyeljen minden lépésre a jobb eredmény érdekében. A lépések egyszerűek és pontosak, így nem kell vesződnie. Ennél is fontosabb, hogy ne felejtsen el biztonsági másolatot készíteni a WhatsApp adatairól, ha nem akarja elveszíteni privát és értékes csevegéseit. A Dr.Fone WhatsApp átvitel az az eszköz, amelyre szüksége van WhatsApp adatainak számítógépre átviteléhez.






James Davis
személyzeti szerkesztő