A Whatsapp mappa tartalmának elérése és letöltése
2022. március 7. • Beküldve: Közösségi alkalmazások kezelése • Bevált megoldások
A WhatsApp egy állandó rutin, amelyet mindenki kovácsol. Az ébredéstől a lefekvésig – a WhatsApp látszólag az élet minden területén megmarad. És mi több, a Whatsapp érdekessége az emberek és a család között megosztott média (mondjuk a videók, képek stb.).
De vajon elgondolkozott már azon, hogy hol tárolják a médiát? Hol találhatja meg a WhatsApp mappát Androidon vagy iPhone-on? Vagy esetleg, hogyan érheti el a WhatsApp biztonsági mentési mappáját vagy a képmappát? Ha ezekre a kérdésekre is kíváncsi, örülünk, hogy itt van. Nem csak a WhatsApp adatbázismappát fogjuk megkeresni iPhone vagy Android készüléken, hanem azt is megvizsgáljuk, hol található a WhatsApp mappa! Maradjon velünk.
1. rész: Hol található a WhatsApp mappa
Nézzük most, hol találhatja meg a WhatsApp mappát különböző platformokon. Tekintse meg a következő részt.
1.1 Android WhatsApp mappához
Ha Android-eszköze van, kövesse az alábbi utat a megosztott WhatsApp-fájlok eléréséhez.
- Először nyissa meg a „Fájlkezelőt” vagy a „Fájlböngészőt” az eszköztől függően.
- Ezután megtalálja a "Belső tárhely" elemet. Koppintson rá, és görgessen le a „WhatsApp”-hoz.
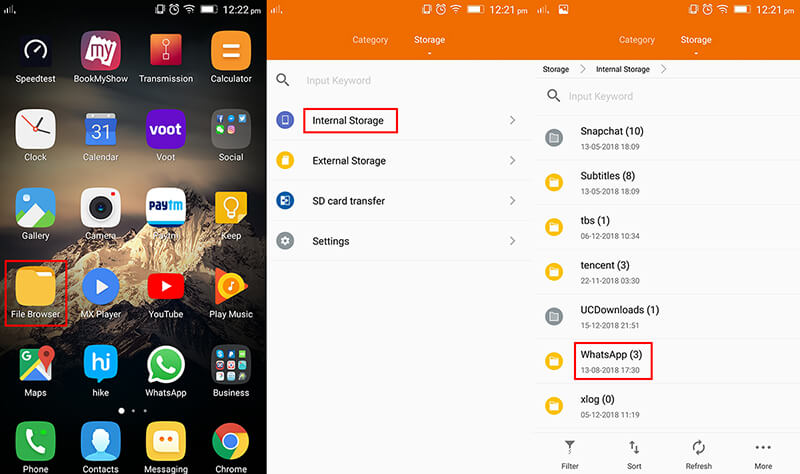
- Végül lépjen a "Média" elemre, és itt megtalálhatja a WhatsApp-on megosztott fájlokat/képeket/videókat/hanganyagokat.
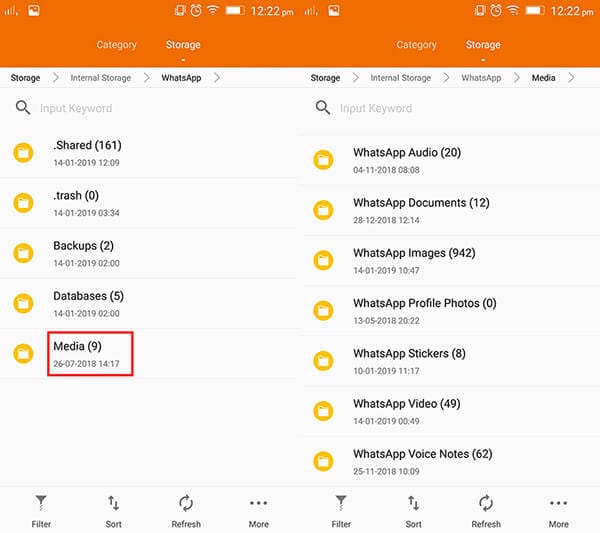
1.2 iOS WhatsApp mappához
Ha iPhone-ja van, és szeretné látni a WhatsApp médiafájljait, kövesse az alábbi lépéseket.
- Először is engedélyeznie kell a WhatsApp alkalmazást, hogy fájljait az eszközére mentse. Ehhez lépjen a „WhatsApp” alkalmazásba, és a megnyitás után koppintson a „Beállítások” elemre.
- Nyissa meg a „Csevegés” részt, és válassza ki a menteni kívánt médiát.
- Végül érintse meg a „Bejövő média mentése” lehetőséget. Ha elkészült, letöltheti a mediális fájlokat iPhone-ja natív „Photos” alkalmazásában.
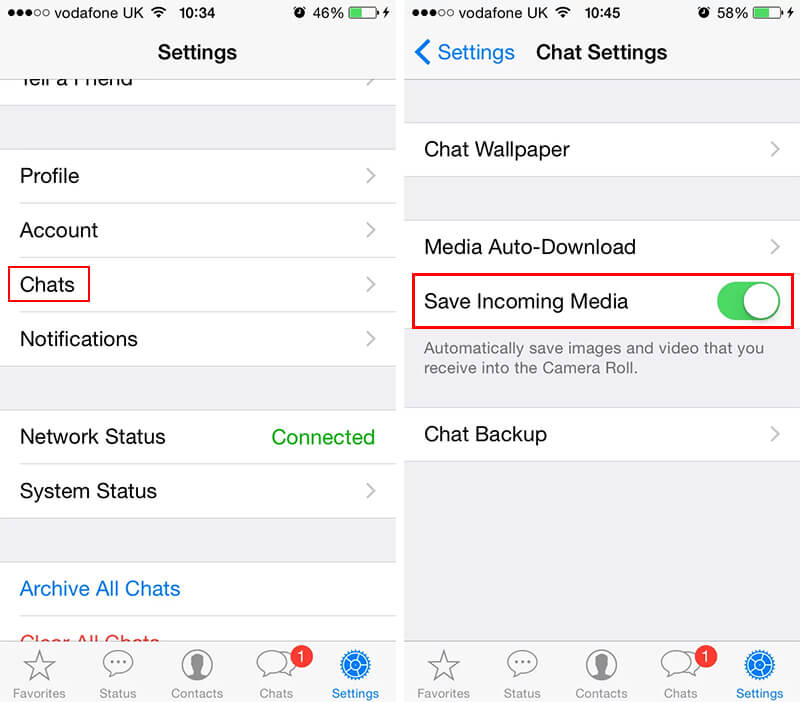
1.3 Windows WhatsApp mappához
Abban az esetben, ha telepítette a WhatsApp-ot Windows PC-jére, itt megtalálhatja a WhatsApp-fájlokat és -médiát.
"C:\Felhasználók\[felhasználónév]\Letöltések\"
1.4 Mac WhatsApp mappa
Ha Mac számítógéppel rendelkezik, kövesse a következő említett útvonalat.
„/Felhasználók/[felhasználónév]/Letöltések”
1.5 A WhatsApp Web mappájához
Sokan továbbra is a WhatsApp webet veszik igénybe az asztali alkalmazás helyett. Ha Ön is ezek közé tartozik, akkor minden bizonnyal szeretné tudni, hogyan férhet hozzá a WhatsApp fájlokhoz/mappákhoz, a webböngészőtől függően. Más szóval, ez egyszerűen azon alapul, hogy milyen webböngészőt használ, és ennek megfelelően érheti el a Letöltések mappában lévő fájljait.
2. rész: A WhatsApp mappa tartalmának letöltése
Úgy tervezték, hogy a felhasználók minden igényét kielégítse, a Dr.Fone a maga nemében elérhető eszköztár. A WhatsApp mappák és adatok letöltéséhez egyszerűen vegye igénybe a Dr.Fone – Recover (iOS) segítségét .
Megjegyzés: Ha Android-eszköze van, használja a Dr.Fone – Recover (Android) alkalmazást a WhatsApp mappa tartalmának letöltéséhez. Ez a rész csak az iOS WhatsApp mappa letöltését veszi példaként. De a lépések hasonlóak Androidon.

Dr.Fone - iPhone adatmentés
A legjobb megoldás az iOS WhatsApp mappa tartalmának letöltésére
- Letölti a WhatsApp mappa tartalmát iOS-eszközéről egy problémamentesen.
- Kiválóan működik a legújabb iOS, azaz iOS 15 és a legújabb iPhone 13/12/11/X modellekkel.
- Egyszerű és felhasználóbarát felület.
- Letöltés előtt megtekintheti a WhatsApp mappa tartalmát.
- Könnyűvé teszi az adatok helyreállítását közvetlenül iOS-eszközéről vagy iCloud-ról vagy iTunes-ról.
- Könnyen visszakeresheti több mint 15 fő adattípus elveszett adatait, például könyvjelzőket, hangpostát, névjegyeket, fényképeket stb.
- Hatékonyan visszakeresheti a jailbreak, ROM flash, gyári beállítások visszaállítása vagy frissítés miatt elveszett adatokat stb.
Lépésről lépésre bemutató útmutató a WhatsApp mappa tartalmának letöltéséhez az iOS rendszerről:
1. lépés: Először is telepítse a Dr.Fone eszközkészletet a rendszerére, és indítsa el. Kattintson a „Helyreállítás” fülre a főképernyőn.

2. lépés: Eközben rajzolja meg iPhone készülékének kapcsolatát a rendszerrel. Ezenkívül győződjön meg arról, hogy letiltja az automatikus szinkronizálást az iTunes-szal, mielőtt továbblép. Ehhez indítsa el az iTunes alkalmazást.
Windows: Kattintson a "Szerkesztés" > "Beállítások" > "Eszközök" elemre, majd jelölje be az "iPod, iPhone és iPad automatikus szinkronizálásának megakadályozása" lehetőséget.
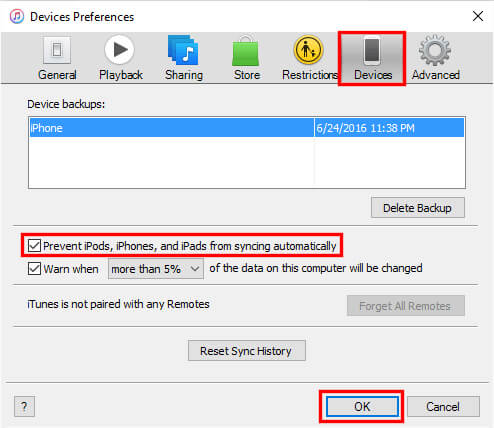
Mac: Kattintson az „iTunes” menü > „Beállítások” > „Eszközök” pontjára, majd jelölje be az „iPod, iPhone és iPad automatikus szinkronizálásának megakadályozása” lehetőséget.
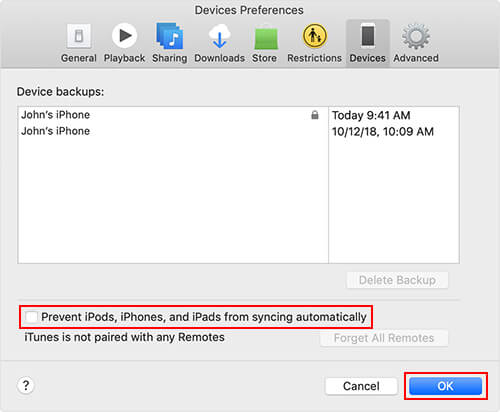
3. lépés: A következő képernyőn kattintson a bal oldali panelen található „Helyreállítás iOS-eszközről” fülre. Ezután válassza a „WhatsApp & Attachments” adattípust. Ezután nyomja meg a „Keresés indítása” gombot.

4. lépés: Miután a Dr.Fone – Recover (iOS) befejezte a szkennelést, betölti az összes észlelt „WhatsApp” és „WhatsApp Attachments” adatot az eredményoldalon. Egyszerűen válassza ki a letölteni kívánt adatokat az iPhone WhatsApp mappájából, majd nyomja meg a „Visszaállítás számítógépre” gombot.

3. rész: A WhatsApp képmappa elrejtésének feloldása
Észrevette a közelmúltban, hogy a WhatsApp képmappája már nem látható a Galériában? Nos, ez adatvesztés miatt nem biztos, hogy megtörténik? Lehetséges, hogy rejtett állapotba került. A WhatsApp képek mappa elrejtéséhez kövesse az említett sorrendben leírt lépéseket, és vissza kell szereznie a hozzáférést a WhatsApp képek mappájához a Galéria alkalmazásban.
- Gyorsan vegye kézbe a készüléket, és indítsa el a „Fájlkezelő” alkalmazást.
- Keresse meg a „Whatsapp könyvtárat”, és érintse meg a „Média” mappát.
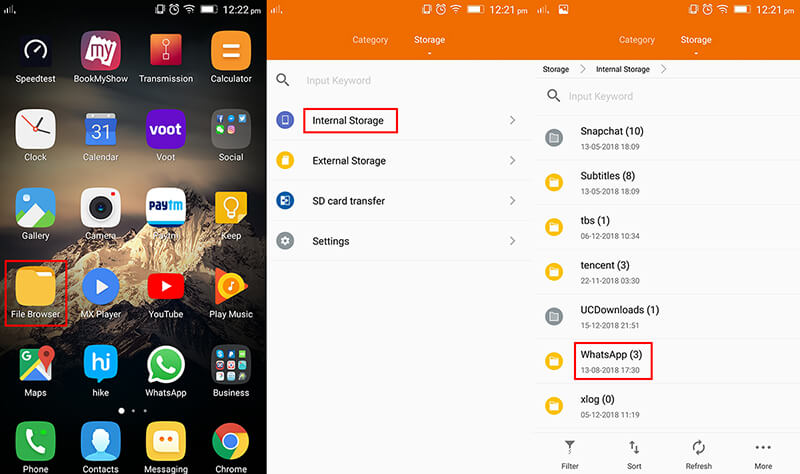
- Most kattintson a "Továbbiak" vagy a "3 vízszintes/függőleges pontra" a beállításokhoz.
- Keresse meg a "Rejtett fájlok/mappák megjelenítése" opciót, majd kattintson rá.
- Most váltson vissza a ".nomedia" fájlra, majd kattintson a "Delete" gombra. Adja meg tevékenységéhez hozzájárulását az „OK” gombra kattintva.
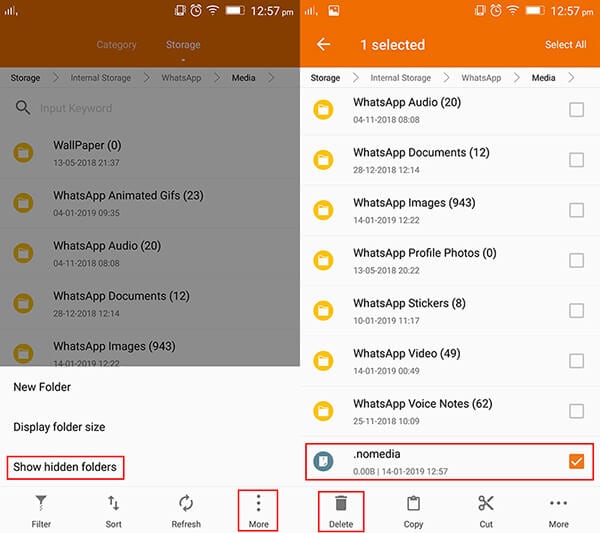
- Végül menj a telefon galériájába, mert ott az összes WhatsApp képed látható lesz!!
4. rész: WhatsApp mappa áthelyezése SD-kártyára
Lehet, hogy a telefonjában kifogy a hely, és a legnyilvánvalóbb ok a WhatsApp médiaadatok, amelyeket gyakran kap, right? Akkor van egy jelentős eszközünk a lemezterület növelésére. Egyszerűen helyezze át a WhatsApp mappa összes adatát az SD-kártyára. Ezt a következőképpen teheti meg:
- Először is töltse be a „fájlböngésző/fájlkezelő” alkalmazást Android-eszközére.
Megjegyzés: Egyes eszközökön nincsenek natív fájlkezelő alkalmazások. Ebben az esetben megtekintheti és telepítheti a fájlböngésző alkalmazásokat, például az ES File Explorer Fájlkezelőt a Google Playről!
- Ezután nyissa meg a „Belső tárhely” fájlokat, ahol megtalálhatja a „WhatsApp mappát”.
- A WhatsApp mappában keressen egy „Média” nevű mappát.
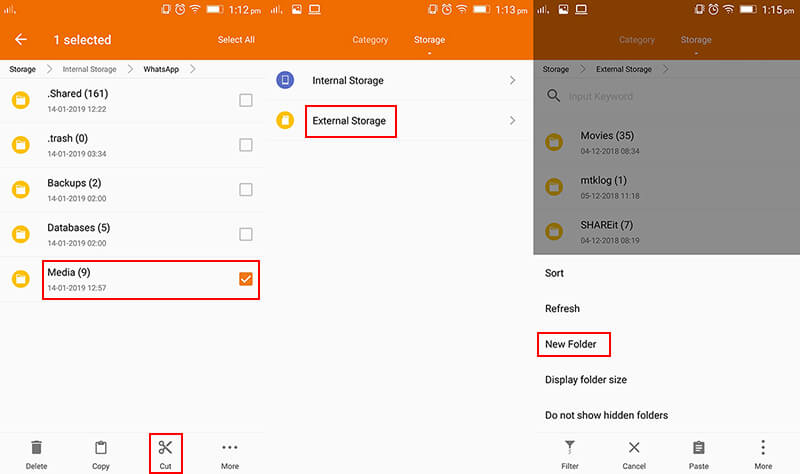
- Ezután érintse meg és tartsa lenyomva a kiválasztásához. Most meg kell nyomnia a „Vágás” gombot a rendelkezésre álló lehetőségek közül.
- Ezután válassza ki a célhelyet „Külső tárhelyként”, majd nyomja meg a „Tovább” vagy a „3 vízszintes/függőleges pont” gombot, és hozzon létre egy mappát „WhatsApp” néven az „Új mappa” lehetőség megérintésével.
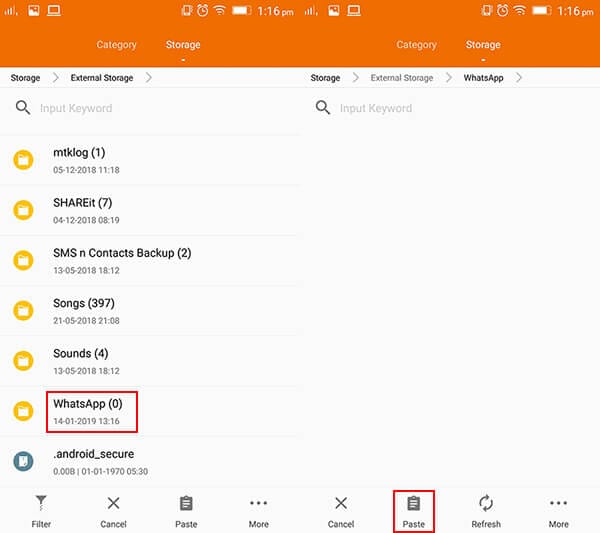
- Érintse meg az új WhatsApp mappát az SD-kártyán a hozzáféréshez, majd nyomja meg a „Beillesztés” lehetőséget. Rövid időn belül a WhatsApp képmappája átkerül az SD-kártyára a belső memóriából.
A WhatsApp kötelező olvasmányai
- WhatsApp biztonsági mentés
- Android WhatsApp biztonsági mentése
- A WhatsApp biztonsági mentése a Google Drive-on
- A WhatsApp biztonsági mentése számítógépen
- A WhatsApp visszaállítása
- A WhatsApp visszaállítása a Google Drive-ról Androidra
- A WhatsApp visszaállítása a Google Drive-ról iPhone-ra
- Az iPhone WhatsApp visszaállítása
- Vissza a WhatsApp-hoz
- A GT WhatsApp Recovery használata
- Szerezze vissza a WhatsApp-ot biztonsági mentés nélkül
- A legjobb WhatsApp helyreállítási alkalmazások
- A WhatsApp Online helyreállítása
- WhatsApp taktika






James Davis
személyzeti szerkesztő