Bagaimana Memulihkan Foto dari iCloud ke iPhone/PC/Mac?
28 Apr 2022 • Diajukan ke: Kelola Data Perangkat • Solusi yang terbukti
Jika Anda menyimpan cadangan foto Anda di iCloud, maka Anda dapat dengan mudah memulihkannya di perangkat Anda. Dengan cara ini, Anda dapat memulihkan foto dari iCloud dan berpindah dari satu perangkat ke perangkat lain tanpa kehilangan data Anda. Padahal, jika Anda memulihkan cadangan iCloud di perangkat yang sama, Anda mungkin kehilangan data yang ada. Jangan khawatir – kami di sini untuk membantu Anda. Dalam posting ini, kami akan mengajari Anda cara memulihkan foto dari iCloud dengan cara yang mulus. Kami telah menyertakan alat pihak ketiga serta solusi asli iOS untuk membuat daftar cara memulihkan gambar dari iCloud. Mari kita memulainya!
Bagian 1: Kembalikan Foto dari iCloud menggunakan Dr.Fone
Jika Anda mencari solusi mudah untuk mempelajari cara memulihkan foto yang dihapus dari iCloud, Anda dapat mencoba Dr.Fone - iOS Data Recovery . Ini adalah salah satu alat pemulihan data yang paling tepercaya dan banyak digunakan yang dapat mengambil konten yang hilang atau terhapus di perangkat iOS Anda. Dengan menggunakan antarmuka interaktifnya, Anda dapat dengan mudah mempelajari cara memulihkan foto yang dihapus dari iCloud.

Dr.Fone - Pemulihan Data iPhone
Perangkat lunak pemulihan data iCloud terbaik di dunia
- Berikan tiga cara untuk memulihkan data iPhone.
- Pindai perangkat iOS untuk memulihkan foto, video, kontak, pesan, catatan, dll.
- Ekstrak dan pratinjau semua konten di file cadangan iCloud/iTunes.
- Pulihkan secara selektif apa yang Anda inginkan dari cadangan iCloud/iTunes ke perangkat atau komputer Anda.
- Kompatibel dengan model iPhone terbaru.
Selain itu, Anda juga dapat menggunakan alat ini untuk memulihkan foto dari cadangan iTunes atau iCloud secara selektif. Sebagai bagian dari toolkit Dr.Fone, ia memiliki alat khusus untuk Windows dan Mac. Karena kompatibel dengan setiap perangkat iOS terkemuka, Anda tidak akan menghadapi masalah apa pun untuk memulihkan foto dari iCloud dengan Dr.Fone.
1. Instal Dr.Fone iOS Data Recovery di sistem Anda dan hubungkan perangkat Anda ke sana. Luncurkan antarmuka dan pilih opsi "Pemulihan Data".

2. Ini akan membuka alat pemulihan data. Buka panel kiri dan klik opsi "Pulihkan dari File yang Disinkronkan iCloud".

3. Untuk mempelajari cara memulihkan foto dari iCloud, Anda harus masuk ke iCloud dengan memberikan kredensial masing-masing.
4. Setelah itu, Dr.Fone akan memberikan daftar semua file cadangan iCloud yang terhubung ke akun Anda.
5. Anda dapat melihat beberapa detail dasar yang terkait dengan file cadangan dari sini.

6. Pilih file cadangan yang diinginkan dan klik tombol “Unduh”.
7. Ini akan menghasilkan pesan pop-up berikut. Dari sini, Anda dapat memilih jenis data yang ingin Anda pulihkan.

8. Setelah membuat pilihan yang sesuai, klik tombol “Next” untuk memulai proses.
9. Tunggu beberapa saat karena aplikasi akan memulihkan konten yang dipilih dari file yang disinkronkan iCloud.

10. Setelah menyelesaikan proses, Anda dapat melihat pratinjau file yang disinkronkan. Pilih foto yang ingin Anda pulihkan dan klik tombol "Pulihkan ke Komputer".
Anda juga dapat mengklik tombol "Pulihkan ke Perangkat" untuk memulihkan foto dari iCloud yang disinkronkan ke perangkat iOS Anda secara langsung. Selain foto, Anda juga dapat memulihkan Video, Kontak, Ingatkan, Catatan.
Bagian 2: Kembalikan Foto dari iCloud ke iPhone menggunakan MobileTrans
Jika Anda mencari solusi cepat dan langsung untuk mengetahui cara mengembalikan gambar dari iCloud ke iPhone, maka Anda harus mencoba MobileTrans. Alat ini dapat digunakan untuk mencadangkan dan memulihkan data Anda hanya dengan satu klik. Tidak hanya foto, ini juga berfungsi dengan pesan, kontak, musik, dan file data lainnya. Dengan menggunakan MobileTrans, Anda dapat memulihkan foto Anda dan itu juga langsung ke perangkat Anda. Ikuti petunjuk ini untuk mempelajari cara memulihkan foto dari iCloud ke iPhone menggunakan MobileTrans.

Toolkit Dr.Fone - Transfer Telepon ke Telepon
Kembalikan Foto iCloud ke iPhone/Android dalam 1 Klik!
- Mudah mentransfer foto, video, kalender, kontak, pesan, dan musik dari Samsung ke iPhone 8 baru.
- Aktifkan untuk mentransfer dari HTC, Samsung, Nokia, Motorola, dan lainnya ke iPhone X/8/7S/7/6S/6 (Plus)/5s/5c/5/4S/4/3GS.
- Bekerja sempurna dengan Apple, Samsung, HTC, LG, Sony, Google, HUAWEI, Motorola, ZTE, Nokia dan lebih banyak smartphone dan tablet.
- Sepenuhnya kompatibel dengan penyedia utama seperti AT&T, Verizon, Sprint, dan T-Mobile.
- Sepenuhnya kompatibel dengan iOS 11 dan Android 8.0
- Sepenuhnya kompatibel dengan Windows 10 atau Mac 10.12/10.11.
1. Unduh MobileTrans oleh Wondershare di Mac atau sistem Windows Anda.
2. Hubungkan perangkat Anda ke sistem dan luncurkan MobileTrans. Dari layar beranda, pilih opsi Pulihkan dari Perangkat > iCloud.
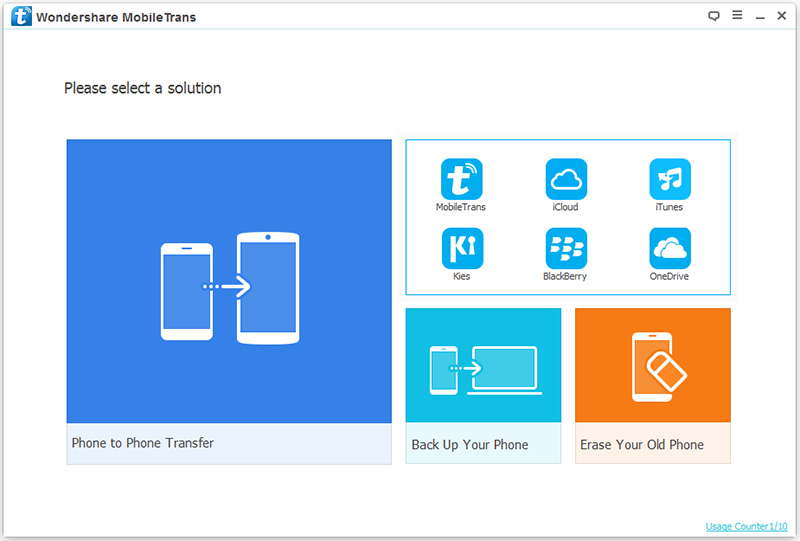
3. Ini akan meluncurkan layar berikut. Di panel kiri, berikan kredensial iCloud Anda dan masuk.
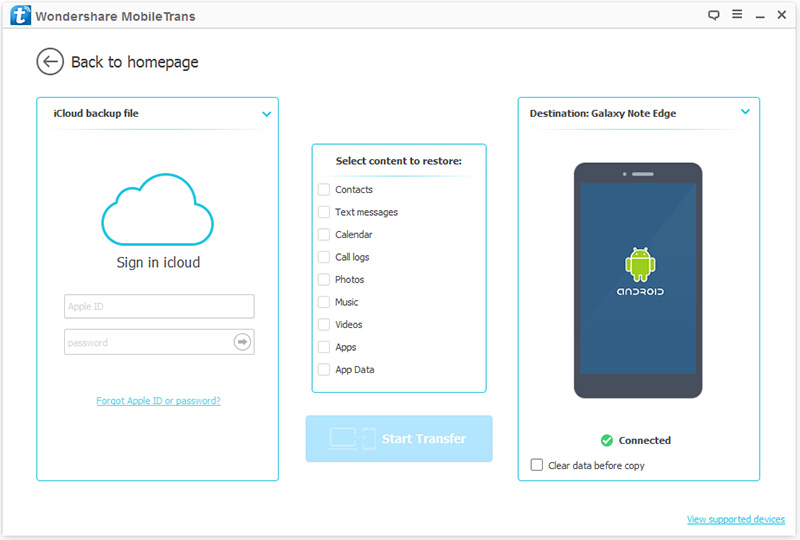
4. Setelah masuk ke akun iCloud Anda melalui MobileTrans, Anda dapat melihat semua file cadangan yang terhubung dengannya.
5. Pilih file yang ingin Anda pulihkan. Klik tombol "Unduh" untuk mengonfirmasi pilihan Anda ketika Anda mendapatkan pesan pop-up berikut.
6. Tunggu beberapa saat saat file cadangan iCloud yang dipilih sedang diunduh ke sistem.
7. Setelah selesai, Anda dapat memilih data yang ingin Anda pulihkan dan klik tombol "Mulai Transfer" dan mulai proses pemulihan.
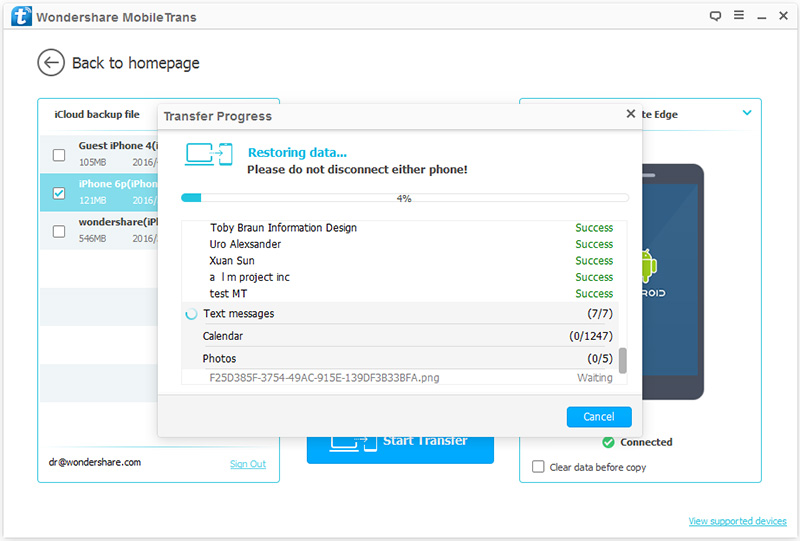
Itu dia! Dengan mengikuti langkah-langkah ini, Anda dapat mempelajari cara memulihkan gambar dari iCloud ke perangkat iOS Anda.
Bagian 3: Cara resmi untuk memulihkan foto dari iCloud
Anda juga dapat mengambil bantuan antarmuka asli iOS untuk memulihkan foto dari iCloud. Padahal, Anda akan mendapatkan opsi ini hanya saat menyiapkan perangkat Anda. Karena itu, jika Anda memiliki perangkat lama, maka Anda perlu mengatur ulang. Dengan demikian, konten yang Anda simpan di perangkat akan hilang. Jika Anda tidak ingin melalui semua kerumitan ini, Anda dapat mencoba toolkit Dr.Fone juga. Namun demikian, Anda dapat mempelajari cara memulihkan foto dari iCloud dengan mengikuti langkah-langkah berikut:
1. Jika Anda memiliki perangkat lama, maka Anda perlu mengatur ulang sepenuhnya. Untuk melakukan ini, buka Pengaturan> Umum> Atur Ulang dan ketuk opsi "Hapus Semua Konten dan Pengaturan".
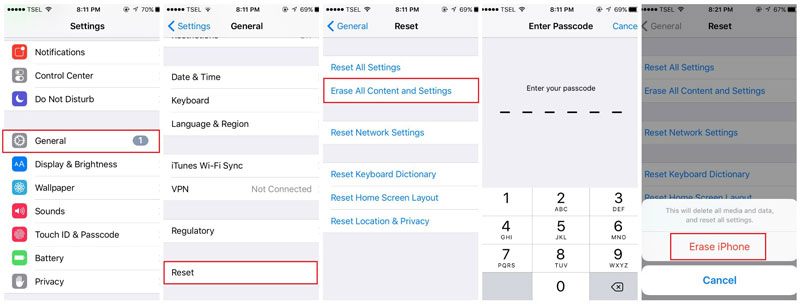
2. Berikan kode sandi Anda dan ketuk tombol “Hapus Semua Konten” lagi untuk mengonfirmasi pilihan Anda.
3. Ini akan me-restart perangkat Anda, membiarkan Anda melakukan setup. Jika Anda menggunakan ponsel baru, maka Anda akan langsung mendapatkan opsi ini dengan menyalakannya pertama kali.
4. Saat mengatur perangkat Anda, pilih "Pulihkan dari cadangan iCloud" dan berikan kredensial iCloud Anda untuk masuk.
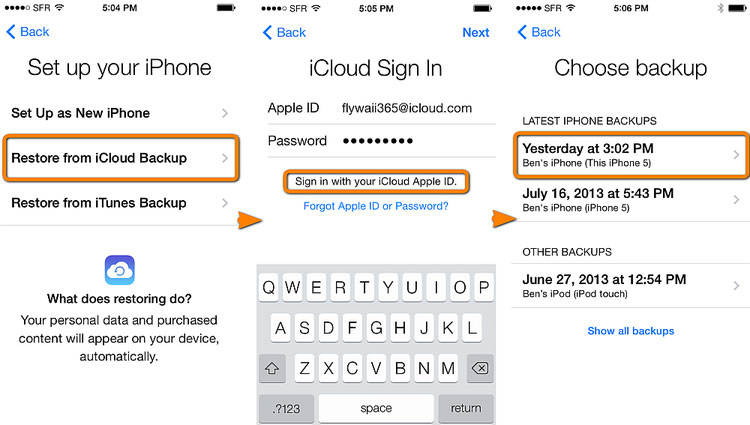
5. Ini akan menampilkan daftar semua file cadangan iCloud yang disimpan sebelumnya. Pilih file yang sesuai dan tunggu beberapa saat karena iPhone akan mengembalikan foto dari cadangan iCloud.
Seperti yang Anda lihat, dengan menggunakan metode resmi untuk memulihkan foto dari iCloud, seluruh perangkat Anda akan dipulihkan. Oleh karena itu, Anda dapat mengambil bantuan Dr.Fone iOS Data Recovery untuk mempelajari cara memulihkan gambar dari iCloud. Selain memulihkan konten Anda dari cadangan iCloud atau iTunes, ini juga dapat digunakan untuk mempelajari cara memulihkan foto yang dihapus dari cadangan iCloud dengan cara yang bebas masalah. Sangat mudah digunakan, alat ini dikenal memberikan hasil yang aman dan andal dan pasti akan berguna bagi Anda dalam beberapa kesempatan.
Cadangan iCloud
- Cadangkan Kontak ke iCloud
- Cadangkan Kontak ke iCloud
- Pesan Cadangan iCloud
- iPhone Tidak Akan Mencadangkan ke iCloud
- Cadangan WhatsApp iCloud
- Cadangkan Kontak ke iCloud
- Ekstrak Cadangan iCloud
- Akses Konten Cadangan iCloud
- Akses Foto iCloud
- Unduh Cadangan iCloud
- Ambil Foto dari iCloud
- Ambil Data dari iCloud
- Ekstraktor Cadangan iCloud Gratis
- Pulihkan dari iCloud
- Pulihkan iCloud dari Cadangan Tanpa Atur Ulang
- Pulihkan WhatsApp dari iCloud
- Pulihkan Foto dari iCloud
- Masalah Cadangan iCloud






Selena Lee
kepala editor