Cara Mengembalikan iPhone Terjebak dalam Mode Pemulihan Selama Pembaruan iOS 15
27 Apr 2022 • Diajukan ke: Memperbaiki Masalah Perangkat Seluler iOS • Solusi yang terbukti
Smartphone adalah salah satu penemuan terbaik di dunia saat ini. Dengan bantuan smartphone, kami tetap berhubungan dengan orang-orang di seluruh dunia. Saat kami menggunakan perangkat penting seperti itu, kami ingin selalu memperbarui ponsel cerdas kami sehingga kami dapat memanfaatkan sepenuhnya setiap fitur perangkat ini. Namun, ketika kami memperbarui iPhone kami ke iOS 15, proses ini membawa banyak masalah yang kebanyakan orang tidak sadari. Karena iPhone terjebak dalam mode pemulihan adalah masalah paling umum di perangkat iPhone.
Jika demikian halnya dengan iPhone Anda, maka Anda harus membaca artikel ini. Membaca artikel ini akan membantu Anda memulihkan iPhone dari Stuck Mod dan mengapa iPhone Anda memberikan kesalahan saat memperbarui iOS 15. Anda harus membaca artikel ini secara keseluruhan sehingga Anda dapat menyelesaikan masalah tersebut dengan cara yang baik.
Bagian 1: Mengapa iPhone terjebak dalam mode pemulihan setelah pembaruan iOS 15?

Membuat iPhone macet dalam mode pemulihan adalah masalah umum yang sering terjadi pada ponsel iPhone. Jenis masalah ini sering terjadi ketika pengguna memperbarui ponsel mereka ke iOS. Terkadang saat Anda memulihkan ponsel, ada bilah kemajuan atau bilah pemuatan dengan logo Apple. Alasan untuk kesalahan tersebut adalah sebagai berikut.
- Perangkat Anda tidak didukung oleh iOS 15
Sebelum Anda memperbarui iPhone ke iOS 15, pastikan ponsel Anda mampu memperbarui dan menjalankan sistem iOS seperti itu. Sebagian besar pembaruan iOS 15 seluler datang ke titik pemulihan dan macet di LCD dengan logo Apple, jadi pastikan untuk memeriksanya.
- Anda telah mengganti perangkat keras dari toko reparasi non-Apple
Salah satu masalah dengan iPhone yang terjebak dalam mode pemulihan mungkin Anda memesan perangkat keras untuk perangkat iPhone dari toko yang dianggap sebagai toko perbaikan non-Apple. Coba perbaiki iPhone Anda dari toko resmi Apple mana pun.
- Tidak cukup ruang untuk menginstal iOS 15
Masalah dengan iPhone yang macet dalam mode pemulihan mungkin karena perangkat ponsel cerdas Anda tidak memiliki cukup ruang untuk menyimpan data iOS 15. Jadi sebelum memperbarui sistem seperti itu, pastikan ponsel cerdas Anda memiliki memori yang cukup sehingga Anda dapat memperbarui sistem ke versi terbaru.
- Alasan lain yang dapat Anda temukan
Selain masalah penting tersebut, ada masalah lain yang menyebabkan iPhone terjebak dalam mode pemulihan selama pembaruan iOS 15. Seperti Firmware Tidak Stabil, penyimpanan rusak, perangkat tidak kompatibel, kerusakan fisik air, dll.
Bagian 2: Bagaimana memulihkan iPhone terjebak dalam mode pemulihan?
Jika iPhone Anda macet dalam mode pemulihan selama pembaruan iOS 15, maka Anda memiliki metode berikut untuk membantu Anda memulihkan iPhone yang macet dalam mode pemulihan dengan mudah.
Solusi 1: Paksa restart untuk keluar dari mode Pemulihan
Jika iPhone Anda macet dalam mode pemulihan, Anda dapat memulai ulang iPhone dan mengeluarkannya dari mode ini. Tetapi untuk melakukan ini, layar ponsel Anda harus dihidupkan, karena ada beberapa instruksi yang diberitahukan iPhone kepada Anda melalui layar. Karena ponsel Anda terjebak di area dengan logo, itu tidak berjalan atau mati dengan benar. Namun, ada metode yang memungkinkan Anda menjalankan ponsel ini lagi dari awal. Jadi, pertama-tama, Anda harus memutuskan sambungan ponsel cerdas Anda dari semua jenis kabel data. Jika tidak, Anda akan memutarnya dalam mode pemulihan lagi. Kemudian ikuti beberapa langkah di bawah ini.
Metode : iPhone 8, iPhone X, iPhone 11, atau perangkat iPhone yang lebih baru dengan menekan tombol volume atas, tombol power on, off sampai iPhone Anda restart. Lihat juga cara melakukannya pada model perangkat lain pada gambar di bawah ini.
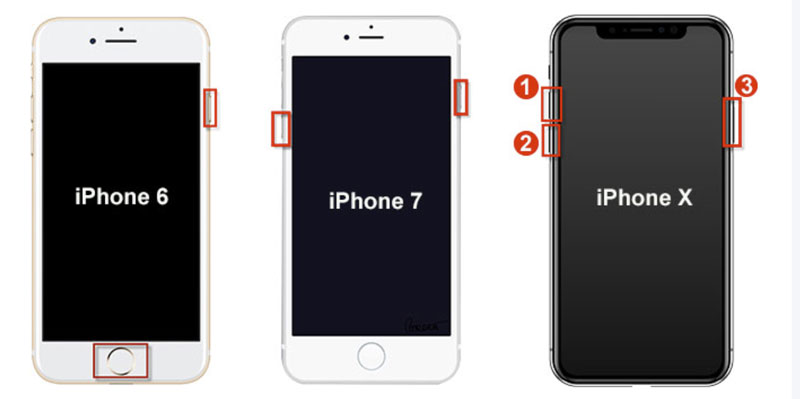
Solusi 2: Pulihkan iPhone Anda menggunakan komputer
Saat Anda mencoba memperbarui iOS ponsel Anda, dan ponsel Anda macet dalam mode pemulihan, Anda dapat menggunakan komputer untuk mengembalikan ponsel Anda ke mode normal. Anda memerlukan komputer, kabel data, dll., untuk menyelesaikan proses ini. Hal lain yang perlu diingat adalah ketika Anda memulai proses ini melalui komputer, data di ponsel Anda juga akan terhapus, jadi sebaiknya Anda mencadangkan data Anda terlebih dahulu.
Langkah 01: Pertama-tama, pasang iPhone Anda ke komputer Anda dengan bantuan kabel data.
Langkah 02: Pada langkah kedua, Anda membuka aplikasi Finder di sistem operasi macOS Catalina atau yang lebih baru dan gulir ke bawah dan pilih iPhone dari sidebar di bagian bawah.
Langkah 03: Di Microsoft Windows atau versi sebelumnya dari sistem MAC iOS, buka akun iTunes Anda dan pilih ikon iPhone di sudut kiri atas.

Langkah 04: Sekarang Anda mengklik opsi Pulihkan Telepon , sekarang Anda akan mendapatkan opsi konfirmasi di mana Anda akan ditanya apakah Anda ingin iPhone Anda dipulihkan dan diperbarui.
Langkah 05: Setelah mengklik, proses pemulihan ponsel Anda akan dimulai. Ingatlah bahwa selama proses ini, data pribadi Anda di ponsel Anda juga akan dihapus.
Langkah 06: Jaga agar iPhone Anda tetap terhubung saat komputer Anda mengunduh dan menginstal iOS versi terbaru. Biasanya memakan waktu setidaknya 30 menit, tetapi itu tergantung pada kecepatan internet Anda. Setelah selesai, restart iPhone Anda di layar Hello. Ikuti petunjuk pengaturan untuk memulihkan cadangan Anda .
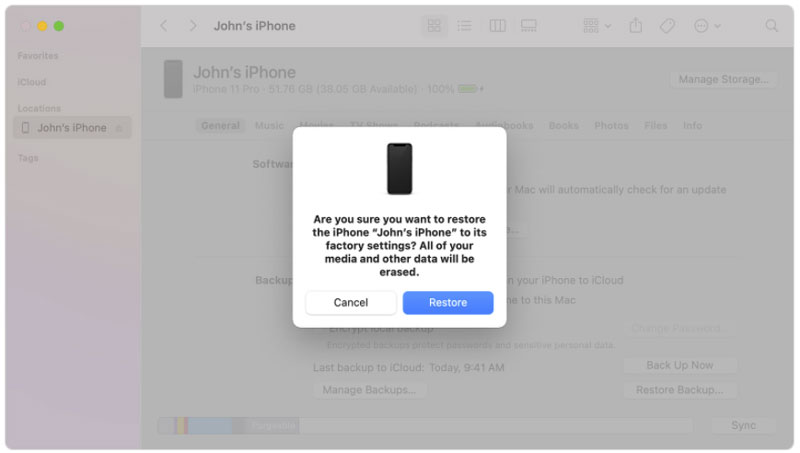
Solusi 3: Letakkan iPhone Anda dalam mode DFU untuk memulihkannya

Ketika Anda menjalankan iPhone Anda setelah memulihkan ponsel Anda, dan setelah berjalan, masalah yang sama terjadi lagi, yaitu sistem operasi tidak berfungsi, maka ada masalah di firmware ponsel Anda. Untuk mengatasi masalah ini, Anda harus meletakkan firmware ponsel Anda dalam mode DFU, dan Anda harus menggunakan komputer untuk melakukan pemulihan
Mode DFU berfungsi sebagai mode pemulihan. Saat Anda menerapkan mode ini, ponsel Anda akan menjadi Tidak Responsif. Anda tidak dapat melihat jenis tanda apa pun di layar ponsel cerdas Anda. Ketika tidak ada yang muncul di layar iPhone Anda, ponsel Anda akan berada dalam mode pemulihan, dan proses memperbaiki firmware Anda akan dimulai.
Letakkan iPhone 8, iPhone X, iPhone 11, atau lebih baru dalam mode DFU
Langkah 01: Untuk membawa iPhone 8, iPhone X, iPhone 11, atau jenis perangkat iPhone yang lebih baru ke mode DEU, Anda harus menghubungkan ponsel Anda ke komputer dengan kabel data, dan membuka iTunes atau Finder untuk memulai prosedur ini.
Langkah 02: Sekarang Anda tekan dan lepaskan Volume Naik, diikuti oleh tombol Volume Turun. Kemudian tekan dan tahan tombol power on atau off.
Langkah 03: Segera setelah layar iPhone Anda menjadi hitam, tekan dan tahan tombol volume bawah sambil menahan tombol daya.
Langkah 04: Pada tahap ini, Anda menahan kedua tombol selama 5 detik, lalu lepaskan tombol daya dan tahan tombol volume bawah.
Langkah 05: Perangkat iPhone Anda sekarang dalam mode DFU jika muncul di komputer Anda tetapi layar iPhone kosong. Jika ada sesuatu di layar, kembali ke langkah pertama.
Langkah 06: Pada langkah terakhir ini, tunggu komputer Anda mengunduh perangkat lunak yang relevan, lalu ikuti instruksi untuk memulihkan iPhone Anda.
Bagian 3: Bagaimana memulihkan iPhone terjebak dalam mode pemulihan selama iOS 15 update dengan Dr.Fone - Perbaikan Sistem?
Dr. Fone - Perbaikan Sistem adalah produk Wondershare Company, yang merupakan salah satu alat terbaik untuk masalah sistem telepon. Anda dapat memulihkan iPhone yang macet dalam mode pemulihan tanpa iTunes dengannya. Toolkit ini akan membawa Anda beberapa menit dan setelah mengikuti beberapa petunjuk, ponsel Anda akan kembali ke mode normal dari mode pemulihan dan Anda dapat menggunakannya dengan mudah. Berikut adalah prosedur lengkap untuk mengembalikan iPhone Anda ke mode normal dengan bantuan toolkit ini.

Dr.Fone - Perbaikan Sistem
Membatalkan pembaruan iOS Tanpa kehilangan data.
- Hanya perbaiki iOS Anda ke normal, tidak ada kehilangan data sama sekali.
- Perbaiki berbagai masalah sistem iOS yang macet dalam mode pemulihan , logo Apple putih , layar hitam , perulangan saat mulai, dll.
- Downgrade iOS tanpa iTunes sama sekali.
- Bekerja untuk semua model iPhone, iPad, dan iPod touch.
- Sepenuhnya kompatibel dengan iOS 15 terbaru.

Langkah 01: Pertama klik pada link ini untuk mendownload toolkit Wondershare Dr.fone.

Langkah 02: Setelah mengunduh, instal, dan aktifkan perangkat lunak ini di komputer Anda sehingga Anda dapat memanfaatkan semua fitur ini dengan lebih baik. Sekarang klik pada opsi Perbaikan Sistem sehingga Anda dapat memulihkan perangkat iPhone Anda dan membuatnya dapat digunakan.

Langkah 03: Setelah membuka jendela baru, Anda akan mendapatkan dua opsi, mod standar & mode lanjutan, di sini Anda dapat memilih mode standar (tanpa kehilangan data). Kemudian Anda dapat mengunduh firmware iOS terbaru.

Langkah 04: Saat Anda memasang iPhone ke komputer dengan kabel data, Anda akan melihat opsi Mulai. Di sini Anda harus mengklik tombol ini. Ini akan mulai memperbaiki perangkat seluler Anda setelah mengunduh firmware terbaru. Ini hanya akan memakan waktu satu atau dua menit, setelah itu iPhone Anda akan terbuka dan dapat berjalan.

Garis bawah
Setiap orang yang menggunakan perangkat smartphone ingin dapat menggunakan fitur-fitur terbaru dari ponsel mereka. Untuk tujuan ini, ketika Anda mencoba memperbarui ponsel atau iPhone Anda ke sistem operasi iOS 15, ponsel Anda macet dalam mode pemulihan. Akibatnya, ponsel Anda berhenti menampilkan logo Apple dan tidak lagi digunakan. Artikel ini memberi Anda beberapa tip untuk membantu Anda mengatasi masalah ini dengan mengikuti instruksi Anda. Saya harap Anda mendapat manfaat dari prosedur yang diberikan dalam artikel ini, dan ponsel Anda telah kembali ke mode normal setelah macet di titik pemulihan, tetapi jika Anda masih mengalami masalah, tinggalkan masalah Anda di komentar di bawah.
Masalah iPhone
- Masalah Perangkat Keras iPhone
- Masalah Tombol Beranda iPhone
- Masalah Keyboard iPhone
- Masalah Headphone iPhone
- ID Sentuh iPhone Tidak Berfungsi
- iPhone Terlalu Panas
- Senter iPhone Tidak Berfungsi
- Sakelar Senyap iPhone Tidak Berfungsi
- iPhone Sim Tidak Didukung
- Masalah Perangkat Lunak iPhone
- Kode Sandi iPhone Tidak Berfungsi
- Google Maps Tidak Berfungsi
- Tangkapan Layar iPhone Tidak Berfungsi
- iPhone Getar Tidak Bekerja
- Aplikasi Menghilang Dari iPhone
- Peringatan Darurat iPhone Tidak Berfungsi
- Persentase Baterai iPhone Tidak Ditampilkan
- Aplikasi iPhone Tidak Memperbarui
- Kalender Google tidak Menyinkronkan
- Aplikasi Kesehatan Tidak Melacak Langkah
- Kunci Otomatis iPhone Tidak Berfungsi
- Masalah Baterai iPhone
- Masalah Media iPhone
- Masalah Gema iPhone
- Kamera iPhone Hitam
- iPhone Tidak Memutar Musik
- Bug Video iOS
- Masalah Panggilan iPhone
- Masalah Dering iPhone
- Masalah Kamera iPhone
- Masalah Kamera Depan iPhone
- iPhone Tidak Berdering
- iPhone Tidak Suara
- Masalah Email iPhone
- Setel Ulang Kata Sandi Pesan Suara
- Masalah Email iPhone
- Email iPhone Menghilang
- Pesan Suara iPhone Tidak Berfungsi
- Pesan Suara iPhone Tidak Dapat Diputar
- iPhone Tidak bisa mendapatkan koneksi Mail
- Gmail Tidak Bekerja
- Yahoo Mail Tidak Berfungsi
- Masalah Pembaruan iPhone
- iPhone Terjebak di Logo Apple
- Pembaruan Perangkat Lunak Gagal
- Pembaruan Memverifikasi iPhone
- Server Pembaruan Perangkat Lunak Tidak Dapat Dihubungi
- Masalah pembaruan iOS
- Koneksi iPhone / Masalah Jaringan
- Masalah Sinkronisasi iPhone
- iPhone Dinonaktifkan Hubungkan ke iTunes
- iPhone Tidak Ada Layanan
- Internet iPhone Tidak Berfungsi
- WiFi iPhone Tidak Bekerja
- Airdrop iPhone Tidak Berfungsi
- Hotspot iPhone Tidak Berfungsi
- Airpods Tidak Akan Terhubung ke iPhone
- Apple Watch Tidak Dapat Dipasangkan dengan iPhone
- Pesan iPhone Tidak Disinkronkan dengan Mac






Selena Lee
kepala editor
Umumnya dinilai 4,5 ( 105 berpartisipasi)