Cara Mengembalikan iPhone Anda dari Cadangan
28 Apr 2022 • Diajukan ke: Memperbaiki Masalah Perangkat Seluler iOS • Solusi yang terbukti
Bagian 1: Kembalikan iPhone dari Backup Sebelumnya (Selective Restore)
Namun, hal-hal berjalan sedikit sulit. Anda tidak dapat memulihkan sebagian data atau mengekstrak konten apa pun dari cadangan iTunes dan iCloud, tetapi Dr.Fone - Mac iPhone Data Recovery , atau Dr.Fone - Data Recovery (iOS) dapat membantu Anda melakukannya. Ini memungkinkan Anda untuk melihat dan mengembalikan file cadangan secara selektif.

Dr.Fone - Pemulihan Data (iOS)
3 cara untuk memulihkan data dari iPhone XS (Max) / iPhone XR / iPhone X / 8 (Plus)/ iPhone 7 (Plus)/ iPhone6s (Plus)6 Plus/6/5S/5C/5/4S/4/3GS!
- Pulihkan kontak langsung dari iPhone, cadangan iTunes, dan cadangan iCloud.
- Ambil kontak termasuk nomor, nama, email, jabatan, perusahaan, dll.
- Mendukung iPhone XS (Maks) / iPhone XR / iPhone X / 8 (Plus) / iPhone 7 (Plus) / iPhone6s (Plus), iPhone SE dan versi iOS terbaru sepenuhnya!

- Pulihkan data yang hilang karena penghapusan, kehilangan perangkat, jailbreak, peningkatan iOS, dll.
- Pratinjau dan pulihkan data apa pun yang Anda inginkan secara selektif.
Selanjutnya, mari kita periksa cara memulihkan iPhone dari cadangan dengan Wondershare Dr.Fone untuk ios secara bertahap.
Langkah 1. Pindai cadangan iTunes atau iCloud
Pulihkan dari File Cadangan iTunes: Saat Anda memilih yang ini, semua file cadangan akan ditampilkan secara otomatis. Di sini Anda hanya perlu memilih salah satu yang ingin Anda pulihkan, dan lanjutkan ke "Mulai Pindai".
Catatan: Dr.Fone hanya memindai dan mengekstrak data dari cadangan iTunes untuk Anda. Itu tidak akan mengingat data apa pun. Semua data hanya dapat dibaca dan disimpan sendiri.
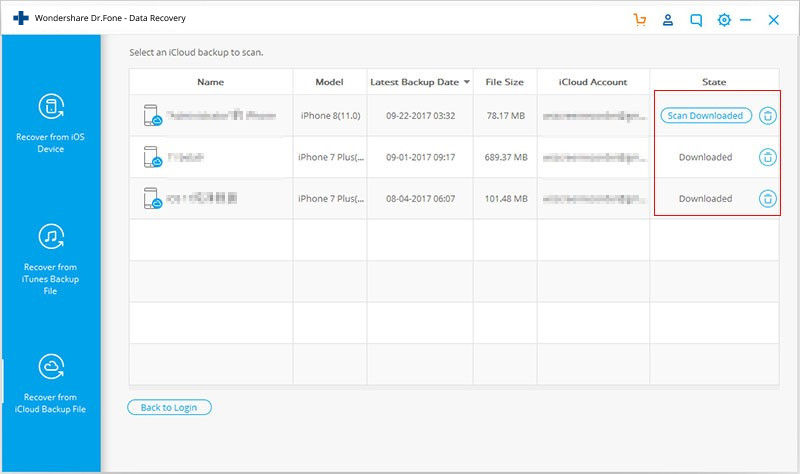
Pulihkan dari File Cadangan iCloud: Saat Anda memilih yang ini, Anda harus masuk ke akun iCloud Anda terlebih dahulu. Kemudian Anda dapat mengunduh dan mengekstrak file cadangan apa pun di akun iCloud Anda, untuk memeriksa isinya.
Catatan: Ini 100% aman untuk masuk ke akun iCloud Anda. Dr.Fone menjaga privasi Anda dengan serius. Dr.Fone tidak akan menyimpan informasi dan konten akun dan data Anda. File cadangan yang diunduh hanya disimpan di komputer lokal Anda sendiri.
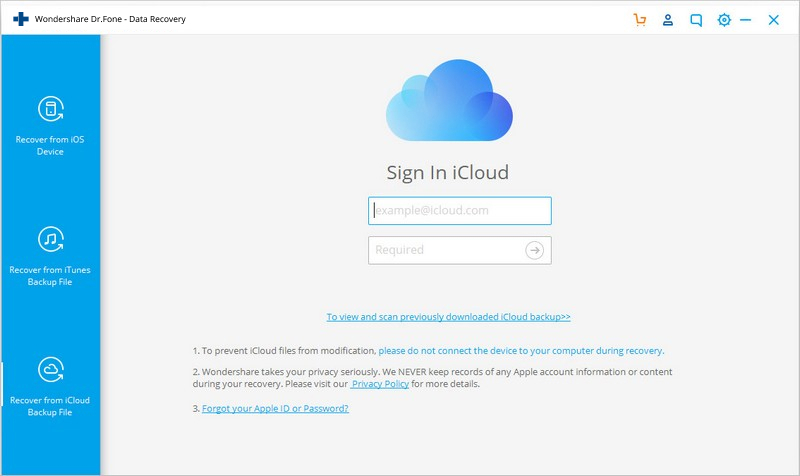
Langkah 2. Pulihkan cadangan iPhone dari iTunes/iCloud
Di sini semua file dalam cadangan telah ditampilkan, dan Anda dapat melihat pratinjau dan memeriksanya satu per satu. Setelah pratinjau, periksa yang Anda inginkan kembali dan simpan.
Catatan: Dr.Fone juga memungkinkan Anda untuk langsung memindai dan memulihkan data dari iPhone XS (Maks) /iPhone XR / iPhone X / 8 (Plus)/ iPhone 7(Plus)/ iPhone 6s (Plus)/ iPhone SE /iPhone 6/ 5S/5C/5/4S/4/3GS/3G, saat Anda tidak memiliki cadangan iTunes atau iCloud.

Video tentang Cara Mengembalikan iPhone dari Cadangan Sebelumnya
Bagian 2: iPhone Restore dari Backup di iTunes (Seluruh Restore)
Langkah 1 Jalankan iTunes dan hubungkan iPhone Anda
Pertama-tama, sambungkan iPhone Anda ke komputer dan jalankan iTunes. Saat mendeteksi iPhone Anda, klik nama iPhone Anda di bawah menu Perangkat di sisi kiri. Kemudian Anda akan melihat jendela di bawah ini.

Langkah 2 Pilih cadangan dan pulihkan ke iPhone Anda
Untuk memulihkan iPhone Anda dari cadangan lama, klik tombol "Pulihkan dari Cadangan..." di lingkaran merah di jendela di atas. Kemudian pilih file cadangan di jendela pop-up dan pulihkan ke iPhone Anda.
Catatan: Dengan cara ini, Anda perlu memulihkan seluruh cadangan untuk mengganti semua data di iPhone, iPad, atau iPod touch Anda. Jika Anda tidak ingin mengembalikan seluruh cadangan atau kehilangan data yang ada di perangkat Anda, Anda dapat memilih cara di Bagian 1 .
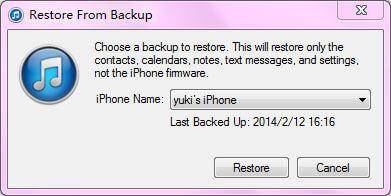
Bagian 3: Kembalikan iPhone dari Backup melalui iCloud (Seluruh Restore)
Sama seperti memulihkan iPhone dari cadangan iTunes, Apple juga tidak mengizinkan Anda untuk melihat pratinjau konten file cadangan iCloud. Anda dapat mengembalikannya sepenuhnya, atau tidak sama sekali. Sebelum memulihkan, Anda perlu mengatur iPhone Anda sebagai yang baru, sehingga Anda dapat memulihkan cadangan dari iCloud. Lakukan saja sesuai dengan langkah-langkah di bawah ini.
Buka Pengaturan > Umum > Atur Ulang > Hapus Semua Konten dan Pengaturan.
Ketika Anda selesai menghapus semua data dan pengaturan pada iPhone XS (Max) / iPhone XR Anda, iPhone Anda akan restart dan Anda dapat mulai mengaturnya sekarang. Saat Anda berada di langkah seperti yang ditunjukkan di sebelah kanan.
Pilih yang ada di lingkaran merah: Pulihkan dari Cadangan iCloud. Kemudian Anda dapat memilih cadangan yang Anda inginkan dan mengembalikannya ke iPhone Anda.
Catatan: Dengan cara ini, Anda perlu memulihkan seluruh cadangan untuk mengganti semua data di iPhone, iPad, atau iPod touch Anda. Jika Anda tidak ingin mengembalikan seluruh cadangan atau kehilangan data yang ada di perangkat Anda, Anda dapat memilih cara di Bagian 1 .
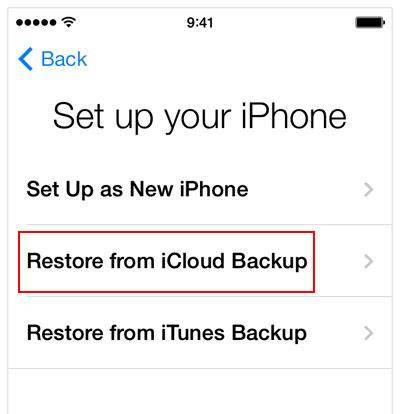
Pencadangan & Pemulihan iOS
- Mengembalikan iphone
- Pulihkan iPhone dari Cadangan iPad
- Pulihkan iPhone dari Cadangan
- Pulihkan iPhone setelah Jailbreak
- Urungkan Teks iPhone yang Dihapus
- Pulihkan iPhone setelah Pulihkan
- Pulihkan iPhone dalam Mode Pemulihan
- Pulihkan Foto yang Dihapus dari iPhone
- 10. Ekstraktor Cadangan iPad
- 11. Pulihkan WhatsApp dari iCloud
- 12. Pulihkan iPad tanpa iTunes
- 13. Pulihkan dari Cadangan iCloud
- 14. Pulihkan WhatsApp dari iCloud
- Tip Pemulihan iPhone






Selena Lee
kepala editor