3 Cara Mengembalikan Foto yang Dihapus dari iPhone
28 Apr 2022 • Diajukan ke: Memperbaiki Masalah Perangkat Seluler iOS • Solusi yang terbukti
Apakah Anda tidak sengaja menghapus foto favorit Anda dari iPhone? Jika ya, Anda akan senang mengetahui bahwa sekarang Anda dapat memulihkan foto yang dihapus dari iPhone dengan cepat dan mudah! Ada beberapa cara di mana Anda dapat dengan mudah memulihkan foto Anda yang hilang dari iPhone. Pada artikel ini, kita akan melihat 3 cara super mudah di mana Anda dapat dengan cepat memulihkan foto yang dihapus dari iPhone:
Solusi 1: Pulihkan foto iPhone dari cadangan iTunes
Kehilangan data adalah salah satu masalah terbesar yang dihadapi oleh orang-orang saat ini, oleh karena itu sangat disarankan untuk selalu menjaga file cadangan. Jika Anda memiliki file cadangan iTunes, maka Anda dapat dengan mudah menggunakan metode ini untuk mengembalikan foto yang dihapus dari iPhone Anda.
Prasyarat menggunakan cara ini:
Hal terpenting yang Anda butuhkan untuk solusi ini adalah file cadangan iTunes. Anda hanya dapat mengikuti langkah ini jika Anda sudah memiliki file cadangan iTunes yang dibuat sebelumnya.
Langkah-langkah untuk memulihkan foto dari file cadangan iTunes:
Langkah 1: Hubungkan iPhone Anda ke komputer
Untuk menghubungkan iPhone Anda ke komputer, Anda dapat memilih untuk menggunakan kabel atau menghubungkannya secara nirkabel.
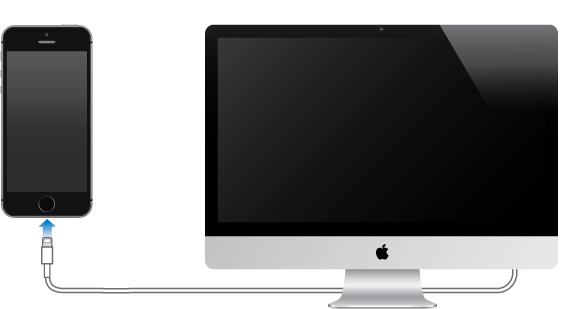
Langkah 2: Luncurkan iTunes di komputer
Setelah Anda menghubungkan iPhone ke komputer, langkah selanjutnya adalah meluncurkan iTunes. Klik dua kali untuk menjalankannya, dan iPhone Anda akan otomatis terdeteksi oleh iTunes.
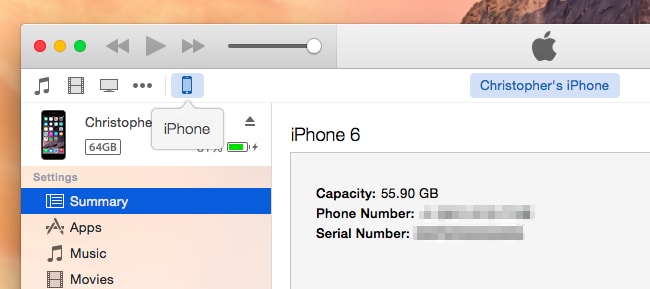
Langkah 3: Pulihkan dari cadangan
Setelah iPhone Anda terhubung ke komputer, langkah selanjutnya adalah mulai memulihkan file gambar Anda dari cadangan. Klik kanan pada "Perangkat" dan kemudian pilih opsi "pulihkan dari cadangan".
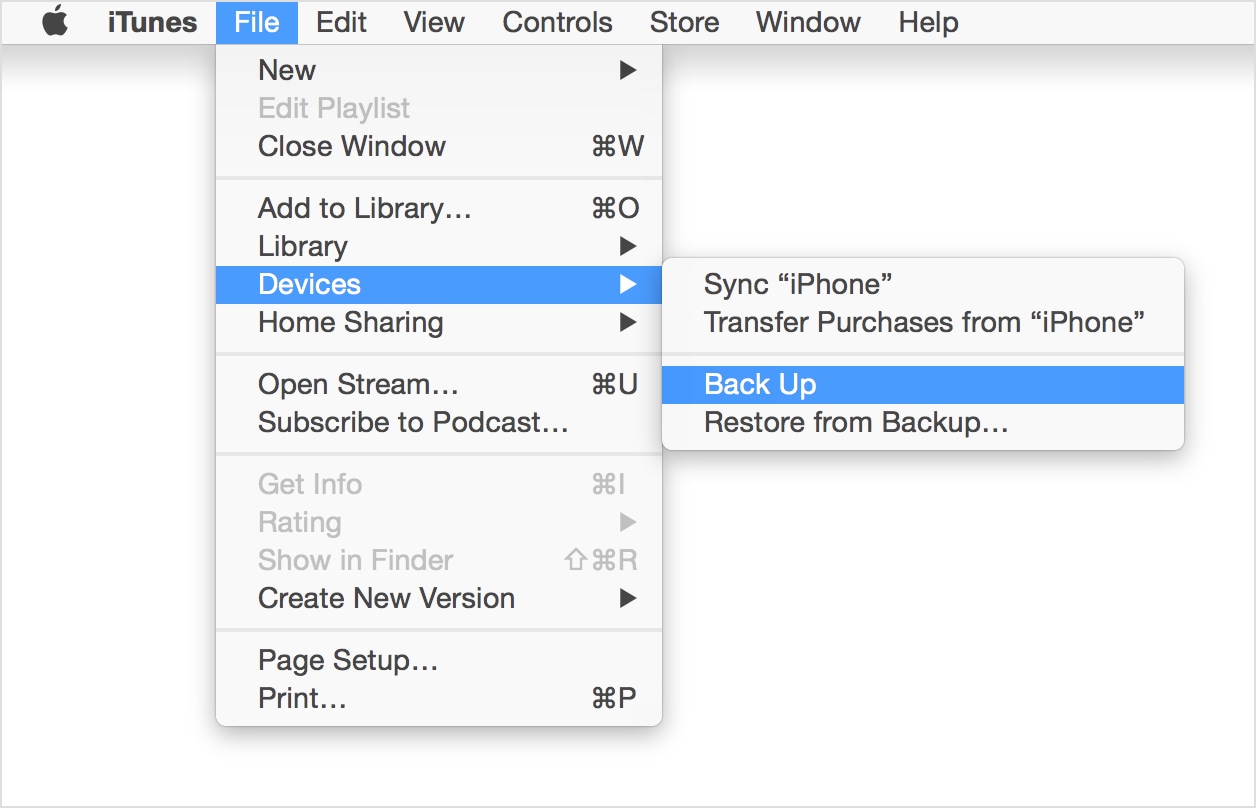
Atau, Anda juga dapat memilih tab "Ringkasan" dari bagian "Perangkat" dan kemudian memilih opsi "Pulihkan cadangan" .
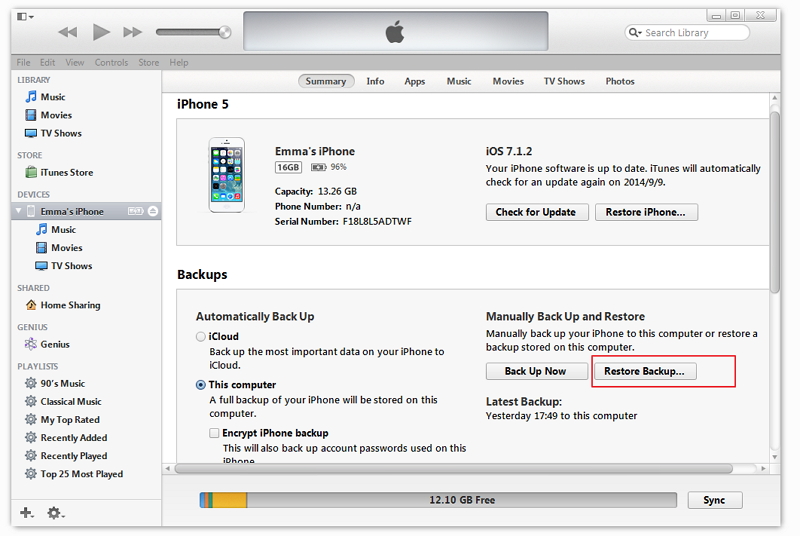
Langkah 4: Pilih file cadangan yang diinginkan
Setelah Anda mengklik tombol "Pulihkan cadangan", Anda harus memilih file cadangan iTunes yang sesuai dan melanjutkan lebih jauh. Klik tombol "Pulihkan" untuk memulai proses pencadangan secara otomatis.
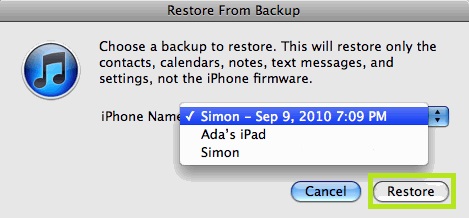
Kekurangan:
Solusi 2: Pulihkan foto iPhone dari cadangan iCloud
iCloud adalah cara lain untuk memulihkan foto yang dihapus kembali ke iPhone Anda. Anda dapat secara otomatis membuat cadangan iCloud dengan cepat dan itu bisa menjadi penyelamat Anda jika terjadi kehilangan data.
Prasyarat menggunakan cara ini:
Langkah-langkah untuk memulihkan foto dari file cadangan iCloud:
Silakan ikuti langkah-langkah di bawah ini jika Anda ingin memulihkan foto Anda dari file cadangan iCloud:
Langkah 1: Perbarui perangkat iOS Anda
Untuk memulihkan cadangan dari iCloud, Anda harus memperbarui iPhone ke versi OS terbaru yang tersedia. Buka pengaturan umum pembaruan perangkat lunak. Anda dapat melewati langkah ini jika perangkat Anda sudah berjalan pada pembaruan terbaru.
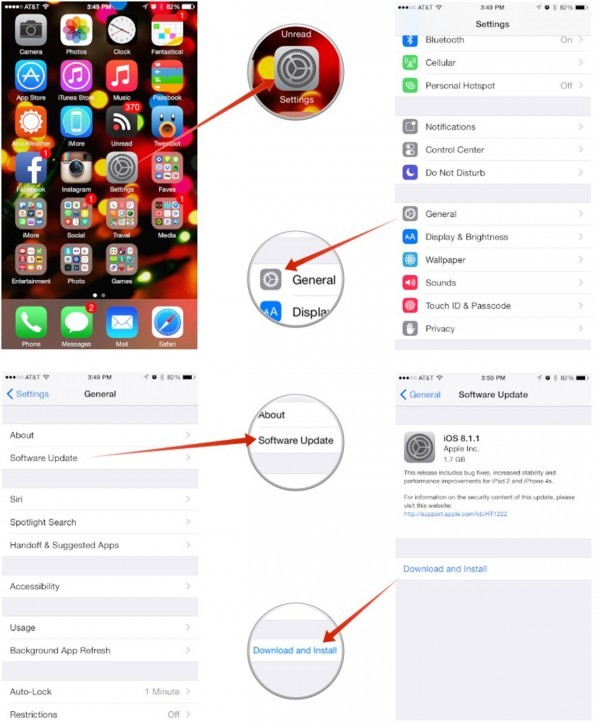
Langkah 2: Atur ulang semua pengaturan
Buka pengaturan umum reset dan kemudian klik "hapus semua konten dan pengaturan" untuk mengatur ulang perangkat Anda.
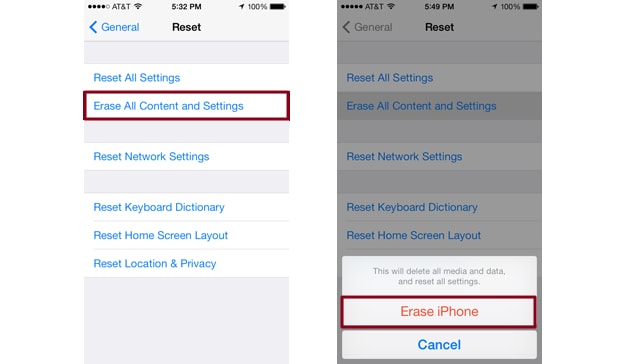
Langkah 3: Cadangkan dari iCloud
Buka bantuan penyiapan dan klik "Siapkan perangkat Anda" . Kemudian pilih "pulihkan dari cadangan" dan masuk ke akun iCloud Anda.
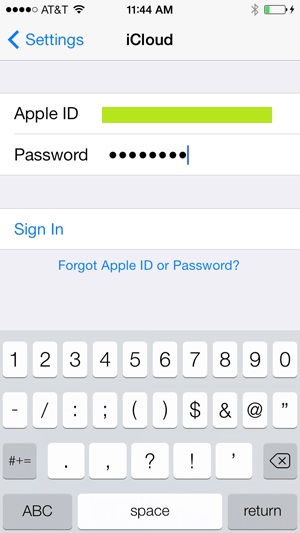
Langkah 4: Pilih cadangan dan pulihkan
Setelah Anda masuk ke akun iCloud Anda, Anda sekarang dapat memilih file cadangan Anda sendiri dari daftar file cadangan yang tersedia.
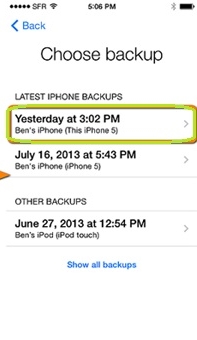
Kekurangan:
Solusi 3: Kembalikan Foto iPhone tanpa Cadangan
Orang-orang dengan file cadangan dijamin akan mendapatkan kembali file mereka dengan cepat, tetapi bagaimana jika Anda belum membuat file cadangan iPhone dan kehilangan foto Anda? Jika Anda berpikir bahwa Anda tidak akan dapat memulihkan foto Anda kembali, maka Anda akan takjub , masih bisa! Sekarang Anda dapat memulihkan foto iPhone Anda tanpa file cadangan menggunakan Dr.Fone - Pemulihan Data (iOS) ! Ketahui batasannya dengan Dr.Fone sebelum Anda mulai. Jika Anda ingin memulihkan file media lain seperti musik, video, dll dari iphone 5 dan versi iphone yang lebih baru, tingkat pemulihan akan lebih tinggi setelah Anda mencadangkan ke iTunes.
Dr.Fone - Data Recovery (iOS) memungkinkan pengguna untuk mengambil data mereka dengan cepat bahkan tanpa file cadangan. Fitur utama dari perangkat lunak meliputi:

Dr.Fone - Pemulihan Data (iOS)
3 cara untuk memulihkan data dari iPhone X/8 (Plus)/7 (Plus)/SE/6S Plus/6S/6 Plus/6/5S/5C/5/4S/4/3GS!
- Pulihkan kontak langsung dari iPhone, cadangan iTunes, dan cadangan iCloud.
- Ambil kontak termasuk nomor, nama, email, jabatan, perusahaan, dll.
-
Mendukung iPhone X / 8 (Plus) / iPhone 7 (Plus) / iPhone6s (Plus), iPhone SE dan iOS 11 terbaru sepenuhnya!

- Pulihkan data yang hilang karena penghapusan, kehilangan perangkat, jailbreak, peningkatan iOS 11, dll.
- Pratinjau dan pulihkan data apa pun yang Anda inginkan secara selektif.
Jika Anda ingin mengembalikan foto yang terhapus menggunakan Dr.Fone - Data Recovery (iOS), ikuti langkah-langkah di bawah ini:
Langkah 1: Luncurkan perangkat lunak dan hubungkan iPhone Anda ke komputer
Langkah pertama adalah meluncurkan Dr.Fone, pilih fitur 'Recover' dan kemudian sambungkan iPhone Anda ke komputer menggunakan kabel data USB.

Langkah 2: Pindai perangkat Anda
Data dipulihkan dengan memindai perangkat Anda secara menyeluruh. Untuk mulai memindai perangkat Anda, klik tombol "Mulai Pindai" dan temukan foto Anda yang dihapus.

Langkah 3: Pratinjau dan pulihkan
Dr.Fone memberi penggunanya kemampuan unik untuk melihat pratinjau data Anda sebelum mengambilnya. Jadi Anda dapat mempratinjau foto dan memulihkannya.

Selain memindai dan memulihkan data dari perangkat iOS, Dr.Fone memberi penggunanya sejumlah fasilitas lain yang meliputi:
Video tentang Memulihkan Foto iPhone tanpa Cadangan
Pencadangan & Pemulihan iOS
- Mengembalikan iphone
- Pulihkan iPhone dari Cadangan iPad
- Pulihkan iPhone dari Cadangan
- Pulihkan iPhone setelah Jailbreak
- Urungkan Teks iPhone yang Dihapus
- Pulihkan iPhone setelah Pulihkan
- Pulihkan iPhone dalam Mode Pemulihan
- Pulihkan Foto yang Dihapus dari iPhone
- 10. Ekstraktor Cadangan iPad
- 11. Pulihkan WhatsApp dari iCloud
- 12. Pulihkan iPad tanpa iTunes
- 13. Pulihkan dari Cadangan iCloud
- 14. Pulihkan WhatsApp dari iCloud
- Tip Pemulihan iPhone






Selena Lee
kepala editor