Topp 9 Huawei símavandamál og hvernig á að laga þau
06. maí 2022 • Skrá til: Gagnabatalausnir • Reyndar lausnir
Síðan 1997 hefur Huawei framleitt farsíma um allan heim. Á undanförnum árum hefur kínverski net- og fjarskiptatækjaframleiðandinn gefið út nokkra af bestu snjallsímum sínum á markaðnum, sem gerir það að ótrúlega farsælum tíma fyrir fyrirtækið. Miðað við þetta afrek eitt og sér getum við sagt að það sé ekki við hæfi að þeir hafi nefnt fyrirtækið "Huawei" þar sem það er gróflega þýtt sem "glæsilegt afrek fyrir Kína" eða "aðgerð fyrir Kína" á kínversku.
Huawei, sem er þriðji stærsti framleiðandi snjallsíma í heiminum, framleiðir ekki aðeins hágæða síma heldur bætir einnig við ótrúlegum eiginleikum sem geta jafnvel jafnast á við Apple og Samsung. Það hefur vissulega fest sig í sessi sem einn af bestu snjallsímaframleiðendum á markaðnum í dag. En eins og keppinautar þess, lenda vörur Huawei einnig í galla og galla af og til.
Huawei notendur geta örugglega tengt þetta og hafa sennilega eytt klukkustundum í að leita að bilanaleitarlausnum á netinu. En ef þú ert ekki nú þegar með Huawei snjallsíma og ætlar að kaupa einn, eins og Huawei P10 , þá er engin þörf á að hika við að fá hann. Í þessari grein höfum við sundurliðað fyrir þig 6 helstu vandamál Huawei síma og veitt þér lausnir um hvernig á að laga þau.
- 1. Huawei myndavél virkar ekki
- 2. Huawei Bluetooth vandamál
- 3. Huawei snertiskjár vandamál
- 4. Huawei rafhlöðuvandamál
- 5. Huawei SIM kort vandamál
- 6. Huawei Dongle vandamál
- 7. Huawei Sími tengist ekki Wifi
- 8. Huawei sími hleðst ekki
- 9. Huawei sími fær ekki textaskilaboð
1.Huawei myndavél virkar ekki
Myndavélar eru ómissandi þáttur í snjallsímum. Sífellt fleiri eru háðir myndavélaforskriftum snjallsíma þegar þeir ákveða hverja þeir eigi að kaupa. Því fleiri megapixla og fínstillingar sem snjallsíminn hefur, því betra. En myndavélavandamál í snjallsímum eru með vinsælustu bilanaleit á vefnum. Og oftast er það ekki vegna gæða farsímans heldur einfaldlega vegna náttúrulegra mannlegra mistaka.
Ef þú getur ekki tekið myndir með myndavélinni þinni eða ef hún frýs og hættir í hvert skipti sem þú opnar til að nota hana, eru líkurnar á því að þú hafir líklega farið yfir minnismörk snjallsímans með myndunum þínum. Þegar þetta gerist þarftu að gera annað hvort af tvennu: Eyða myndum og öðrum skrám úr geymslu tækisins eða vista nýju myndirnar þínar á minniskortinu þínu. Ef þú ert ekki hrifin af hugmyndinni um að eyða dýrmætu myndunum þínum geturðu stillt stillingar myndavélarinnar til að vista myndirnar þínar á minniskortinu þínu.
Hér er það sem þú ættir að gera:
- Skref 1: Opnaðu myndavélina þína og farðu í stillingar.
- Skref 2: Í fellilistanum, pikkaðu á "Aðrir" og farðu síðan í flipann "Velstur vistunarstaður".
- Skref 3: Bankaðu á "SD Card" og farðu síðan aftur á heimaskjáinn. Þú getur endurræst símann þinn ef þörf krefur með því að slökkva á tækinu, draga rafhlöðuna út og setja hana aftur á og endurræsa síðan.
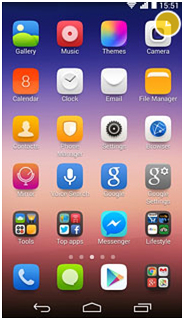
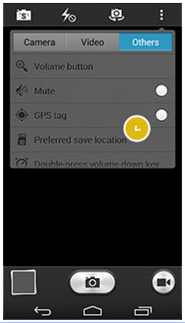
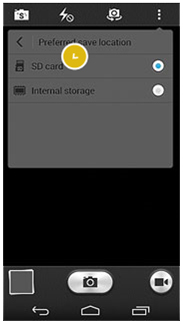
2. Huawei Bluetooth vandamál
Ólíkt Apple vörum hafa Android snjallsímar eins og Huawei það hlutverk að deila, flytja og taka á móti skrám með Bluetooth eiginleikanum. Það er einnig notað til að tengja Huawei snjallsíma við hátalara, heyrnartól eða bílbúnað. Áður en þú getur gert allt ofangreint verður þú fyrst að ganga úr skugga um að þú hafir gert eftirfarandi skref hér að neðan:
- Skref 1: Haltu fjarlægðinni á milli Huawei símans þíns og tækisins sem þú ert að reyna að tengja. Þeir ættu ekki að vera meira en 10 metrar á milli.
- Skref 2: Athugaðu hvort kveikt sé á Bluetooth tækisins sem þú ert að reyna að tengjast við.
- Skref 3: Kveiktu á Bluetooth tækisins þíns og virkjaðu sýnileika þess með því að fara í Bluetooth stillingarnar þínar undir „Stillingar“ flipanum og pikkaðu síðan á „Allt“ á snjallsímanum þínum. Pikkaðu á vísirinn við hliðina á „Bluetooth“ valmöguleikanum og pikkaðu síðan á nafn Huawei snjallsímans til að kveikja á Bluetooth sýnileika hans á önnur tæki.
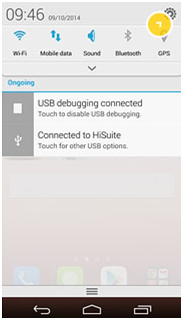
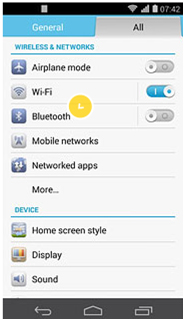
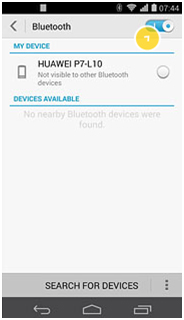
3. Huawei snertiskjár vandamál
Það er mjög pirrandi þegar snertiskjárinn þinn hættir skyndilega að virka sérstaklega þegar þú þarft að nota Huawei snjallsímann þinn á þeirri stundu. Það getur verið spíral niður á við þegar þú byrjar að lenda í vandræðum með snertiskjáinn því ef hann hættir að virka rétt, munu allar grunnaðgerðir snjallsímans þíns ekki geta svarað líka.
Þegar þú byrjar að hafa þennan galla í Huawei tækinu þínu þarftu aðeins að endurræsa það með því að ýta á og halda kveikja/slökkvahnappinum inni í að minnsta kosti 13 sekúndur. Ef þetta virkar ekki geturðu líka dregið rafhlöðuna út, beðið í nokkrar sekúndur og sett hana svo aftur á til að gera harða endurstillingu.

4. Huawei rafhlöðuvandamál
Rafhlöðuending hefur verið viðvarandi áskorun, ekki aðeins fyrir Huawei einn heldur einnig fyrir hvern einasta snjallsímaframleiðanda í heiminum. Í nýlegum fréttum hefur kínverska snjallsímafyrirtækið haldið því fram að hraðhleðslurafhlöður verði innifalin í framtíðarsnjallsímahönnun þeirra sem þeir telja að muni gefa þeim bráðnauðsynlegan uppörvun á tæknimarkaði. Þó að þessar fréttir af væntanlegri rafhlöðunýjung Huawei hljómi fínt og fínt fyrir markmarkaðinn, þá upplifa neytendur enn rafhlöðuvandamál með eldri hönnuðum Huawei snjallsímum sínum.
Í þessu tilfelli er hér einföld leiðarvísir um hvernig á að forðast að rafhlaða tækisins tæmist hratt.
Skref 1: Gakktu úr skugga um að slökkt sé á öllum helstu nettengingarmöguleikum snjallsímans þíns, sérstaklega ef þú hefur enga notkun fyrir þá í augnablikinu. Til að gera þetta skaltu draga heimaskjáinn þinn niður og smella á "Stillingar" táknið. Undir flipanum „Allt“ pikkarðu á nettengingarnar sem kveikt er á. Eða þú getur bara slökkt á þeim öllum þegar þú sérð táknin þeirra eftir að hafa dregið niður heimaskjáinn þinn.
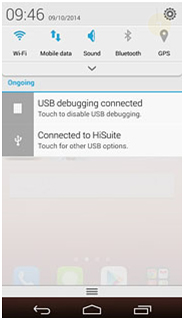
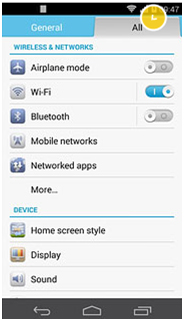
Skref 2: Dragðu úr birtustigi Huawei tækisins. Aftur, farðu í „Stillingar“ táknið og pikkaðu á „Almennt“ flipann. Bankaðu á „birtustig“ og þaðan geturðu stillt birtustig símans í sjálfvirkt eða handvirkt.
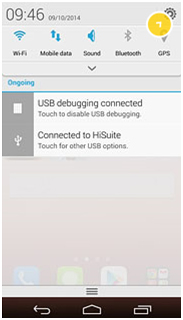
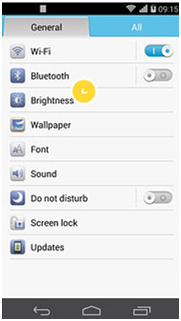
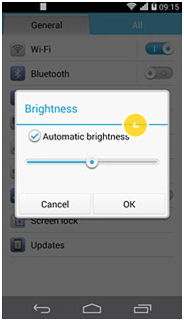
Skref 3: Ljúktu öllum virkum forritum þar sem þau munu tæma endingu rafhlöðunnar. Pikkaðu á „Forrit“ táknið á heimaskjánum þínum og haltu síðan einu af virku forritunum þar til það sýnir fellilista yfir valkosti. Eftir að hafa smellt á "App Info" flipann, bankaðu á "Force Stop" og síðan á "OK" til að staðfesta.
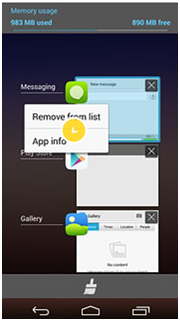
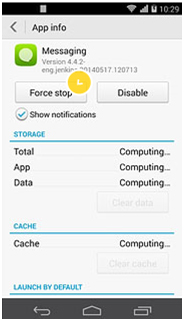
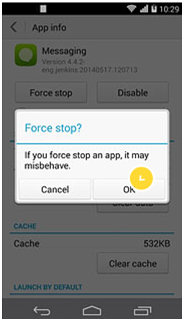
5. Huawei SIM kort vandamál
Það er allt of auðvelt að kenna snjallsímunum okkar um þegar við upplifum bilanir á SIM-korti en það er svolítið þekkt staðreynd sem Huawei notendur vita ekki: Þú getur lagað vandamál með SIM-kortið þitt í stillingunum á snjallsímanum þínum. Oftar en ekki má rekja þetta vandamál til lélegrar eða engrar nettengingar. Svo þegar þú hættir að fá SMS og símtöl, reyndu að leita að betri netmóttöku eða bíddu þar til netið kemur aftur á. Athugaðu líka hvort þú eigir enn fyrirframgreitt inneign til að hringja eða SMS og hvort kveikt er á flugstillingu. Ef þessi skref skipta engu máli gætirðu verið utan sviðs netkerfisins sem þú valdir.
Til að staðfesta þetta er það sem þú ættir að gera:
- Skref 1: Í „Allt“ flipann inni í „Stillingar“ tákninu, bankaðu á „Farsímakerfi“ flipann.
- Skref 2: Eftir að hafa smellt á flipann „Netvirkjar“ verðurðu beðinn um að staðfesta hvort kveikt sé á farsímagögnunum þínum. Bankaðu á „Í lagi“ til að halda áfram.
- Skref 3: Þú getur síðan valið úr því að velja netið þitt handvirkt með því að pikka á viðeigandi netkerfi (sem virðist vera það fyrsta á listanum), eða þú getur látið snjallsímann þinn sjálfkrafa finna netið þitt með því að smella á "Veldu sjálfkrafa" flipann.
- Skref 4: Farðu aftur á heimaskjáinn og endurræstu símann ef þörf krefur.
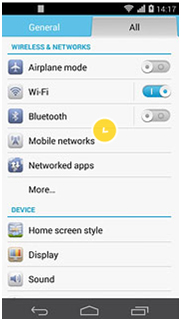
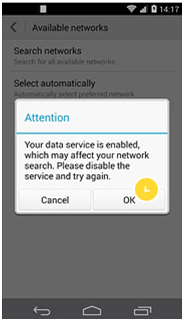
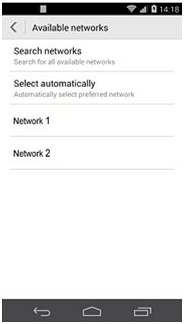
6. Huawei Dongle vandamál
Nú er Huawei dongle allt annar vélbúnaður framleiddur af kínverska fyrirtækinu og þó að hægt sé að nota hann til að stjórna Huawei tæki er hann aðallega notaður sem þráðlaus breiðbandstenging við fartölvu eða tölvu. Áður en þú ferð í gegnum öfgafullar ráðstafanir (eins og að kaupa nýjan eða áreita tækniaðstoð þjónustuveitanda þíns), vertu viss um að þú fylgir þessum helstu ráðleggingum um bilanaleit fyrst:
- Skref 1: Endurræstu dongle þinn með því að taka hann úr sambandi og setja hann aftur í eftir 10 eða fleiri sekúndur. Sterkt blátt eða bláleitt ljós gefur þér til kynna að það sé örugglega kveikt.
- Skref 2: Athugaðu hvort dongle þinn sé rétt tengdur. Gakktu úr skugga um að það séu engar truflanir á milli dongle þinnar og USB tengis fartölvunnar/tölvunnar.
- Skref 3: Athugaðu einnig hvort SIM-kortið inni í donglenum þínum sé rétt inn og læst.
- Skref 4: Staðfestu að vafrastillingar þínar séu samhæfar við dongle þinn. Þegar þú hefur þegar tengt dongle þinn við fartölvuna þína/tölvu skaltu fara í "Tools" valmöguleikann í landkönnuðinum á stýrikerfinu þínu. Smelltu á "Internet Options" og síðan á "Connections" flipann. Merktu við "Aldrei hringja í tengingu" reitinn og farðu síðan í "LAN" stillingar. Á þessari síðu skaltu ganga úr skugga um að ekki sé hakað við allt.
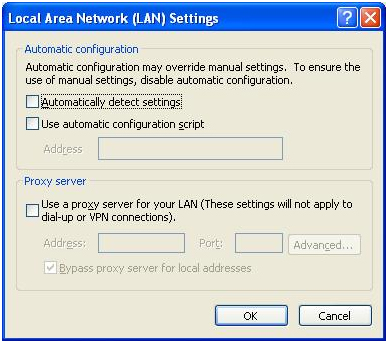
7. Huawei Sími tengist ekki Wifi
Þetta er eitt af algengustu vandamálunum sem tengjast Huawei. Það gerist stundum að Huawei síminn þinn tengist ekki Wifi eða tekur mikinn tíma að tengjast Wifi netinu og það gerist ekki bara með tveggja manna tæki. Það gerist nokkuð oft á Huawei tækjum. En hægt er að fylgja nokkrum skrefum til að athuga og laga og gefa út og hér eru nokkur þeirra:
Skref 1: Sem fyrsta skrefið til að athuga málið skaltu ganga úr skugga um að ekki sé kveikt á flugstillingu.
Skref 2: Auðkenning mistókst
" Authentication Failed " skilaboð birtast þegar lykilorðið sem slegið var inn er rangt. Svo, athuga hvort lykilorðið sé rétt aftur. Ef lykilorðið er rétt skaltu slökkva á þráðlausu neti og farsímagögnum og kveikja á flugstillingu og á meðan það er virkt skaltu kveikja aftur á þráðlausu neti og tengjast þráðlausu neti. Athugaðu hvort WiFi sé að tengjast
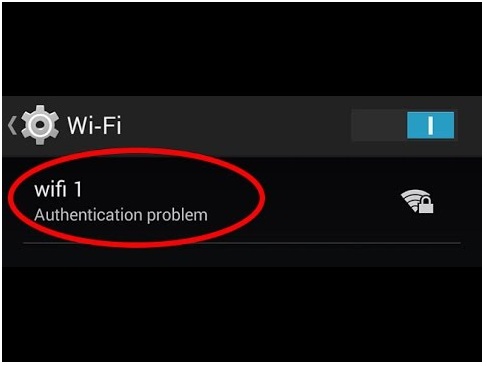
Skref 3: Athugaðu hvort hægt sé að tengja tiltækt net. Reyndu að tengja annað tæki við tiltekið þráðlaust net. Ef hitt tækið er líka ekki tengt skaltu athuga með beininn. Athugaðu heildarfjölda tengdra tækja og takmarkaðan fjölda notenda sem hægt er að tengja. Endurræstu beininn og kveiktu aftur á honum.
Skref 4: Ef þú finnur skilaboðin „Tengt við Wifi net en ekkert internet“ skaltu endurræsa símann og beininn aftur. Þetta mun laga tengingarvandann við internetið.
Skref 5: Mjúk endurstilling á netinu gerir stundum bragðið. Til að gera þetta skaltu taka snúruna úr sambandi við beininn og setja hana aftur á innan 30 sekúndna til mínútu.
Skref 6: Ef endurstilling virkaði ekki skaltu mjúklega endurstilla Huawei tækið. Prófaðu að endurræsa símann með því einfaldlega að velja endurræsa valkostinn og athuga hvort tækið sé tengt við wifi. Ef þetta þjónar ekki tilganginum, reyndu mjúklega að endurstilla tækið.
Skref 7: Gleymdu þráðlausu neti símans, endurræstu símann og beininn og skráðu þig aftur inn á netið.
8. Huawei sími hleðst ekki
Þetta er annað mál sem getur komið upp á Huawei tækinu. Sumar af algengum orsökum gætu verið eins og getið er hér að neðan:
- • Gallaður sími
- • Tímabundið vandamál í símanum
- • Skemmd rafhlaða
- • Gallað hleðslutæki eða snúru
Skref 1: Prófaðu að skipta um hleðslusnúru þar sem stundum hleðst sími Huawei ekki ef hleðslusnúran er skemmd. Athugaðu hvort síminn sé að verða hlaðinn eftir að skipt hefur verið um hleðslusnúru.
Skref 2: Núllstilltu tækið
Stundum þarf hugbúnaðinn að endurræsa hann til að síminn hleðst rétt. Endurstilltu tækið og athugaðu hvort vandamálið sé lagað.
Slökktu á símanum og ýttu á hljóðstyrk upp, hljóðstyrk niður og rofann þar til prófunarskjárinn kemur upp. Slepptu tökkunum eftir að skjárinn birtist. Veldu Factory Reset og veldu síðan „Staðfestu þurrkun allra notendagagna“. Veldu „já“ til að staðfesta valið og síðan „já-eyða öllum notendagögnum“. Smelltu á ok.
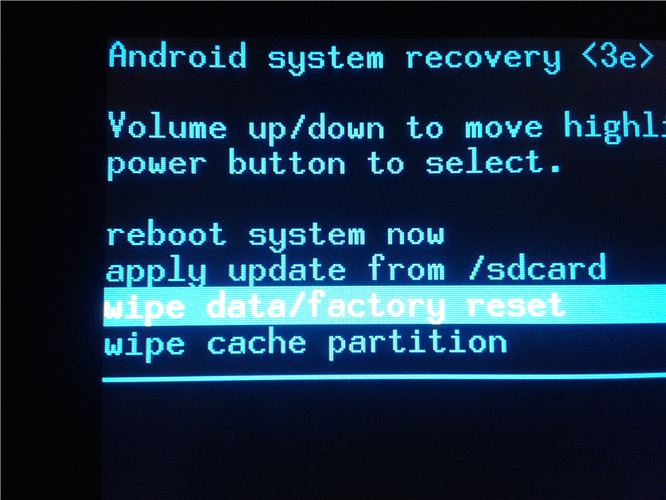
Þetta mun þurrka út öll gögn úr símanum og síminn er nú eins og nýr.
Skref 3: Hreinsaðu USB tengið þar sem síminn hleður sig stundum ekki vegna stíflu í tengingu í USB tenginu.
9. Huawei sími fær ekki textaskilaboð
Það er pirrandi þegar síminn hættir að fá skilaboðin og þú hefur ekki hugmynd um það. Já, það gerist stundum með Huawei tækjum. En það gætu nokkrar ástæður fyrir því að þetta gerðist. Þetta gæti endað sem geymsluvandamál frekar en að vera textaskilaboð. Til að laga vandamál eins og að taka ekki á textaskilaboðum eru nokkur skref sem þú þarft að fylgja.
Skref 1: Endurræstu símann sem fyrsta ráðstöfun.
Skref 2: Ef endurræsing símans þjónar ekki tilganginum, reyndu að slökkva á símanum aftur og haltu símanum eins og hann er.
Skref 3: Þetta mál kallar nú á endurstillingu símans. Til að endurstilla símann skaltu ganga úr skugga um að slökkt sé á honum.
Haltu inni hljóðstyrkstakkanum ásamt rofanum í 10 sekúndur og slepptu tökkunum þegar Huawei lógóið birtist.
Notaðu hljóðstyrkshnappinn til að velja Wipe data/factory reset valmöguleikann. Notaðu rofann til að velja það.
Þetta mun þurrka símagögnin og þegar skyndiminni skiptingin er hreinsuð. Veldu „endurræstu kerfið núna“ með því að nota rofann.
Þetta mun laga málið með því að textaskilaboð berast ekki.
Svo, þarna hefurðu það. Núna veistu hvernig þú getur lagað efstu 9 vandamálin sem þú finnur venjulega í Huawei síma. Lagaðu þessi mál og þú munt njóta Huawei snjallsímans þíns sem aldrei fyrr.




Alice MJ
ritstjóri starfsmanna
Almennt metið 4,5 ( 105 tóku þátt)