Allt sem þú þarft að vita um Wipe Data/Factoy Reset
07. mars 2022 • Skrá til: Lagfæra Android farsímavandamál • Reyndar lausnir
Að þurrka gögn eða endurstilla verksmiðju á Android tæki er áhrifarík lausn fyrir ýmis vandamál á Android símanum þínum. Jafnvel ef þú ert að íhuga að selja símann þinn og þú þarft að eyða öllum gögnum tækisins þíns, endurstillir þú verksmiðjuna. En áður en þú heldur áfram, það sem er mikilvægt er að skilja um þurrka gögn / endurstillingu verksmiðju, vegna þess að ef þú gerir það ekki gætirðu endað með því að missa öll mikilvæg gögn áður en þau eru afrituð, og þjónar engum tilgangi. Svo áður en þú þurrkar út gögn / endurstillir Android, hér er það sem þú ættir að vita um það.
Hluti 1: Hvaða gögn verða þurrkuð af með Wipe Data/ Factory Reset?
Með því að endurstilla verksmiðjuna á Android tækinu verða öll forritin sem eru uppsett á tækinu fjarlægð ásamt gögnum sem tengjast þeim. Þetta færir aftur allar sjálfgefnar stillingar tækisins eins og það var þegar síminn var nýr, sem gefur þér hreint borð til að byrja upp á nýtt.

Þar sem Wipe data/factory reset eyðir öllum forritum, forritagögnum og upplýsingum (skjölum, myndböndum, myndum, tónlist o.s.frv.) sem geymdar eru í innra rýminu, þá er nauðsynlegt að þú framkvæmir gagnaafritun áður en þú endurstillir Android tækið á verksmiðjustillingar. Hins vegar, þurrka gögn / endurstillingu á verksmiðju hefur ekki áhrif á SD kortið á nokkurn hátt. Þannig að jafnvel þótt þú sért með SD-kortið með myndböndum, myndum, skjölum og öðrum persónulegum upplýsingum í Android tækinu á meðan þú endurstillir verksmiðjuna, mun allt vera öruggt og ósnortið.
Part 2: Hvernig á að framkvæma Þurrka gögn/ Factory Reset?
Það er mjög einfalt að þurrka gögn / endurstilla verksmiðju á Android tækinu þínu . Það er tímaspursmál hvenær þú eyðir öllu sem liggur á innri geymslu Android tækisins þíns. Svona geturðu framkvæmt Þurrka gögn / Factory Rest á tækinu þínu:
Skref 1: Fyrst af öllu, slökktu á tækinu. Notaðu síðan hljóðstyrkstakkann, hljóðstyrkslækkunarhnappinn og aflhnappinn á Android tækinu þínu samtímis og haltu hnappunum inni þar til kveikt er á símanum.
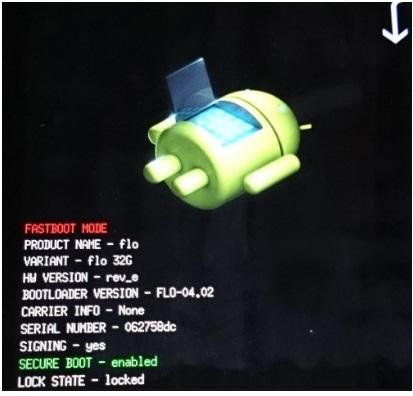
Skref 2: Slepptu hnöppunum þegar kveikt er á tækinu. Notaðu nú hljóðstyrkinn upp og niður hnappinn til að sigta í gegnum valkostina sem gefnir eru upp á skjánum. Notaðu rofann til að velja „Recovery Mode“ á skjánum. Síminn þinn mun endurræsa sig í „Recovery Mode“ og þú munt finna skjáinn hér að neðan:
Skref 3: Haltu rofanum niðri, notaðu hljóðstyrkstakkann og Android kerfisendurheimtarvalmyndin birtist.
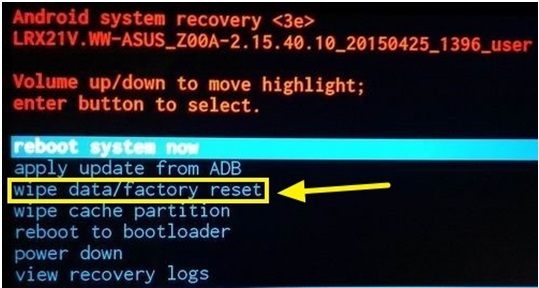
Skrunaðu nú niður að „þurrka gögn / endurstillingu á verksmiðju“ af listanum yfir skipanir og notaðu aflhnappinn til að velja það.
Skrunaðu nú niður að „Já – eyða öllum notendagögnum“ með því að nota hljóðstyrkstakkann og ýttu síðan á rofann til að velja.
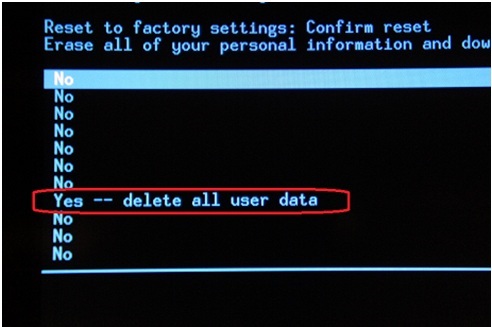
Eftir einhvern tíma verður tækið þitt endurstillt í verksmiðjustillingar með öllum gögnum þínum eytt. Allt ferlið mun taka nokkrar mínútur. Gakktu úr skugga um að þú hafir símann að minnsta kosti 70% hlaðinn svo hann verði ekki hleðslulaus á miðri leið.
Hluti 3: Þurrkar af gögnum/verksmiðjuendurstillingu öll gögnin þín?
Það eru ýmis tilvik þar sem þú þyrftir að þurrka / endurstilla verksmiðju á tækinu þínu. Það gæti verið vegna einhverra galla sem þú vilt leysa á Android tækinu þínu. Að þurrka gögn úr símanum er alhliða lausn í slíkum tilfellum. Jafnvel í þeim tilvikum þar sem þú vilt selja tækið þitt, virðist endurstilling á verksmiðju vera besti kosturinn. Það sem er mikilvægt er að ganga úr skugga um að þú skiljir ekki eftir snefil af persónulegum upplýsingum þínum á tækinu. Þess vegna er þurrka gögn / endurstilla verksmiðju aldrei fullkominn lausn til að treysta á. Það er hvort sem er ekki besti kosturinn.
Andstætt hefðbundnum hugsunum um að treysta á þurrka gögn / endurstillingu á verksmiðju Android og trúa því að það sé besta lausnin til að þurrka út heildargögn úr símanum, hafa allar rannsóknarniðurstöður reynst eitthvað öðruvísi. Það er auðveldara að endurheimta reikningstákn sem notuð eru til að auðkenna þig þegar þú slærð inn lykilorð í fyrsta skipti, frá þjónustuaðilum eins og Facebook, WhatsApp og Google. Þess vegna er auðveldara að endurheimta skilríki notandans líka.
Svo, til að vernda friðhelgi þína og alveg þurrka gögn af tækinu, getur þú notað Dr.Fone - Data Eraser. Þetta er ótrúlegt tól sem eyðir öllu á tækinu án þess að skilja eyri af gögnum eftir í því. Hér er hvernig þú getur notað Dr.Fone - Data Eraser til að þurrka gögnin alveg og vernda friðhelgi einkalífsins:

Dr.Fone - Gögn Eraser
Eyddu öllu að fullu á Android og verndaðu friðhelgi þína
- Einfalt, smellt ferli.
- Þurrkaðu Android þinn alveg og varanlega.
- Eyddu myndum, tengiliðum, skilaboðum, símtalaskrám og öllum einkagögnum.
- Styður öll Android tæki sem til eru á markaðnum.
Skref 1: Settu upp og ræstu Dr.Fone - Data Eraser
Fyrst af öllu, setja Dr.Fone á tölvunni þinni og ræsa það með því að tvísmella á táknið. Þú finnur gluggann hér að neðan. Þú finnur ýmsar verkfærasett á viðmótinu. Veldu Eyða úr ýmsum verkfærasettum.

Skref 2: Tengdu Android tækið
Haltu nú tólinu opnu og tengdu Android tækið við tölvuna með USB snúru. Gakktu úr skugga um að USB kembiforritið sé virkt á tækinu fyrir rétta tengingu. Þú gætir jafnvel fengið sprettiglugga í símann þar sem þú ert beðinn um að staðfesta hvort þú viljir leyfa USB kembiforrit. Bankaðu á „Í lagi“ til að staðfesta og halda áfram.

Skref 3: Byrjaðu ferlið
Þegar USB kembiforrit er virkt á tækinu þínu mun Dr.Fone verkfærakistan fyrir Android sjálfkrafa þekkja og tengja Android símann þinn.

Þegar Android tækið hefur fundist skaltu smella á „Eyða öllum gögnum“ hnappinn til að byrja að eyða.
Skref 4: Staðfestu fullkomna eyðingu
Á skjánum hér að neðan, í textalyklaboxinu, sláðu inn „eyða“ til að staðfesta aðgerðina og halda áfram.

Dr.Fone mun nú hefja rekstur. Það mun eyða öllum gögnum á Android tækinu. Allt ferlið mun taka nokkrar mínútur að ljúka. Svo skaltu ekki aftengja eða nota tækið á meðan verið er að eyða símagögnum. Ennfremur, vertu viss um að þú sért ekki með neinn símastjórnunarhugbúnað á tölvunni sem Android tækið er tengt við.

Skref 5: Framkvæmdu Factory Data Reset á Android tækinu
Eftir að Dr.Fone verkfærakistan fyrir Android hefur alveg eytt appgögnum, myndum og öðrum gögnum úr símanum, mun það biðja þig um að framkvæma "Factory Data Reset" á símanum. Þetta mun alveg eyða öllum kerfisgögnum og stillingum. Framkvæma þessa aðgerð á meðan síminn er tengdur við tölvuna og Dr.Fone.

Bankaðu á „Endurstilla verksmiðjugagna“ á símanum þínum. Ferlið mun taka nokkurn tíma og Android tækið þitt verður alveg þurrkað út.

Þetta mun vernda friðhelgi þína þar sem Android tækið þitt mun endurræsa í sjálfgefnar stillingar með öllum gögnum eytt.
Þar sem eytt gögnum er ekki hægt að endurheimta, er mjög mælt með því að hafa öll persónuleg gögn afrituð áður en þú vinnur hér með Dr.Fone.
Þess vegna lærðum við í dag um að þurrka gögn og einnig endurstilla verksmiðju. Jæja eins og á okkur, með því að nota Dr.Fone verkfærasett er besti kosturinn þar sem það er einfalt og smellt ferli og hjálpar þér að eyða gögnum frá Android þínum alveg. Þetta verkfærasett er líka það besta þar sem það styður öll Android tæki sem til eru á markaðnum í dag.
Endurstilla Android
- Endurstilla Android
- 1.1 Android lykilorð endurstilla
- 1.2 Endurstilla Gmail lykilorð á Android
- 1.3 Harður endurstilla Huawei
- 1.4 Hugbúnaður til að eyða gögnum fyrir Android
- 1.5 Android gagnaeyðingarforrit
- 1.6 Endurræstu Android
- 1.7 Mjúk endurstilla Android
- 1.8 Factory Reset Android
- 1.9 Núllstilla LG síma
- 1.10 Snið Android síma
- 1.11 Þurrka gögn/Núllstilling á verksmiðju
- 1.12 Núllstilla Android án gagnataps
- 1.13 Endurstilla spjaldtölvuna
- 1.14 Endurræstu Android án aflhnapps
- 1.15 Harður endurstilla Android án hljóðstyrkstakka
- 1.16 Harður endurstilla Android síma með tölvu
- 1.17 Harður endurstilla Android spjaldtölvur
- 1.18 Endurstilla Android án heimahnapps
- Endurstilla Samsung
- 2.1 Samsung endurstilla kóða
- 2.2 Endurstilla lykilorð Samsung reiknings
- 2.3 Endurstilla lykilorð Samsung reiknings
- 2.4 Núllstilla Samsung Galaxy S3
- 2.5 Núllstilla Samsung Galaxy S4
- 2.6 Núllstilla Samsung spjaldtölvu
- 2.7 Harður endurstilla Samsung
- 2.8 Endurræstu Samsung
- 2.9 Núllstilla Samsung S6
- 2.10 Factory Reset Galaxy S5






Alice MJ
ritstjóri starfsmanna