07. mars 2022 • Skrá til: Lagfæra Android farsímavandamál • Reyndar lausnir
Þó að Android tæki séu mjög vinsæl er vandamálið við þau að þau byrja að dragast eftir aðeins nokkra mánuði. Við vitum, eye roll, right? Þetta er algengt með flestum Android tækjum, eins og Huawei y511 eða Huawei p50 . Þetta er ástæðan fyrir því að fólk byrjar að lenda í vandræðum með frystingu, hægum hraða, lélegri rafhlöðuafritun osfrv. Þetta er líka ástæðan fyrir því að flestir halda símanum sínum lausum við myndir og öpp. Hins vegar, það sem flestir gera sér ekki grein fyrir er að endurstilling á Huawei símanum þínum getur leyst mörg vandamál þín. Hörð eða mjúk endurstilling á Huawei símanum þínum getur auðveldlega komið í veg fyrir að síminn þinn tefjist með því að endurræsa forritin og allt annað í símanum. Snilldar, ha?
En hvernig á að harðstilla Huawei símann almennilega? Fyrsta eðlishvöt þín gæti verið að fara á Google og gera snögga leit til að finna kennsluefni um hvernig á að endurstilla símann þinn. En ekki eyða tíma þínum í að leita að fullt af námskeiðum í að leita að hinni fullkomnu þegar við höfum þrjár frábærar lausnir fyrir þig hér að neðan.
Þó að við höfum vissulega bakið á þér og viljum að þú komir símann þinn fullkomlega í gang aftur þá eru nokkur atriði sem þú þarft að vita um að endurstilla símann áður en þú gerir það í raun. Það eru tvenns konar endurstillingar, harð endurstilling og mjúk endurstilling.
Hægt er að endurstilla mjúka með því að slökkva á símanum og kveikja á honum eftir nokkrar sekúndur. Eins og vitur auglýsing sagði einu sinni - það er svo auðvelt, hellisbúi getur gert það. Hörð endurstilling tekur aftur á móti símann þinn aftur í upprunalegar stillingar og hreint stýrikerfi. Svo allt sem þú gætir hafa bætt við símann þinn geturðu kysst bless.
Í þessari grein erum við að deila þremur leiðum til að gera Huawei harða endurstillingu sem mun ekki biðja um lykilorð.
- Hluti 1: Undirbúningur áður en Huawei síminn þinn er endurstilltur
- Part 2: Núllstilla Huawei Phone í Android Recovery Menu
- Hluti 3: Núllstilla Huawei Phone frá Stillingavalmyndinni
- Hluti 4: Endurstilla læstan Huawei síma með Android tækjastjóra
- Hluti 5: Taktu öryggisafrit af Huawei síma fyrir harða endurstillingu
Part 1: Undirbúningur áður en þú endurstillir Huawei símann þinn
Þú myndir ekki byrja að elda áður en þú færð kjötið tilbúið, myndirðu? Sama regla gildir um símann þinn. Áður en þú lærir hvernig á að endurstilla þetta Huawei tæki þitt eru nokkrar forsendur sem þú ættir að hafa í huga. Þetta er grunnlisti yfir hluti sem hjálpa þér að undirbúa símann þinn áður en þú endurstillir Huawei símann þinn.
- Slökktu á Huawei símanum þínum áður en þú endurstillir. Treystu okkur, þú vilt ekki að síminn sé á þegar þú endurstillir.
- Gakktu úr skugga um að það hafi að minnsta kosti 70% af endingu rafhlöðunnar tiltækt. Að endurstilla síma eyðir mikilli rafhlöðu og svo til að forðast vandamál á milli verður þú að hlaða símann þinn.
- Það getur tekið smá tíma að gera harða endurstillingu á Huawei y511 símanum þínum en ef þér finnst það taka of langan tíma og hann er fastur þarftu að fjarlægja rafhlöðuna og bíða í 10 sekúndur til að setja rafhlöðuna aftur í og endurræsa símann aftur. Þú verður líka að ganga úr skugga um að síminn þinn sé ekki tengdur við hleðslutækið á þessum tíma.
- Finndu besta Android öryggisafritunarhugbúnaðinn til að taka öryggisafrit af Huawei símanum þínum fyrst.
- Reyndu að hreinsa skyndiminni úr símanum þínum áður en þú endurstillir. Þetta mun flýta fyrir öllu endurstillingarferlinu.
Nú þegar það er úr vegi, skulum við halda áfram að því hvernig þú getur endurstillt Huawei símann þinn með þremur einföldum aðferðum.
Part 2: Hvernig á að endurstilla Huawei símann þinn í Android Recovery Menu
Ein auðveldasta og skilvirkasta leiðin til að endurstilla hvaða Android síma sem er er með því að nota endurheimtarvalmyndina. Þetta er handvirk leið til að endurstilla Huawei tækið þitt, svo að þú getir náð sem bestum árangri á skemmri tíma. Fylgdu leiðbeiningunum hér að neðan til að harðstilla Huawei símann þinn auðveldlega.
Skref 1. Mundu það sem við nefndum hér að ofan? Slökktu á símanum þínum. Þegar slökkt er á honum skaltu ýta á afl-, heima- og hljóðstyrkstakkann á sama tíma. Þetta mun kveikja á Android Recovery Menu.
Skref 2. Einu sinni þar muntu sjá fjölbreytt úrval af valkostum. Notaðu hljóðstyrkstakkana upp og niður til að fletta þar til þú sérð "þurrka gögn / endurstilla verksmiðju" valkostinn.
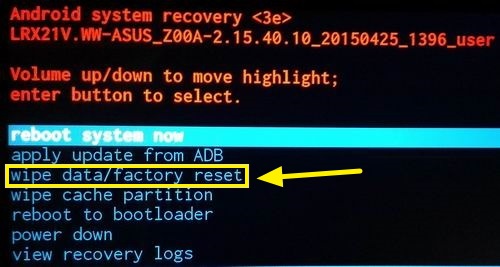
Skref 3. Ýttu á rofann til að velja þennan valkost. Nú bíðurðu.
Skref 4. Eftir smá stund ætti að breyta skjánum. Þegar þessu er lokið skaltu velja „endurræstu kerfið núna“. Þetta mun endurræsa tækið þitt eftir að endurstillingarferlinu er lokið.
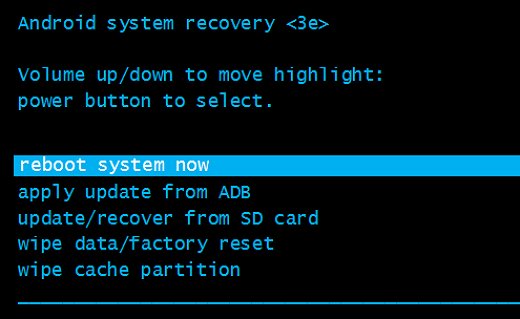
Hluti 3: Núllstilla Huawei síma úr stillingavalmyndinni
Hljómar fyrsti kosturinn aðeins of flókinn fyrir þig? Engar áhyggjur! Ef þú vilt ekki komast inn í smáatriðin og enn læra hvernig á að endurstilla á Huawei símanum þínum, þá er þessi næsti valkostur bara rétti kosturinn fyrir þig. Í stað þess að fara inn í endurheimtarvalmynd tækisins geturðu einfaldlega notað viðmótið og endurstillt tækið á skemmri tíma.
Skref 1. Sláðu inn "Stillingar" valmöguleikann á tækinu þínu og leitaðu að "Afritun og endurstilla" valmöguleikann. Það verður annað hvort undir flipanum „Persónulegt“ eða „Viðbótarstillingar“ (fer eftir Android útgáfunni þinni). Ef þú ert með lykilorð á símanum þínum þarftu að nota það.
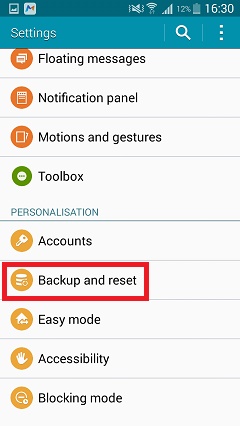
Skref 2. Þaðan, veldu "Factory Data Reset" valmöguleikann.
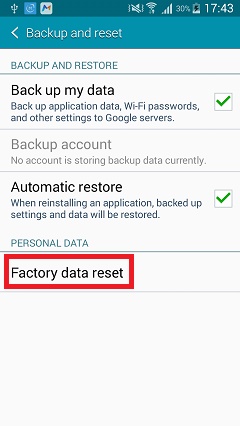
Skref 3. Viðmótið mun láta þig vita hvernig endurstillingin mun virka. Þú getur samt afritað gögnin þín með því að nota þriðja aðila viðmót. Bankaðu bara á "Endurstilla tæki" valkostinn og endurstillingarferlið hefst.
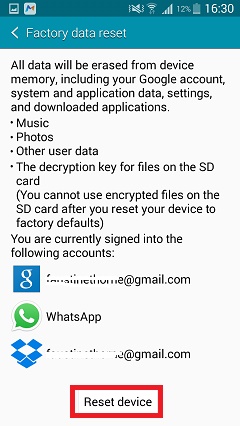
Auðvelt, ha?
Hluti 4: Endurstilltu læsta Huawei símann þinn með Android tækjastjóra
Það hefur komið fyrir okkur bestu. Stundum týnum við símanum okkar eða símanum okkar er stolið. En eitt sem þú þarft að vita ef þú ert í þessum aðstæðum er að þú getur notað Android Device Manager til að endurstilla Huawei símann þinn. Þetta mun gera það þannig að enginn getur séð hvað er í símanum þínum ef hann er ekki í þinni vörslu.
Skref 1. Byrjaðu á því að fara í Android Device Manager á vélinni þinni. Skráðu þig inn með því að nota skilríki Google reikningsins þíns.
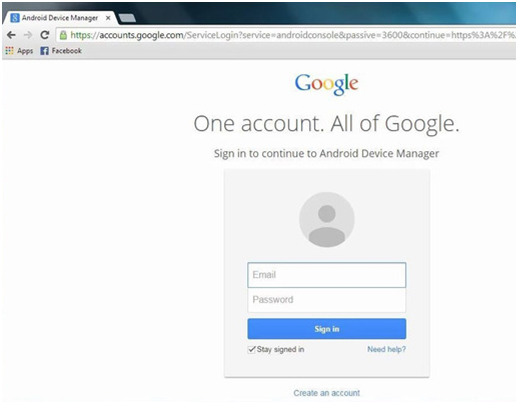
Skref 2. Eftir að hafa skráð þig inn skaltu velja Android tækið sem þú vilt opna. Það verða þrír mismunandi valkostir: Hringja, Læsa og Eyða. Smelltu bara á "eyða" valkostinn.
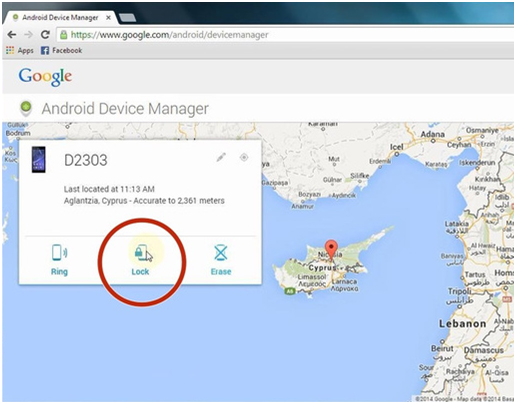
Skref 3. Nýr skjár mun skjóta upp kollinum, sem biður þig um að velja tækið sem þú vilt eyða og endurstilla.
Eftir að hafa fylgt þessum skrefum þarftu ekki að hafa áhyggjur af því að einhver annar taki hámark í símanum þínum. Ef slökkt er á símanum mun endurstillingin gerast sjálfkrafa þegar kveikt er á símanum aftur.
Hluti 5: Taktu öryggisafrit af Huawei síma fyrir harða endurstillingu
Eins og við nefndum í hluta 1, áður en þú endurstillir tækið þitt þarftu að taka öryggisafrit af því svo þú tapir ekki myndum, myndböndum, tengiliðum eða öðru mikilvægu efni sem gæti verið vistað í símanum þínum. Inn kemur Dr.Fone - Backup & Restore (Android)!

Dr.Fone - Afritun og endurheimt (Android)
Afritaðu og endurheimtu Android gögn á sveigjanlegan hátt
- Taktu valið afrit af Android gögnum í tölvu með einum smelli.
- Forskoðaðu og endurheimtu öryggisafrit í hvaða Android tæki sem er.
- Styður 8000+ Android tæki.
- Engin gögn tapast við öryggisafrit, útflutning eða endurheimt.
Skref 1. Ræstu Dr.Fone á tölvunni þinni og veldu "Backup & Restore". Þaðan skaltu tengja Android tækið þitt og bíða þar til „afrit“ valmöguleikinn birtist.

Skref 2. Eftir að tækið þitt hefur tengst þarftu að velja þær tegundir skráa sem þú vilt taka öryggisafrit af. Þegar þú hefur valið skrárnar skaltu halda áfram og smella á „öryggisafrit“.

Afritun tækisins mun taka nokkrar mínútur svo vertu viss um að aftengja ekki símann þinn frá tölvunni þinni eða nota tækið fyrr en öryggisafritinu er lokið. Eftir að öryggisafritinu er lokið geturðu smellt á „Skoða öryggisafritið“ til að sjá hvað er í öryggisafritinu.
Þessi skref virka fyrir næstum öll Android tæki þarna úti. Ef þú stendur frammi fyrir frjósi eða seinkun ættir þú að fjarlægja rafhlöðuna og setja hana aftur í eftir 10 sekúndur og endurtaka ferlið. Það hefur aldrei verið auðveldara eða þægilegra að endurstilla Huawei símann þinn! Eins og við sögðum, erum við með bakið á þér og vonum að þetta hjálpi þér að koma símanum þínum aftur í toppform!
Endurstilla Android
- Endurstilla Android
- 1.1 Android lykilorð endurstilla
- 1.2 Endurstilla Gmail lykilorð á Android
- 1.3 Harður endurstilla Huawei
- 1.4 Hugbúnaður til að eyða gögnum fyrir Android
- 1.5 Android gagnaeyðingarforrit
- 1.6 Endurræstu Android
- 1.7 Mjúk endurstilla Android
- 1.8 Factory Reset Android
- 1.9 Núllstilla LG síma
- 1.10 Snið Android síma
- 1.11 Þurrka gögn/Núllstilling á verksmiðju
- 1.12 Núllstilla Android án gagnataps
- 1.13 Endurstilla spjaldtölvuna
- 1.14 Endurræstu Android án aflhnapps
- 1.15 Harður endurstilla Android án hljóðstyrkstakka
- 1.16 Harður endurstilla Android síma með tölvu
- 1.17 Harður endurstilla Android spjaldtölvur
- 1.18 Endurstilla Android án heimahnapps
- Endurstilla Samsung
- 2.1 Samsung endurstilla kóða
- 2.2 Endurstilla lykilorð Samsung reiknings
- 2.3 Endurstilla lykilorð Samsung reiknings
- 2.4 Núllstilla Samsung Galaxy S3
- 2.5 Núllstilla Samsung Galaxy S4
- 2.6 Núllstilla Samsung spjaldtölvu
- 2.7 Harður endurstilla Samsung
- 2.8 Endurræstu Samsung
- 2.9 Núllstilla Samsung S6
- 2.10 Factory Reset Galaxy S5






James Davis
ritstjóri starfsmanna