[3 sannaðar leiðir] Hvernig á að eyða iCloud tölvupósti?
28. apríl, 2022 • Skrá til: Fjarlægja tækjalásskjá • Reyndar lausnir
Sem fyrirtæki iDevice notandi gætirðu viljað eyða tölvupóstinum þínum frá iCloud af ýmsum ástæðum. Það geta verið tilvik þegar þú vilt sameina skilaboð með tölvupósti undir einum vörumerkjareikningi. Á svipaðan hátt eru líkurnar á því að þú viljir leggja niður eldri reikning sem er tengdur þjónustu sem þú býður ekki lengur upp á. Reyndar eru margar mismunandi ástæður fyrir því að þú gætir viljað eyða iCloud tölvupóstinum. Þú munt sjá fleiri ástæður síðar.

En hvernig sem það er, þá geturðu gert það sjálfur án þess að fá einhvern iDevice sérfræðing til að hjálpa þér með það. Allt sem þú þarft að gera er að fara í gegnum þessa leiðbeiningar um að gera það sjálfur. Athyglisvert er að þú munt læra margar leiðir til að gera það. Auk þess muntu komast að því að auðvelt er að skilja skref-fyrir-skref leiðbeiningarnar. Jú, það er loforð frá okkur, svo þú getur treyst okkur til að standa við orð okkar. Án mikillar málamynda skulum við komast að kjarna kennsluefnisins í dag.
Part 1. Hvernig á að eyða tölvupósti í Mail á iCloud.com
Rétt áður en þú lærir hvernig á að framkvæma þetta verkefni, ættir þú að hafa í huga að þegar þú eyðir tölvupósti fer hann beint í ruslapósthólfið. Eftir það liggja skilaboðin í ruslapósthólfinu í 30 daga áður en kerfið eyðir þeim varanlega. Með þeirri staðreynd staðfest, skulum við leiða þig í gegnum skrefin strax.
Skref 1: Farðu í Mail á iCloud.com og veldu tiltekna skilaboðin sem þú vilt losna við.
Skref 2: Eins og sýnt er á tækjastikunni hér að neðan, veldu Eyða valkostinn.
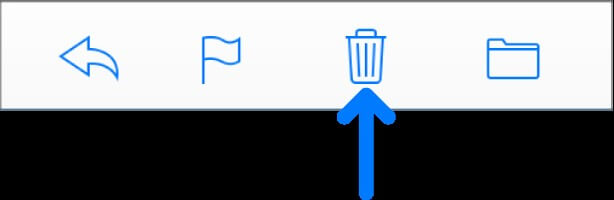
Hins vegar, ef þú sérð ekki myndina í valkostunum, ættir þú að fara í hliðarstikuna og velja Preferences. Þegar þú ert þar skaltu afvelja Show Archive táknið á tækjastikunni.
Skref 3: Næsta aðgerð er að smella á Delete eða Backspace takkann. Dragðu skilaboðin sem þú vilt eyða í ruslið, sem þú getur fundið í hliðarstikunni. Á þessum tímapunkti hefur þú náð verkefni þínu.
Part 2. Er ekki hægt að eyða iCloud netfanginu? Breyta tölvupóstsamnöfnum
Áður en þú sýnir þér hvernig þú getur notað þessa tækni þarftu að skilja hvað Apple samnefni þýðir. Það er eins og gælunafn sem hjálpar þér að halda raunverulegu netfanginu þínu persónulegu og kynnir þannig lag af öryggi. Þegar þú sendir tölvupóst í gegnum það fá viðtakendur ekki að sjá raunverulegt netfang þitt. Með því að segja geturðu eytt netfanginu þínu með því að breyta samnefninu þínu. Til að breyta því skaltu fylgja útlínunum hér að neðan.
Skref 1: Frá Mail í iCloud.com, bankaðu á Stillingar sprettigluggann á hliðarstikunni á tækinu þínu. Síðan skaltu velja Preferences.
Skref 2: Á þessu stigi verður þú að smella á Reikningar. Farðu í Alias í Heimilisföng listanum og veldu það.
Skref 3: Til að breyta því, farðu í Breyta merkimiðanum. Þegar þú hefur gert það skaltu slá inn nýja merkimiðann í reitinn sem gefinn er upp. Athugaðu að samnefnamerkin eru aðeins fáanleg í Mail á iCloud.
Skref 4: Farðu á undan og veldu nýja litinn fyrir merkimiðann með því að velja merkimiðann að eigin vali.
Skref 5: Breyttu fullum nöfnum með því að slá inn nafnið að eigin vali. Þegar þú hefur gert það skaltu smella á Lokið.
Part 3. Hvernig á að eyða iCloud tölvupóstreikningi án lykilorðs með því að eyða Apple ID
Viltu læra hvernig á að eyða iCloud tölvupóstreikningi án lykilorðs? Ef svo er, þá er storminum þínum lokið! Þú sérð, þú getur notað Dr.Fone's heill eyða handbók til að gera það. Það góða er að það er frekar auðvelt og þægilegt. Til að gera það ættir þú að fylgja skrefunum hér að neðan:
Skref 1: Ræstu tölvuna þína, settu upp og ræstu Dr.Fone verkfærakistuna. Síðan þarftu að tengja iDevice við tölvuna með eldingarsnúrunni. Taktu síðan næsta skref.
Skref 2: Smelltu á Screen Unlock á verkfærakistunni eins og sýnt er á skýringarmyndinni hér að neðan. Þú munt sjá það á heimaviðmótinu.

Skref 3: Eftir það þarftu að smella á Opna Apple ID til að hefja ferlið við að eyða iCloud reikningnum þínum. Myndin hér að neðan gefur skýrari mynd af því sem þú ættir að gera.

Skref 4: Bankaðu á Treystu þessari tölvu á iDevice til að leyfa verkfærakistunni að fá aðgang að henni. Athugaðu að verkfærakistan getur ekki haft aðgang að iDevice þinni án þessa skrefs. Sem sagt, þetta ferli mun eyða öllum skrám þínum, sem þýðir að þú þarft að taka öryggisafrit af þeim fyrst.
Ítarlegar leiðbeiningar til að framkvæma þetta verkefni eru á skjánum. Seinna mun verkfærakistan birta ákveðnar upplýsingar um tæki, svo sem gerð og kerfisútgáfu. Þú staðfestir það og þú hefur náð verkefninu. Ferlið er hratt og auðvelt. Svo þú þarft ekki að vera tæknimaður til að geta framkvæmt það.
Skref 5: Hér, Dr.Fone gefur þér nokkrar leiðbeiningar til að endurstilla iDevice frá stillingum eins og sýnt er á myndinni. Ó já, viðvörunarskilti mun birtast sem biður þig um að smella á Opna. Farðu á undan og smelltu á það.

Þegar þú hefur lokið því þarftu nú að endurræsa iDevice. Ferlið mun opna tækið þitt og eyða iCloud reikningnum þínum. Hins vegar tekur ferlið nokkrar sekúndur.
Ennfremur skaltu ganga úr skugga um að þú truflar ekki tengingu tækis og tölvu. Eftir að hafa náð því hingað til hefurðu eytt núverandi iCloud reikningi og þarft að skrá þig inn á iCloud með nýju Apple ID. Athyglisvert er að þú þarft ekki lykilorð til að gera þetta. Eins og lofað var er ferlið hratt og auðvelt. Svo þú þarft ekki að vera tæknimaður til að geta framkvæmt það.
Niðurstaða
Að lokum, þú hefur lært margar leiðir til að eyða iCloud tölvupósti og tölvupóstreikningi. Fyrir utan frumkvöðla, geta daglegir iDevice notendur haft eina eða aðra ástæðu til að vilja eyða tölvupósti sínum af iCloud reikningnum sínum. Það er athyglisvert að þegar þú hreinsar tölvupóstinn á iCloud reikningnum þínum ertu að losa meira pláss fyrir öpp, myndir, tónlist osfrv. Samt sem áður er auðveldara að fletta í gegnum iDevice þegar þú ert með hreint iCloud. Allar þessar ástæður og fleiri útskýra hvers vegna þú þarft að hreinsa iCloud tölvupóstinn þinn.
Í þessari kennslu hefur þú séð hvernig á að eyða iCloud tölvupóstinum án þess að leita aðstoðar fagaðila. Rétt eins og lofað var, sástu nokkrar leiðir til að framkvæma verkefnið. Athyglisvert er að þú getur líka gert það með því að eyða Apple ID eins og sýnt er í síðasta skrefi (Hluti 3). Með þessari auðskiljanlegu handbók geturðu fengið sem mest út úr iDevice án vandræða. Eins og þú veist líklega er iCloud reikningur mikilvægur hluti af Apple auðkenninu þínu. Engin furða að þú getur framkvæmt mikilvæg verkefni frá þessum reikningi. Þegar þú ert kominn svona langt ættirðu að prófa það!
iCloud
- iCloud opna
- 1. iCloud framhjáverkfæri
- 2. Framhjá iCloud Lock fyrir iPhone
- 3. Endurheimta iCloud lykilorð
- 4. Framhjá iCloud virkjun
- 5. Gleymdi iCloud lykilorðinu
- 6. Opnaðu iCloud reikning
- 7. Opnaðu iCloud læsingu
- 8. Opnaðu iCloud virkjun
- 9. Fjarlægðu iCloud virkjunarlás
- 10. Lagaðu iCloud Lock
- 11. iCloud IMEI opnun
- 12. Losaðu þig við iCloud Lock
- 13. Opnaðu iCloud læstan iPhone
- 14. Flótti iCloud læstur iPhone
- 15. iCloud Unlocker Niðurhal
- 16. Eyða iCloud reikningi án lykilorðs
- 17. Fjarlægðu virkjunarlás án fyrri eiganda
- 18. Framhjá virkjunarlás án SIM-korts
- 19. Fjarlægir flótti MDM
- 20. iCloud Activation Bypass Tool útgáfa 1.4
- 21. Ekki er hægt að virkja iPhone vegna virkjunarþjóns
- 22. Lagaðu iPas sem er fastur á virkjunarlás
- 23. Framhjá iCloud virkjunarlás í iOS 14
- iCloud ráð
- 1. Leiðir til að taka öryggisafrit af iPhone
- 2. iCloud öryggisafrit Skilaboð
- 3. iCloud WhatsApp öryggisafrit
- 4. Fáðu aðgang að iCloud öryggisafritunarefni
- 5. Opnaðu iCloud myndir
- 6. Endurheimta iCloud úr öryggisafriti án endurstillingar
- 7. Endurheimta WhatsApp frá iCloud
- 8. Ókeypis iCloud Backup Extractor
- Opnaðu Apple reikning
- 1. Aftengja iPhone
- 2. Opnaðu Apple ID án öryggisspurninga
- 3. Lagaðu óvirkan Apple reikning
- 4. Fjarlægðu Apple ID frá iPhone án lykilorðs
- 5. Lagaðu Apple reikning læstan
- 6. Eyddu iPad án Apple ID
- 7. Hvernig á að aftengja iPhone frá iCloud
- 8. Lagaðu óvirkan iTunes reikning
- 9. Fjarlægðu Find My iPhone virkjunarlás
- 10. Opnaðu Apple ID óvirkt virkjunarlás
- 11. Hvernig á að eyða Apple ID
- 12. Opnaðu Apple Watch iCloud
- 13. Fjarlægðu tæki frá iCloud
- 14. Slökktu á tveggja þátta auðkenningar Apple






James Davis
ritstjóri starfsmanna
Almennt metið 4,5 ( 105 tóku þátt)