Besta leiðin til að eyða iPad án Apple ID
28. apríl, 2022 • Skrá til: Fjarlægja tækjalásskjá • Reyndar lausnir
Ætlarðu að skipta út iPhone fyrir nýjan? Ef svo er, þá hlýtur þú að hafa hugsað þér að selja þann gamla. Skylt er að fjarlægja gögnin þín úr gamla tækinu áður en þú afhendir einhvern annan tækið. Þú mátt ekki vilja að einhver annar hafi aðgang að skjölum þínum og persónulegum skrám. Þess vegna verður þú að hreinsa upp gamla tækið fyrir þitt eigið öryggi. Vandamálið byrjar þegar þú manst ekki Apple ID lykilorðið þitt. Láttu okkur vita allt um að eyða iPad án Apple ID.
Í slíku tilviki verður það erfitt fyrir þig að eyða öllum persónulegum skrám og möppum úr símanum þínum. Engu að síður, það eru mismunandi aðferðir til að fjarlægja allar möppur þínar af iPad án Apple ID. Hér ætlum við að útskýra allar skilvirkar aðferðir við að þrífa iPad án Apple ID.
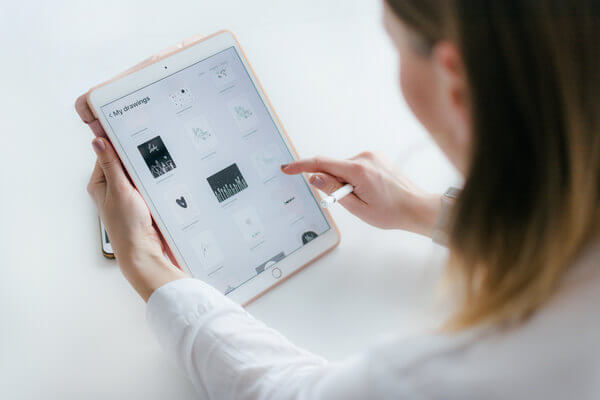
Part 1: Hvernig á að eyða iPad án Apple ID með því að fjarlægja Apple ID (besta)
Það eru nokkrar aðferðir sem þú getur beitt á meðan þú eyðir iPad án Apple ID. En þú verður að sjá um öryggi tækisins í fyrstu. Það eru nokkur forrit frá þriðja aðila á markaðnum til að eyða iPads án Apple auðkennis. En eru þau öll örugg fyrir okkur? Þú verður að tryggja að þriðja aðila forritið sem þú ert að nota til að fjarlægja iPad þinn skaði samt ekki símann þinn. Þegar kemur að traustasta forritinu fyrir slíka aðgerð, mælum við með að þú notir Dr. Fone - Screen Unlock (iOS)hugbúnaður. Þetta er eitt af virtustu og mest notuðu forritunum hvað varðar eyðingu iPads án Apple auðkenni. Háþróuð tækni á bak við þennan hugbúnað gerir þér kleift að opna iPad þinn á þægilegan hátt og þá verður þú fær um að eyða iPad þínum. Jafnvel þeir sem ekki búa yfir fullnægjandi tækniþekkingu geta líka notað þennan hugbúnað án þess að eiga í vandræðum. Við skulum skoða skrefin um hvernig þú getur klárað aðgerðina.
Skref 1 Að gleyma Apple ID getur sett þig í alvarleg vandamál þar sem þú verður ófær um að fá aðgang að gögnunum þínum sem eru í símanum. Í slíkum aðstæðum getur Dr. Fone- Screen Unlock hugbúnaðurinn verið besta hjálparhöndin fyrir þig. Til að opna iPad með hugbúnaðinum þarftu að hlaða niður upprunalegu útgáfu hugbúnaðarins á tölvuna þína af viðurkenndu vefsíðunni. Þegar þú hefur hlaðið niður hugbúnaðinum skaltu nota USB eða gagnasnúru til að tengja iPad við tölvuna þína. Eftir það þarftu að keyra hugbúnaðinn á tölvunni þinni. Viðmót hugbúnaðarins mun birtast með nokkrum verkfærum. Þú verður að velja „Skjáopnun“ tólið meðal allra verkfæra til að hefja aðgerðina.

Eftir það mun annar gluggi birtast sem sýnir þrjá mismunandi valkosti. Meðal þessara þriggja valkosta verður þú að velja valkostinn 'Opna Apple ID'. Þegar þú smellir á þann valkost mun hugbúnaðurinn hefja aðgerðina.

Skref 2 Eftir að þú hefur lokið fyrra skrefi mun hugbúnaðurinn biðja þig um að setja lykilorð iPad. Þú verður að slá inn lykilorðið rétt og opna skjá símans. Þetta gerir tölvunni kleift að skanna tækið þitt til að opna Apple auðkennið þitt.

Engu að síður, þú verður að taka öryggisafrit af öllum símagögnum þínum áður en þú heldur áfram með frekari skref. Vegna þess að þú munt tapa öllum gögnum þegar Apple ID verður opnað.

Skref 3 Áður en aflæsingarferlið hefst þarftu að opna 'Stillingar' á iPad þínum. Hugbúnaðurinn mun búa til leiðbeiningar á skjánum til að hjálpa þér að breyta stillingum iPad á réttan hátt. Nema þú breytir stillingum tækisins þíns mun hugbúnaðurinn ekki geta virkað og opnað Apple auðkennið þitt. Þegar þú hefur breytt stillingum iPad í samræmi við leiðbeiningarnar á skjánum og endurræst tækið mun hugbúnaðurinn byrja að virka sjálfur.

Skref 4 Þegar ferlinu er lokið færðu tilkynningu um að Apple ID hafi verið opnað alveg. Þar muntu einnig sjá möguleika til að athuga hvort Apple auðkennið þitt hafi verið fjarlægt af iPad eða ekki. Ef það er ekki gert á réttan hátt, verður þú að smella á 'Reyndu aftur' valkostinn til að virka.

Part 2: Hvernig á að eyða iPad án Apple ID með því að endurheimta í gegnum iTunes?
Að eyða iPad með iTunes er sannfærandi hugmynd. Í þessu ferli þarftu ekki einu sinni að nota hugbúnað frá þriðja aðila sem getur verið hættulegur tækinu þínu. Eftirfarandi skref munu lýsa því hvernig þú getur eytt iPad með iTunes.
Skref 1 Í fyrstu þarftu að tengja iPad við tölvuna þína með USB snúru og keyra iTunes á tölvunni þinni. Áður en þú gerir það skaltu ganga úr skugga um að tölvan þín inniheldur nýjustu útgáfuna af iTunes. Þegar þú hefur tengt iPad við tölvuna þína og ræst iTunes mun forritið sjálfkrafa uppgötva iPad þinn. Þá finnur þú iPad lógó efst í vinstra horninu á iTunes viðmótinu.
Skref 2 Þú verður að ýta á og halda inni heimahnappinum og rofanum á iPad samtímis. Eftir að hafa haldið báðum tökkunum inni í nokkrar sekúndur muntu sjá sprettiglugga á fartölvuskjánum - „iTunes hefur fundið iPad í bataham“. Undir sprettiglugganum sérðu valkostinn 'Í lagi' og þú þarft að ýta á hann til að hefja bata.
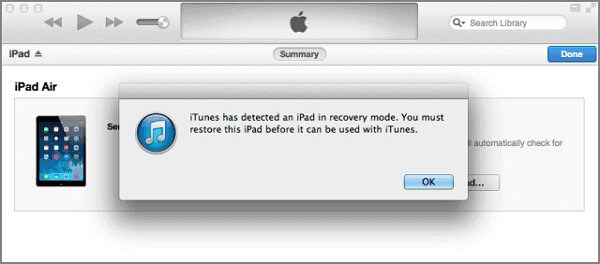
Skref 3 Þegar þú hefur framkvæmt ofangreind skref ættir þú að fara aftur í iTunes viðmótið. Þar þarftu að smella á 'Yfirlit' valkostinn. Eftir það muntu fá valmöguleika- 'Endurheimta iPad'. Þú verður að smella á 'Endurheimta' valkostinn til að eyða iPad auðveldlega.
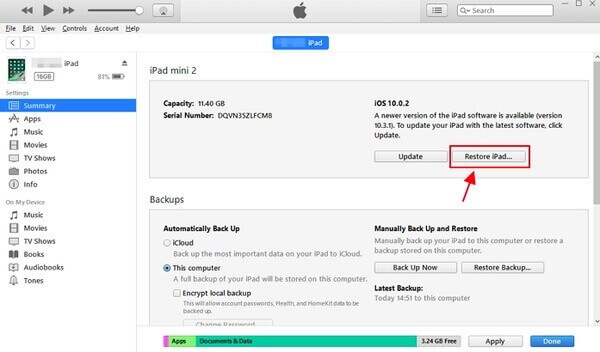
Part 3: Hvernig á að eyða iPad úr stillingum án Apple ID?
Ef þú manst ekki lykilorðið á Apple ID geturðu eytt iPadinum þínum úr stillingunum sjálfum. Í þessu ferli þarftu ekki að taka þátt í neinu þriðja aðila forriti. Jafnvel notendur með lágmarks tækniþekkingu geta beitt þessari aðferð til að eyða iPads sínum. Farðu bara í gegnum eftirfarandi skref til að skilja hvernig þessi aðferð virkar. Leyfðu okkur að fá innsýn í að endurstilla iPad án Apple ID lykilorðs.
Skref 1 Þú verður að fara í 'Stillingar' valmöguleika símans þíns til að hefja ferlið. Þegar þú hefur farið í 'Stillingar' finnurðu valkostinn 'Almennt' þarna. Þú ættir að smella á þann valkost og nýr skjár verður þar fyrir framan þig. Á nýja skjánum muntu sjá valkostinn 'Endurstilla'. Bankaðu bara á þann möguleika til að fara í næsta skref.
Skref 2 Eftir að hafa smellt á 'Endurstilla' valmöguleikann færðu nýjan skjá þar sem þú finnur valkostinn 'Eyða öllu efni og stillingum'. Þú verður að smella á þann möguleika til að eyða öllum gögnum símans þíns og Apple ID líka.
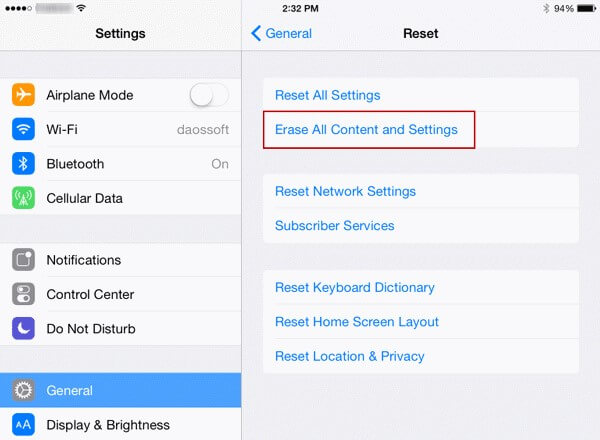
Hluti 4: Eyða iPad lítillega með iCloud vefsíðunni [Lykilorð þarf]?
Það er líka ágætis hugmynd að eyða iPad þínum í gegnum iCloud vefsíðuna með mikilli fyrirhöfn. Í þessu ferli þarftu ekki Apple ID lykilorðið ef þú hefur þegar virkjað eiginleikann „Finndu iPhone minn“ á iPad þínum. En ef þú hefur ekki gert það ennþá þarftu að slá inn lykilorð Apple ID til að hefja aðgerðina. Ef þú hefur þegar gleymt lykilorðinu þarftu að endurstilla lykilorðið með einhverri af fyrstu tveimur aðferðunum. Þegar þú hefur endurstillt lykilorðið þitt skaltu framkvæma eftirfarandi skref til að eyða iPad þínum áreynslulaust.
Skref 1 Fyrst af öllu þarftu að fara á iCloud vefsíðuna til að hefja eyðingarferlið. Á vefsíðunni finnurðu hluta sem heitir 'Finndu iPhone minn'. Þú verður að fara inn í hlutann og smella á 'Öll tæki' valkostinn.
Skref 2 Í þessu skrefi þarftu að velja tiltekið tæki sem þú vilt eyða. Þú munt fá lista yfir skráða iPads þarna, veldu iPadinn þinn þar og smelltu á 'Eyða iPad' valkostinn. Þegar þú hefur gert það mun vefsíðan biðja þig um að staðfesta val þitt. Þegar þú hefur staðfest tækið sem þú hefur valið verður iPad eytt.
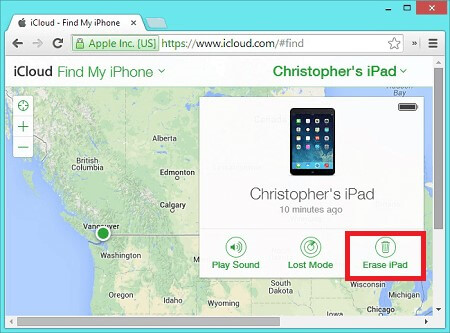
Niðurstaða
Þetta eru helstu aðferðirnar sem flestir iPad notendur nota á meðan þeir eyða iPads sínum. Fyrir utan þessar aðferðir eru fjölmargar tæknilegar aðferðir einnig skilvirkar til að eyða iPads. Allar þessar aðferðir eru meira og minna árangursríkar hvað varðar eyðingu iPads án Apple ID. Hvaða aðferð sem þú notar, vertu viss um að þú fáir tilætluðum árangri í lokin. Aldrei selja eða afhenda neinum iPad áður en þú eyðir iPad. Annars getur friðhelgi þína verið í hættu vegna kæruleysis þíns. Jafnvel ef þú hefur ekki aðgang að Apple auðkenninu þínu skaltu fylgja einni af ofangreindum aðferðum til að eyða iPad þínum.
iCloud
- iCloud opna
- 1. iCloud framhjáverkfæri
- 2. Framhjá iCloud Lock fyrir iPhone
- 3. Endurheimta iCloud lykilorð
- 4. Framhjá iCloud virkjun
- 5. Gleymdi iCloud lykilorðinu
- 6. Opnaðu iCloud reikning
- 7. Opnaðu iCloud læsingu
- 8. Opnaðu iCloud virkjun
- 9. Fjarlægðu iCloud virkjunarlás
- 10. Lagaðu iCloud Lock
- 11. iCloud IMEI opnun
- 12. Losaðu þig við iCloud Lock
- 13. Opnaðu iCloud læstan iPhone
- 14. Flótti iCloud læstur iPhone
- 15. iCloud Unlocker Niðurhal
- 16. Eyða iCloud reikningi án lykilorðs
- 17. Fjarlægðu virkjunarlás án fyrri eiganda
- 18. Framhjá virkjunarlás án SIM-korts
- 19. Fjarlægir flótti MDM
- 20. iCloud Activation Bypass Tool útgáfa 1.4
- 21. Ekki er hægt að virkja iPhone vegna virkjunarþjóns
- 22. Lagaðu iPas sem er fastur á virkjunarlás
- 23. Framhjá iCloud virkjunarlás í iOS 14
- iCloud ráð
- 1. Leiðir til að taka öryggisafrit af iPhone
- 2. iCloud öryggisafrit Skilaboð
- 3. iCloud WhatsApp öryggisafrit
- 4. Fáðu aðgang að iCloud öryggisafritunarefni
- 5. Opnaðu iCloud myndir
- 6. Endurheimta iCloud úr öryggisafriti án endurstillingar
- 7. Endurheimta WhatsApp frá iCloud
- 8. Ókeypis iCloud Backup Extractor
- Opnaðu Apple reikning
- 1. Aftengja iPhone
- 2. Opnaðu Apple ID án öryggisspurninga
- 3. Lagaðu óvirkan Apple reikning
- 4. Fjarlægðu Apple ID frá iPhone án lykilorðs
- 5. Lagaðu Apple reikning læstan
- 6. Eyddu iPad án Apple ID
- 7. Hvernig á að aftengja iPhone frá iCloud
- 8. Lagaðu óvirkan iTunes reikning
- 9. Fjarlægðu Find My iPhone virkjunarlás
- 10. Opnaðu Apple ID óvirkt virkjunarlás
- 11. Hvernig á að eyða Apple ID
- 12. Opnaðu Apple Watch iCloud
- 13. Fjarlægðu tæki frá iCloud
- 14. Slökktu á tveggja þátta auðkenningar Apple






James Davis
ritstjóri starfsmanna
Almennt metið 4,5 ( 105 tóku þátt)