3 leiðir til að endurheimta iCloud lykilorð
07. mars, 2022 • Skrá til: Stjórna tækisgögnum • Reyndar lausnir
"Ég hafði geymt allar mikilvægu skrárnar mínar, myndirnar og skilaboðin í iCloud, en ég bara man ekki iCloud lykilorðið mitt. Getur einhver sagt mér hvort það sé til iCloud lykilorðs endurheimtaraðferð sem ég get prófað?"
Kannast þú við ofangreinda atburðarás? Það er frekar algengt. Þessa dagana erum við beðin um lykilorð og notendanöfn fyrir svo marga mismunandi reikninga og mismunandi staði að það er auðvelt að gleyma einu af þessum notendanöfnum og lykilorðum. Ef þú tapar lykilorðinu fyrir iCloud getur það verið sérstaklega hörmulegt vegna þess að við treystum á iCloud til að geyma allar mikilvægustu upplýsingarnar okkar. En ekki hafa áhyggjur, við höfum fullt af lausnum sem þú getur prófað ef þú vilt endurheimta iCloud lykilorðið.
Að öðrum kosti, ef þú kemst að því að þú gleymir lykilorðum stöðugt, geymdu kannski ekki mikilvæg gögn í iCloud. Þú gætir í staðinn tekið öryggisafrit af gögnum á iTunes eða í gegnum hugbúnað frá þriðja aðila sem heitir Dr.Fone - Phone Backup (iOS) , þessar aðferðir þurfa ekki að geyma lykilorð. En meira um það síðar.
Einnig, fyrir hvern iCloud reikning, fáum við aðeins 5 GB af ókeypis geymsluplássi. Þú getur athugað þessar 14 einföldu ráð til að hafa meira iCloud geymslupláss eða laga iCloud geymsla er full á iPhone/iPad þínum.
Lestu áfram til að finna út hvernig á að endurheimta iCloud lykilorðið.
- Part 1: Hvernig á að endurheimta iCloud lykilorð á iPhone og iPad
- Part 2: Hvernig á að komast framhjá iCloud lykilorði án þess að vita öryggisspurninguna?
- Hluti 3: Hvernig á að endurheimta iCloud lykilorðið með 'Apple ID minn'
- Hluti 4: Hvernig á að endurheimta iCloud lykilorð með tveggja þátta auðkenningu
- Ábendingar: Hvernig á að taka afrit af iPhone gögnum
Part 1: Hvernig á að endurheimta iCloud lykilorð á iPhone og iPad
- Farðu í Stillingar > iCloud.
- Sláðu inn netfangið þitt og pikkaðu á valkostinn "Gleymt Apple ID eða lykilorð?".
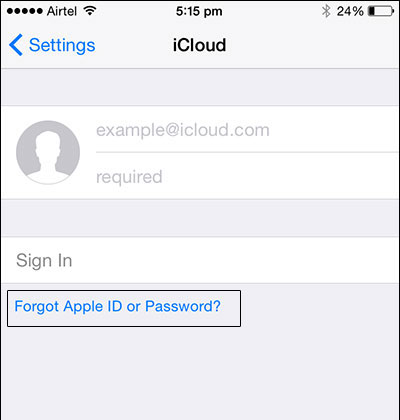
- Nú geturðu gert eitt af tvennu:
Ef þú hefur bara gleymt lykilorðinu skaltu slá inn Apple auðkennið þitt og smella á „Næsta“.
Ef þú hefur gleymt bæði auðkenninu og lykilorðinu geturðu smellt á „Gleymt Apple ID“ og síðan slegið inn netfangið þitt og nafnið til að fá Apple ID. Ef þú ert ekki með Apple ID geturðu reynt að endurstilla iPhone án Apple ID .
- Þú verður spurður öryggisspurninganna sem þú myndir setja upp. Svaraðu þeim.
- Nú geturðu endurstillt lykilorðið þitt.
Part 2: Hvernig á að komast framhjá iCloud lykilorði án þess að vita öryggisspurninguna?
Ef þú vilt læra hvernig á að framhjá iCloud lás, þá getur þú tekið aðstoð Dr.Fone - Screen Unlock (iOS). Með því að fylgja einföldu smelliferli mun það láta þig framhjá iCloud reikningnum jafnvel þó þú þekkir ekki öryggisspurninguna. Þó ættir þú að vita að ferlið myndi eyða núverandi gögnum á tækinu þínu. Einnig ættir þú að vita lykilorð símans þíns þar sem þú þarft til að opna hann á meðan á ferlinu stendur. Til að læra hvernig á að komast framhjá iCloud læsingu með Dr.Fone - Screen Unlock (iOS), fylgdu þessum skrefum:
- Tengdu einfaldlega iPhone við kerfið þitt og ræstu Dr.Fone verkfærakistuna á það. Frá opnunarsíðu þess geturðu valið hlutann „Skjáopnun“.
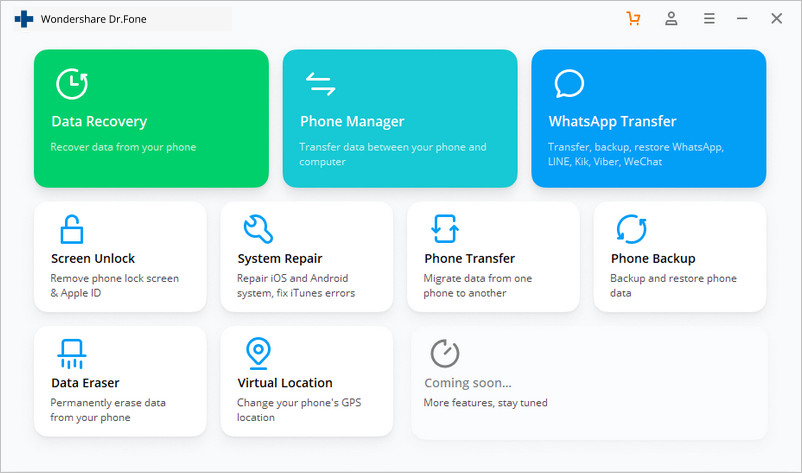
- Þetta mun veita mismunandi valkosti til að opna iPhone. Veldu bara „Opna Apple ID“ eiginleikann til að halda áfram.

- Ef þú ert að tengja iPhone þinn í fyrsta skipti, þá þarftu að opna hann og smella á „Traust“ hnappinn þegar þú færð „Treystu þessari tölvu“ hvetja.
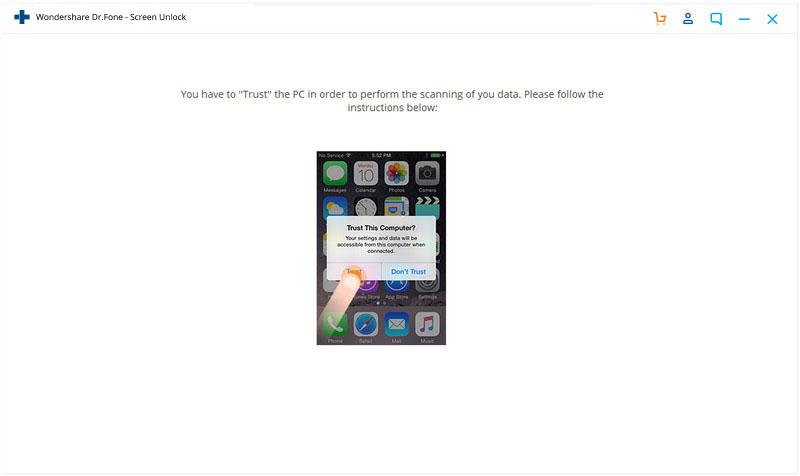
- Þar sem aðgerðin myndi eyða núverandi gögnum á iPhone þínum muntu fá eftirfarandi hvetja. Sláðu bara inn kóðann sem birtist (000000) til að staðfesta val þitt.
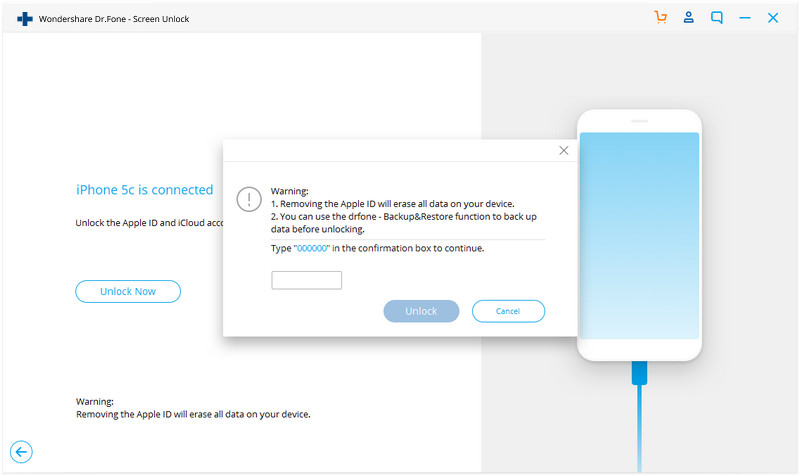
- Nú þarftu einfaldlega að fara í Stillingar símans > Almennt > Núllstilla > Núllstilla allar stillingar til að endurheimta stillingar hans og endurræsa tækið.
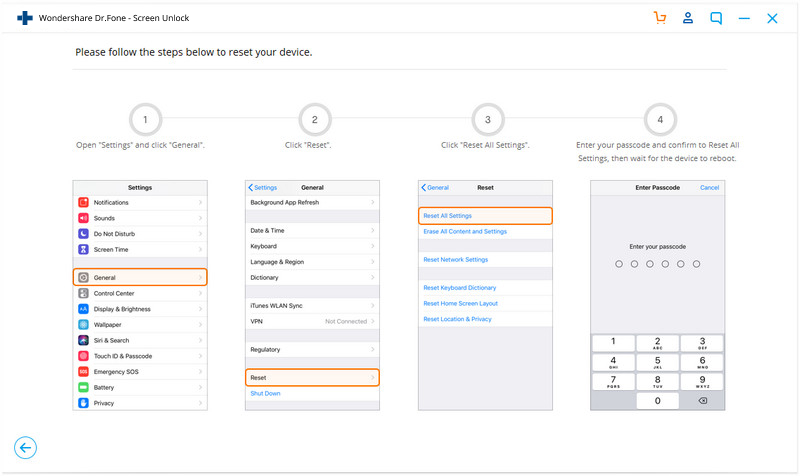
- Þegar tækið er endurræst mun forritið gera nauðsynlegar ráðstafanir til að opna iOS tækið þitt. Leyfðu umsókninni að vinna og vertu viss um að iPhone þinn haldist tengdur við kerfið.

- Það er það! Í lokin færðu tilkynningu um að tækið sé ólæst og þú getur bara aftengt það til að nota það eins og þú vilt.
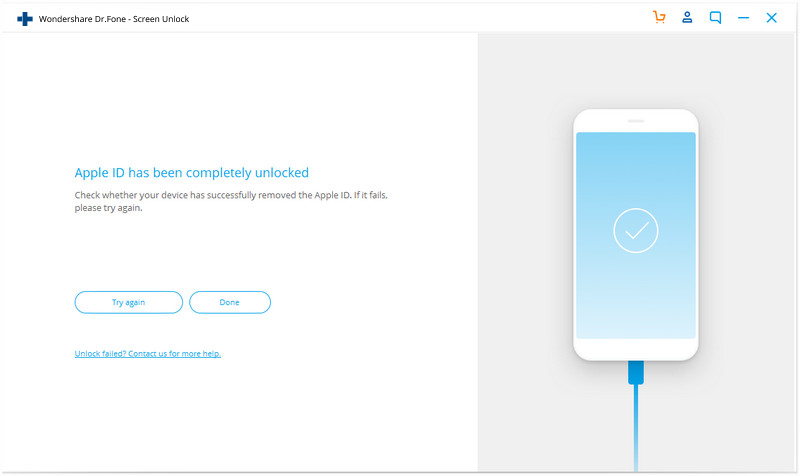
Athugið: Vinsamlegast athugaðu að eiginleikinn myndi aðeins virka á tækjum sem keyra á iOS 11.4 eða fyrri útgáfu.
Hluti 3: Hvernig á að endurheimta iCloud lykilorðið með 'Apple ID minn'
Önnur aðferð til að endurheimta iCloud lykilorð sem þú getur prófað er að skrá þig inn á Apple ID síðuna Apple til að endurheimta iCloud lykilorðið.
- Farðu á appleid.apple.com .
- Smelltu á "Gleymt auðkenni eða lykilorð?"
- Sláðu inn Apple ID og ýttu á 'Næsta.'
- Þú þarft nú annað hvort að svara öryggisspurningum þínum eða þú gætir sótt Apple auðkennið þitt með tölvupósti.
Ef þú velur 'Email Authentication' mun Apple senda tölvupóst á varanetfangið þitt. Þegar þú hefur athugað viðeigandi tölvupóstreikninga finnurðu skilaboð frá tölvupósti sem heitir „Hvernig á að endurstilla Apple ID lykilorðið þitt“. Fylgdu hlekknum og leiðbeiningunum.
Ef þú velur 'Svara öryggisspurningum' þarftu að slá inn afmælið þitt ásamt öryggisspurningunum sem þú setur upp fyrir sjálfan þig. Smelltu á 'Næsta'.
- Sláðu inn nýja lykilorðið í báðum reitunum. Smelltu á 'Endurstilla lykilorð'.
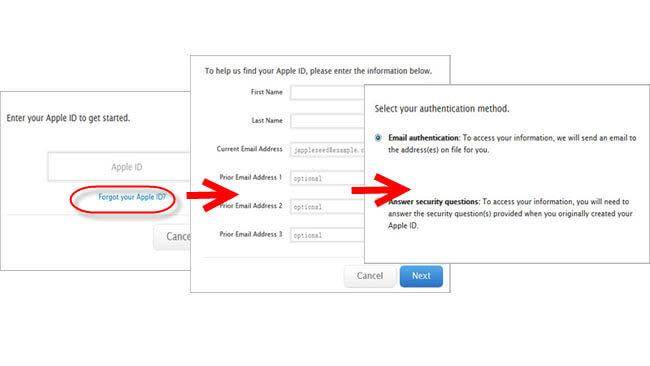
Hluti 4: Hvernig á að endurheimta iCloud lykilorð með tveggja þátta auðkenningu
Þetta ferli mun aðeins virka ef þú hefur tvíþætta auðkenningu virkt á reikningnum þínum. Í þessu tilviki, jafnvel þótt þú gleymir lykilorðinu þínu, geturðu endurheimt iCloud lykilorðið úr einhverju öðru traustu tækjum þínum. Fylgdu bara þessum skrefum:
- Farðu á iforgot.apple.com. .
- Sláðu inn Apple ID þitt.
- Þú getur nú endurheimt iCloud lykilorð með einni af tveimur aðferðum, annað hvort í gegnum traust tæki eða með símanúmerinu þínu.
Ef þú velur valkostinn „Notaðu traust símanúmer“ færðu tilkynningu um símanúmerið þitt. Þetta mun hafa skrefin sem þú getur fylgt til að endurstilla lykilorðið.
Ef þú velur valkostinn „Endurstilla úr öðru tæki“ þarftu að fara í Stillingar > iCloud úr trausta iOS tækinu þínu. Pikkaðu á Lykilorð og öryggi > Breyta lykilorði. Nú geturðu slegið inn nýja lykilorðið.
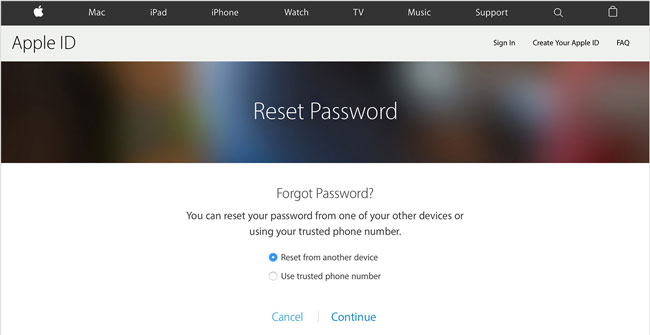
Eftir þetta ættir þú örugglega að geta endurheimt iCloud lykilorðið. Hins vegar, ef þú hefur glatað iPhone lykilorðinu þínu, geturðu fylgst með þessari færslu til að endurstilla iPhone lykilorðið.
Ábendingar: Hvernig á að taka afrit af iPhone gögnum
Segjum sem svo að þú hafir miklar áhyggjur af því að þú gætir læst þig alveg út af iCloud þínum. Eða, ef þú ert hræddur um að þú munt ekki geta munað öryggisspurningar þínar og öryggisafrit af tölvupósti líka, þá ættir þú að taka öryggisafrit af skrám þínum með Dr.Fone - Phone Backup (iOS) .
Þetta tól mun vera tilvalið fyrir þig til að taka öryggisafrit af iPhone án lykilorðs vegna þess að það heldur öllum öryggisafritum þínum öruggum og þú getur nálgast það hvenær sem er á þægilegan hátt.
Ennfremur færir þetta tól þann aukna kost að þú getur valið og ákveðið hvað nákvæmlega þú vilt taka öryggisafrit. Og jafnvel þegar þú þarft að endurheimta gögn þarftu ekki að hlaða niður öllu saman, þú getur fengið aðgang að og valið endurheimt gögn.
Hvernig á að taka afrit af iPhone með vali?
Skref 1. Þegar þú ræsir Dr.Fone hugbúnaðinn, veldu valkostinn "Sími öryggisafrit." Tengdu tækið við tölvuna með snúru. Smelltu á Backup.

Skref 2. Þú munt fá heilan vörulista yfir mismunandi gerðir skráa sem eru tiltækar í tækinu. Veldu þá sem þú vilt taka öryggisafritið og smelltu á 'Öryggisafrit'. Allt ferlið mun aðeins taka nokkrar mínútur.

Skref 3. Þegar búið er að taka öryggisafrit af tækinu þínu geturðu annað hvort smellt á Opna öryggisafritunarstað til að sjá öryggisafritið úr staðbundinni geymslu, eða klukka Skoða afritunarsögu til að sjá lista yfir alla öryggisafrit.
Svo nú veistu hvernig á að endurheimta iCloud lykilorð ef þú gleymir því. Það eru þrjár mismunandi leiðir til að gera það, annað hvort í gegnum iPhone eða iPad, í gegnum „Apple ID minn“ eða í gegnum tveggja þrepa auðkenningu. Hins vegar, ef þú ert hræddur við að gleyma lykilorðinu þínu, auðkenni og öryggisspurningum líka, þá geturðu byrjað að taka öryggisafrit af gögnunum þínum á Dr.Fone - Símaafritun (iOS) þar sem það þarf ekki lykilorð.
Ef þú ert ekki lengur með iCloud reikninginn og útilokun á iPhone geturðu prófað iCloud flutningsverkfæri til að komast framhjá iCloud virkjun á iPhone þínum líka.
Láttu okkur vita í athugasemdunum hvort þessi grein hafi hjálpað þér. Við viljum gjarnan heyra frá þér.
iCloud
- iCloud opna
- 1. iCloud framhjáverkfæri
- 2. Framhjá iCloud Lock fyrir iPhone
- 3. Endurheimta iCloud lykilorð
- 4. Framhjá iCloud virkjun
- 5. Gleymdi iCloud lykilorðinu
- 6. Opnaðu iCloud reikning
- 7. Opnaðu iCloud læsingu
- 8. Opnaðu iCloud virkjun
- 9. Fjarlægðu iCloud virkjunarlás
- 10. Lagaðu iCloud Lock
- 11. iCloud IMEI opnun
- 12. Losaðu þig við iCloud Lock
- 13. Opnaðu iCloud læstan iPhone
- 14. Flótti iCloud læstur iPhone
- 15. iCloud Unlocker Niðurhal
- 16. Eyða iCloud reikningi án lykilorðs
- 17. Fjarlægðu virkjunarlás án fyrri eiganda
- 18. Framhjá virkjunarlás án SIM-korts
- 19. Fjarlægir flótti MDM
- 20. iCloud Activation Bypass Tool útgáfa 1.4
- 21. Ekki er hægt að virkja iPhone vegna virkjunarþjóns
- 22. Lagaðu iPas sem er fastur á virkjunarlás
- 23. Framhjá iCloud virkjunarlás í iOS 14
- iCloud ráð
- 1. Leiðir til að taka öryggisafrit af iPhone
- 2. iCloud öryggisafrit Skilaboð
- 3. iCloud WhatsApp öryggisafrit
- 4. Fáðu aðgang að iCloud öryggisafritunarefni
- 5. Opnaðu iCloud myndir
- 6. Endurheimta iCloud úr öryggisafriti án endurstillingar
- 7. Endurheimta WhatsApp frá iCloud
- 8. Ókeypis iCloud Backup Extractor
- Opnaðu Apple reikning
- 1. Aftengja iPhone
- 2. Opnaðu Apple ID án öryggisspurninga
- 3. Lagaðu óvirkan Apple reikning
- 4. Fjarlægðu Apple ID frá iPhone án lykilorðs
- 5. Lagaðu Apple reikning læstan
- 6. Eyddu iPad án Apple ID
- 7. Hvernig á að aftengja iPhone frá iCloud
- 8. Lagaðu óvirkan iTunes reikning
- 9. Fjarlægðu Find My iPhone virkjunarlás
- 10. Opnaðu Apple ID óvirkt virkjunarlás
- 11. Hvernig á að eyða Apple ID
- 12. Opnaðu Apple Watch iCloud
- 13. Fjarlægðu tæki frá iCloud
- 14. Slökktu á tveggja þátta auðkenningar Apple






James Davis
ritstjóri starfsmanna