Fjórar aðferðir til að taka öryggisafrit af Android SMS sem þú ættir að vita betur
07. mars 2022 • Skrá til: Öryggisgögn milli síma og tölvu • Reyndar lausnir
Fyrir marga er auðvelt verkefni að eyða skilaboðum sínum; þó, þú myndir aldrei vita hvenær þú ert að fara að þurfa þá í framtíðinni. Þess vegna er auðveldasta leiðin til að geyma gamla SMS-skilaboðin þín án þess að festast í Android með því að taka öryggisafrit af SMS Android. Ef þú hefur aldrei gert þetta áður gæti þetta virst vera flókið verkefni --- það er í raun frekar einfalt, auðvelt og alls ekki flókið.
Hér eru 4 aðferðir til að taka öryggisafrit af Android SMS sem þú þarft að vita til að gera líf þitt auðveldara.
Part 1: Afritaðu Android textaskilaboð með Dr.Fone - Símaafritun (Android)
Ef þér finnst hvers kyns tæknileg vinna ógnvekjandi er þetta mögulega auðveldasta leiðin fyrir þig til að taka öryggisafrit af textaskilaboðum á Android. Með hjálp Dr.Fone - Phone Backup (Android) muntu geta tekið öryggisafrit og endurheimt Android tækið þitt eins sveigjanlegt og mögulegt er.

Dr.Fone - Símaafritun (Android)
Afritaðu og endurheimtu Android gögn á sveigjanlegan hátt
- Taktu valið afrit af Android gögnum í tölvuna með einum smelli.
- Forskoðaðu og endurheimtu öryggisafritið í hvaða Android tæki sem er.
- Styður 8000+ Android tæki.
- Engin gögn tapast við öryggisafrit, útflutning eða endurheimt.
Hér er hvernig þú getur framkvæmt SMS öryggisafrit á Android tækinu þínu:
Skref 1: Komdu á stöðugri tengingu milli Android og tölvu eða fartölvu
Eftir að hafa hlaðið niður og sett upp Android tækið skaltu ræsa Dr.Fone hugbúnaðinn á tölvunni þinni og fartölvu. Af listanum yfir verkfærasett skaltu velja Símaafritun.

Tengdu tækið við tölvuna þína með því að nota USB snúru; vertu viss um að þú hafir virkjað USB kembiforrit tækisins. Ef Android tækið þitt er í gangi á Android 4.2.2 eða nýrri birtist sprettigluggi til að biðja þig um að leyfa USB kembiforrit --- bankaðu á OK hnappinn.

Athugið: ef þú hefur notað þennan hugbúnað til að taka öryggisafrit af Android tækinu þínu geturðu athugað hvaða SMS hefur verið afritað með því að smella á hlekkinn Skoða afritunarsögu.
Skref 2: Veldu tegund skráar sem þú vilt taka öryggisafrit
Þegar hugbúnaðurinn hefur fundið tækið þitt mun það sýna þér þær tegundir skráa sem þú getur tekið afrit af --- það velur sjálfkrafa allar skráargerðir fyrir þig. Þar sem þú þarft aðeins að taka öryggisafrit af SMS-skilaboðum skaltu taka hakið úr hinum reitunum nema fyrir Skilaboð áður en þú smellir á Backup hnappinn til að hefja allt afritunarferlið.

Þetta mun taka hugbúnaðinn nokkrar mínútur að klára svo mundu að aftengja ekki tækið þitt eða eyða gögnum meðan á öryggisafritinu stendur.

Þegar hugbúnaðurinn hefur lokið öryggisafritunarferlinu, smelltu á Skoða hnappinn til að sjá innihald öryggisafritsskrárinnar.

Part 2: Hvernig á að taka öryggisafrit af Android SMS í Gmail
Þar sem þú ert Android notandi, myndirðu líklega hafa Gmail reikning og það er auðvelt að taka öryggisafrit af SMS Android með þessari aðferð. Allt sem þú þarft (annað en tækið þitt) eru innskráningarupplýsingar Gmail reikningsins þíns og SMS Backup+ uppsett á tækinu þínu.
Nú þegar þú hefur öll tækin tilbúin, hér er hvernig þú getur tekið öryggisafrit af Android SMS í Gmail:
Skref 1: Stilltu Gmail stillingarnar þínar til að virkja POP/IMAP
Skráðu þig inn á Gmail reikninginn þinn á tölvunni þinni eða fartölvu. Smelltu á tannhjólstáknið í hægra horninu á skjánum og opnaðu Stillingar.
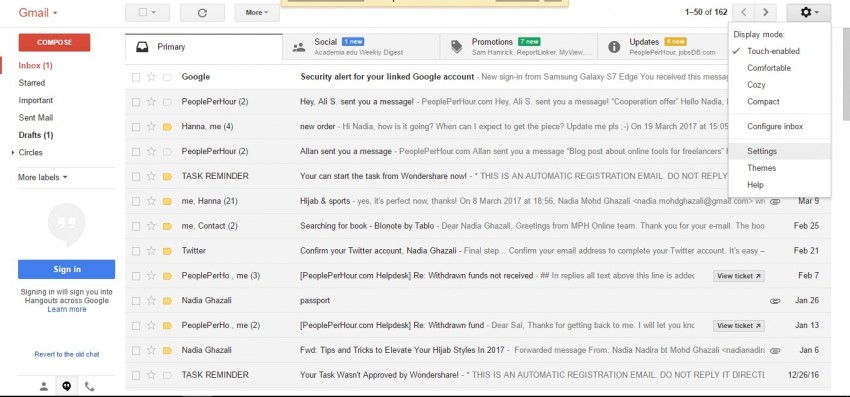
Opnaðu flipann Áframsending og POP/IMAP og smelltu á Virkja IMIMAP.
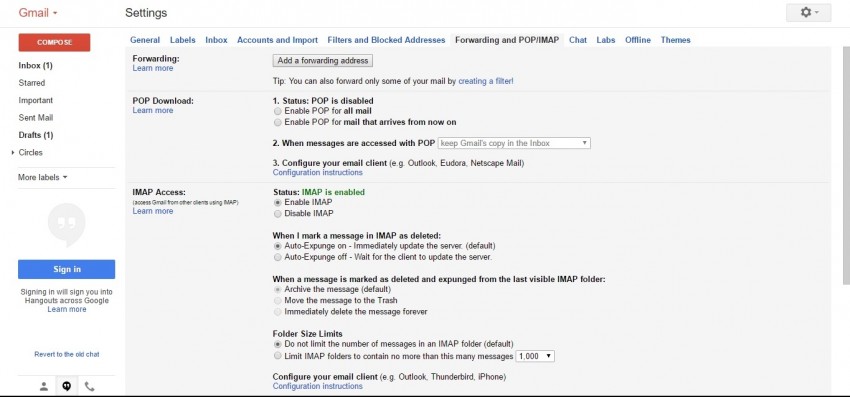
Skref 2: Sæktu og settu upp SMS Backup+ frá Google Play (ef þú hefur ekki gert það)
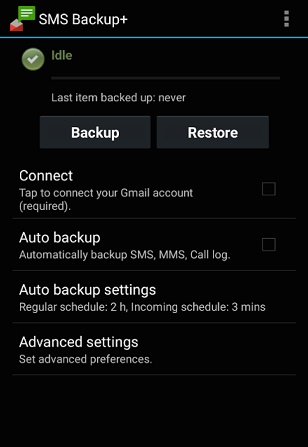
Skref 3: Byrjaðu að styðja textaskilaboð Android
Opnaðu SMS Backup+ appið og pikkaðu á Tengjast til að tengja forritið við Gmail reikninginn þinn.
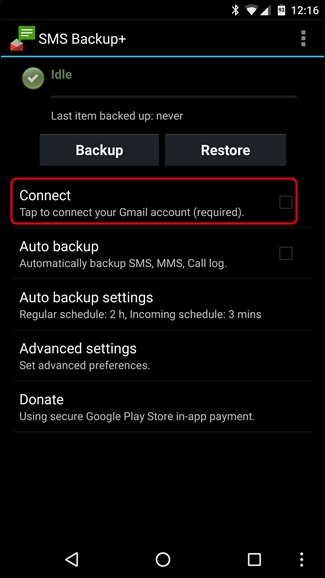
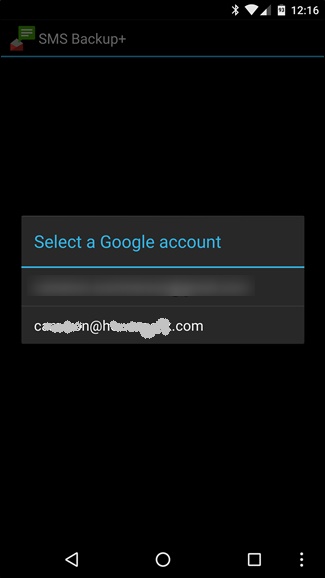
Veldu Gmail reikninginn sem þú vilt að SMS-ið eigi að taka öryggisafrit á. Pikkaðu á Leyfa þegar heimildarbeiðni glugginn birtist.
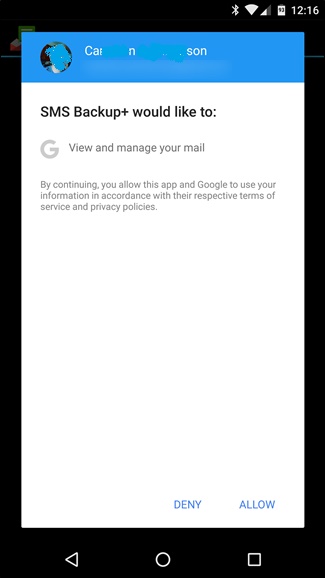
Bankaðu á Öryggisafrit til að hefja afritun gagna
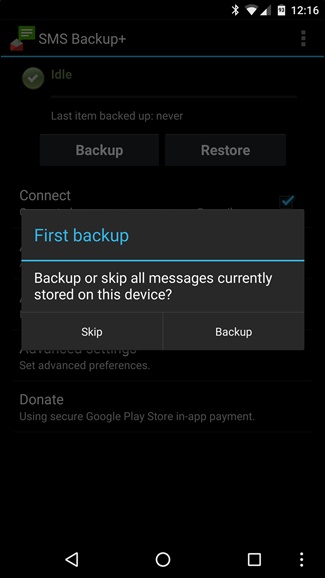
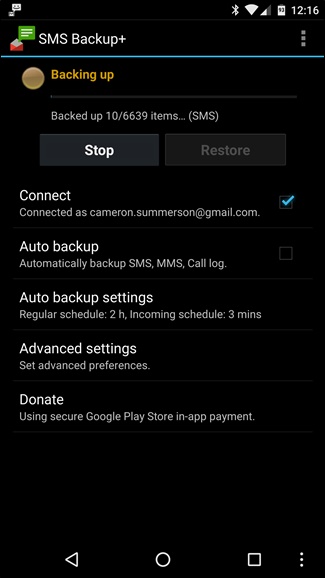
Þegar öryggisafritinu er lokið, farðu á Google reikninginn þinn og þú munt sjá nýjan merkimiða á hliðinni: SMS. Ef þú smellir á það muntu geta séð öll SMS-skilaboðin þín.
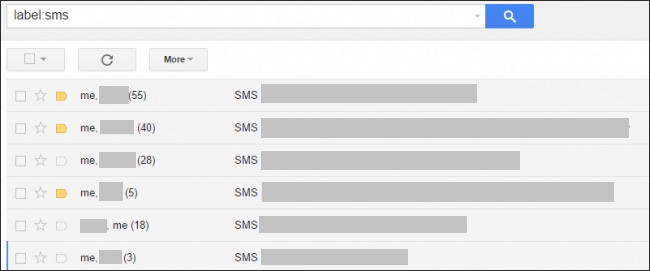
Part 3: Hvernig á að vista Android SMS á SD kort
Ef þér líkar ekki að treysta á skýjageymslu --- einkalíf þitt er háleyndarmál --- og vilt frekar vista SMS-ið þitt í líkamlega geymslu án þess að hægja á tölvunni þinni. Þú þarft einnig að hafa hugbúnað frá þriðja aðila; í tilgangi þessarar kennslu munum við nota Jihosoft Android SMS Transfer, Android app sem hjálpar þér að vista SMS á SD kort.
Hér er hvernig þú getur gert það eftir að hafa sett upp hugbúnaðinn hér að ofan:
Skref 1: Komdu á tengingu milli Android tækisins þíns og tölvunnar
Opnaðu hugbúnaðinn. Notaðu USB snúru til að tengja símann við tölvuna þína. Þegar hugbúnaðurinn hefur fundið tækið þitt skaltu smella á valkostinn Taktu öryggisafrit af símanum þínum til að hefja afritunarferlið.
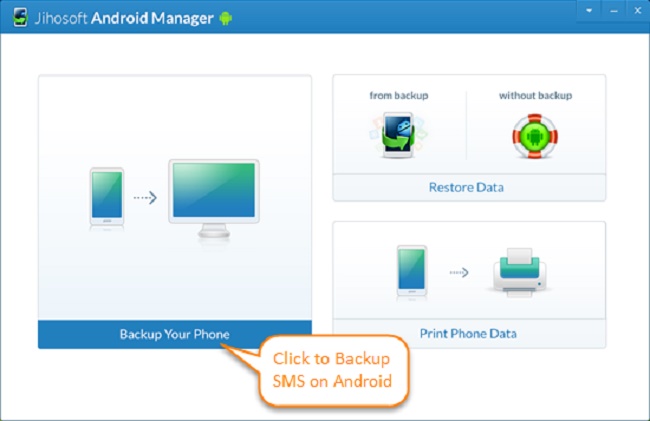
Skref 2: Byrjaðu afritunarferlið
Veldu Textaskilaboð til að flytja og taka öryggisafrit af SMS-skilaboðunum þínum á SD-kortið þitt.
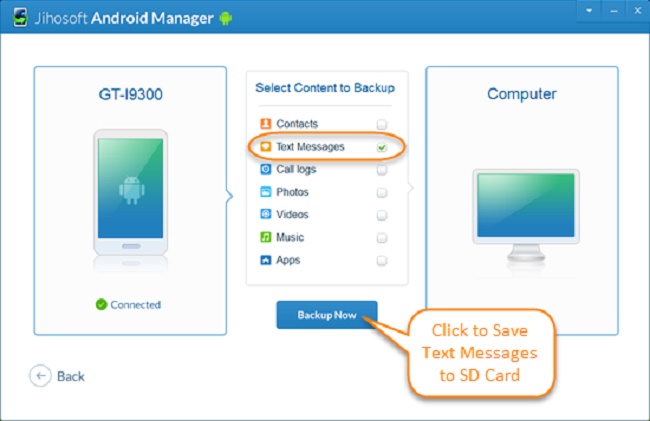
Smelltu á öryggisafrit núna hnappinn og veldu SD kortið þitt sem áfangageymslu; SMS-ið þitt verður afritað á SD-kortinu þínu í txt/CSV/HTML möppunni.
Part 4: Hvernig á að flytja Android textaskilaboð í tölvu

Dr.Fone - Símastjóri (Android)
Einn stöðva lausn til að stjórna og flytja SMS á Android síma
- Flyttu skrár á milli Android og tölvu, þar á meðal tengiliði, myndir, tónlist, SMS og fleira.
- Stjórna, flytja út / flytja inn tónlist, myndir, myndbönd, tengiliði, SMS, öpp osfrv.
- Flyttu iTunes til Android (öfugt).
- Stjórnaðu Android tækinu þínu á tölvunni.
- Fullkomlega samhæft við Android 11.
Þú getur flutt út textaskilaboð Android í tölvu ef þú vilt; öll gögn --- þar með talið sendingar- eða móttökutími og nafn og númer sendanda --- verða vistuð á tölvunni þinni með HTML, CSV eða texta.
Í þessu skyni munum við sýna þér hvernig á að nota Wondershare Dr.Fone - Símastjóri :
Skref 1: Tengdu Android tæki við tölvuna
Eftir að hugbúnaðurinn hefur verið settur upp skaltu ræsa hann og tengja símann við tölvuna með USB snúru.

Skref 2: Veldu SMS sem þú vilt flytja út
Smelltu á "Upplýsingar" flipann efst á glugganum og smelltu síðan á "Skilaboð" til að sjá lista yfir SMS sem þú getur flutt út. Hakaðu í reitina við hliðina á SMS sem þú vilt flytja út.
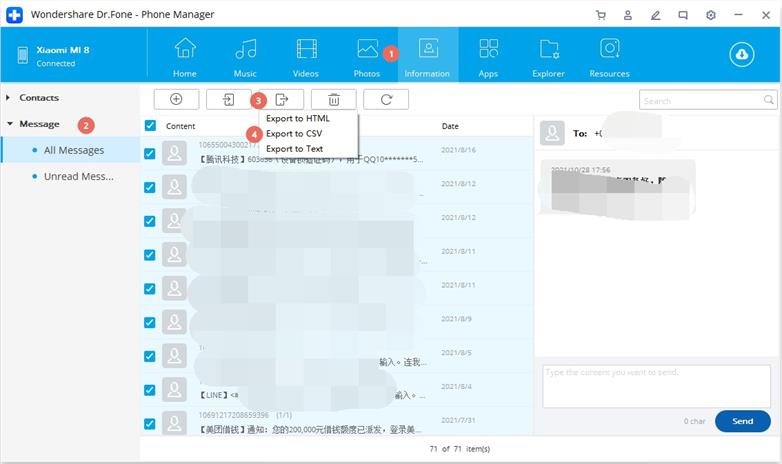
Skref 3: Byrjaðu að flytja út í tölvuna þína
Smelltu á Útflutningstáknið efst á skjánum til að hefja útflutningsferlið.
Eins og þú sérð eru nokkrar leiðir sem þú getur framkvæmt Android SMS öryggisafrit sjálfur. Vonandi geta þessar leiðbeiningar sannfært þig um að gera það sjálfur og ekki treysta á að aðrir geri það fyrir þig fyrir ofurverð. Þessi skref munu virka á flestum helstu vörumerkjum Android OEM svo ekki vera hræddur við að kanna og nota þau svo að þú getir fengið þau aftur ef þú eyðir þeim óvart.
Gangi þér vel!
Android öryggisafrit
- 1 Android öryggisafrit
- Android öryggisafritunarforrit
- Android öryggisafrit
- Android app öryggisafrit
- Afritaðu Android í tölvu
- Android Fullt öryggisafrit
- Android öryggisafrit hugbúnaður
- Endurheimtu Android síma
- Android SMS öryggisafrit
- Android tengiliði öryggisafrit
- Android öryggisafrit hugbúnaður
- Android Wi-Fi lykilorð öryggisafrit
- Android SD kort öryggisafrit
- Android ROM öryggisafrit
- Android bókamerki öryggisafrit
- Afritaðu Android í Mac
- Android öryggisafrit og endurheimt (3 leiðir)
- 2 Samsung öryggisafrit
- Samsung öryggisafrit hugbúnaður
- Eyða myndum af sjálfvirkri afritun
- Samsung Cloud Backup
- Afrit af Samsung reikningi
- Samsung tengiliði öryggisafrit
- Samsung skilaboðaafritun
- Samsung Photo Backup
- Afritaðu Samsung í tölvu
- Samsung tæki öryggisafrit
- Afritaðu Samsung S4
- Samsung Kies 3
- Samsung öryggisafrit pinna






Alice MJ
ritstjóri starfsmanna