Fjórar leiðir til að afrita Android tengiliði auðveldlega
07. mars, 2022 • Skrá til: Stjórna tækisgögnum • Reyndar lausnir
Þessa dagana eru flestir Android snjallsímaframleiðendur að þrýsta á umslagið til að veita notendum sínum ýmsa háþróaða eiginleika. Engu að síður geta þessi tæki enn spillt fyrir spilliforriti eða öðrum ófyrirséðum aðstæðum. Þú gætir endað með því að missa gögnin þín, þar á meðal tengiliðina þína vegna slæmrar uppfærslu, spilliforritaárásar osfrv. Þess vegna er alltaf mælt með því að taka öryggisafrit af Android tengiliðum tímanlega. Ef þú tekur afrit af Android tengiliðum reglulega, þá geturðu auðveldlega endurheimt þá á eftir og mun ekki standa frammi fyrir neinum óæskilegum aðstæðum. Í þessari færslu munum við bjóða upp á mismunandi aðferðir til að kenna þér hvernig á að taka öryggisafrit af tengiliðum á Android.
- Part 1: Hvernig á að taka öryggisafrit af Android tengiliðum með Dr.Fone - Símaafritun (Android)
- Part 2: Hvernig á að vista Android tengiliði á Gmail reikning
- Part 3: Hvernig á að taka öryggisafrit af Android tengiliðum á SD kort
- Part 4: Hvernig á að taka öryggisafrit af Android tengiliðum með Super Backup & Restore app
Part 1: Hvernig á að taka öryggisafrit af Android tengiliðum með Android Data Backup & Restore
Dr.Fone - Phone Backup (Android) veitir örugga og áreiðanlega leið til að taka alhliða öryggisafrit af tækinu þínu. Það er hluti af Dr.Fone verkfærasettinu og er nú þegar samhæft við meira en 8000 mismunandi Android tæki. Það keyrir á Windows eins og er og mun hjálpa þér að taka Android öryggisafrit tengiliði með einum smelli. Lærðu hvernig á að taka öryggisafrit af tengiliðum á Android með Dr.Fone - Símaafritun (Android) með því að fylgja þessum skrefum.

Dr.Fone - Símaafritun (Android)
Afritaðu og endurheimtu Android tengiliði á sveigjanlegan hátt!
- Taktu valið afrit af Android gögnum í tölvu með einum smelli.
- Forskoðaðu og endurheimtu öryggisafrit í hvaða Android tæki sem er.
- Styður 8000+ Android tæki.
- Engin gögn tapast við öryggisafrit, útflutning eða endurheimt.
1. Til að byrja með, hlaða niður Dr.Fone. Settu það upp á Windows kerfinu þínu með því að nota leiðbeiningarnar á skjánum og ræstu það hvenær sem þú ert tilbúinn til að taka öryggisafrit af tengiliðum Android. Smelltu á „Backup & Restore“ af öllum valmöguleikum á velkomnaskjánum til að halda áfram.

2. Tengdu nú símann við kerfið þitt með því að nota USB snúru. Áður skaltu ganga úr skugga um að þú hafir virkjað möguleikann á USB kembiforrit í símanum þínum. Ef þú færð sprettigluggaskilaboð um leyfi til að framkvæma USB kembiforrit skaltu einfaldlega samþykkja það og halda áfram. Forritið greinir tækið þitt sjálfkrafa og býður upp á eiginleika til að taka öryggisafrit eða endurheimta. Smelltu á "Backup" hnappinn til að hefja ferlið.

3. Í næsta glugga geturðu einfaldlega valið tegund gagna sem þú vilt taka öryggisafrit. Ef þú vilt taka öryggisafrit af tengiliðunum þínum skaltu athuga reitinn „Tengiliðir“ og smella á „Bryggaafrit“ hnappinn.

4. Þetta mun hefja öryggisafritið. Þú getur fengið að vita um framvindu þess frá skjávísi. Gakktu úr skugga um að þú aftengir ekki tækið á þessu stigi.

5. Um leið og allri afritunaraðgerðinni væri lokið mun viðmótið láta þig vita með því að birta eftirfarandi skilaboð. Þú getur bara smellt á „Skoða öryggisafrit“ hnappinn til að sjá nýlega afritið.

Síðan geturðu auðveldlega endurheimt þetta öryggisafrit eftir þínum þörfum. Að auki geturðu jafnvel notað Gmail reikninginn þinn til að taka öryggisafrit af tengiliðunum þínum. Lærðu hvernig á að vista tengiliði á Google reikning í næsta kafla.
Part 2: Hvernig á að vista Android tengiliði á Gmail reikning
Þar sem Android sími er einnig tengdur við Google reikning geturðu einnig tekið öryggisafrit af tengiliðum þínum yfir á Gmail reikninginn þinn á skömmum tíma. Þetta er ein auðveldasta leiðin til að taka öryggisafrit af tengiliðum Android. Þú getur auðveldlega flutt tengiliðina þína í hvaða annað tæki sem er eftir að hafa samstillt það við símann þinn. Lærðu hvernig á að vista tengiliði á Google reikning með því að fylgja þessum skrefum.
1. Þú þarft að ganga úr skugga um að síminn þinn sé nú þegar samstilltur við Google reikninginn þinn. Til að gera það skaltu fara í Stillingar > Reikningar og velja Google reikninginn þinn. Þaðan geturðu samstillt reikninginn þinn með því að smella á valkostinn „Samstilla tengiliði“.
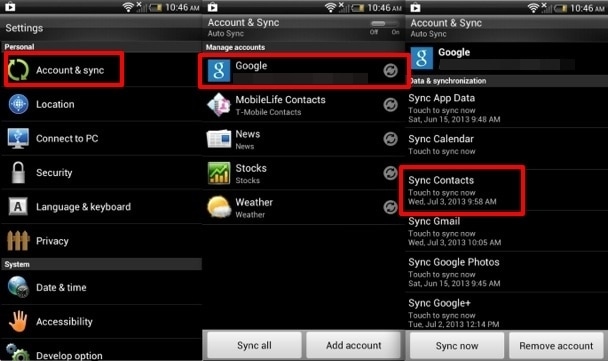
2. Á nokkrum sekúndum verða allir tengiliðir þínir samstilltir við Google reikninginn þinn. Þú getur nú nálgast það hvenær sem þú vilt. Skráðu þig inn á Gmail reikninginn þinn og veldu tengiliði til að sjá nýlega samstillt gögn.
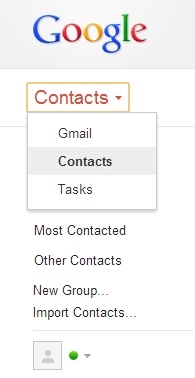
3. Nú geturðu einfaldlega flutt það í hvaða annað tæki sem er án vandræða. Tengdu bara Google reikninginn þinn við hann og samstilltu hann aftur til að sækja tengiliðina þína.
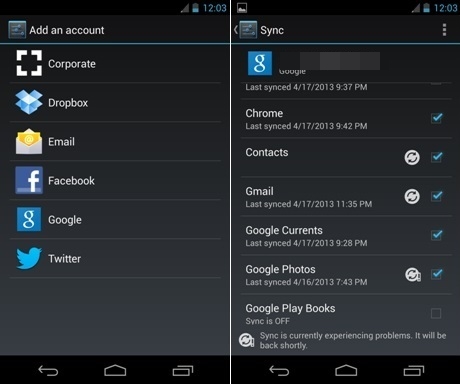
Það er það! Nú, þegar þú veist hvernig á að vista tengiliði á Google reikning, getur þú auðveldlega nálgast þá lítillega líka.
Part 3: Hvernig á að taka öryggisafrit af Android tengiliðum á SD kort
Þú getur líka flutt tengiliðina þína yfir á SD-kortið þitt og einfaldlega flutt þá á öruggan stað eftir þörfum þínum. Eitt af því besta við þessa aðferð er að það gerir þér kleift að taka afrit af tengiliðunum þínum líkamlega. Eftir að hafa flutt tengiliðina þína yfir á SD-kortið þitt geturðu auðveldlega búið til afrit af þessum skrám og endurheimt þær þegar þörf krefur. Þú getur auðveldlega framkvæmt Android öryggisafrit tengiliði á skömmum tíma eftir að hafa fylgt þessari aðferð.
1. Opnaðu einfaldlega tengiliðaforritið á Android snjallsímanum þínum og ýttu á valmyndarhnappinn til að fá aðgang að mismunandi aðgerðum sem þú getur framkvæmt hér.
2. Bankaðu á valkostinn „Innflutningur/útflutningur“ til að fá ýmsa valkosti.
3. Héðan skaltu velja „Flytja út á SD kort“ eiginleikann til að búa til vCard skrá yfir tengiliðina þína. Þessi vCard skrá verður geymd á SD kortinu þínu og hægt er að flytja hana á annan stað með einfaldri copy-paste.
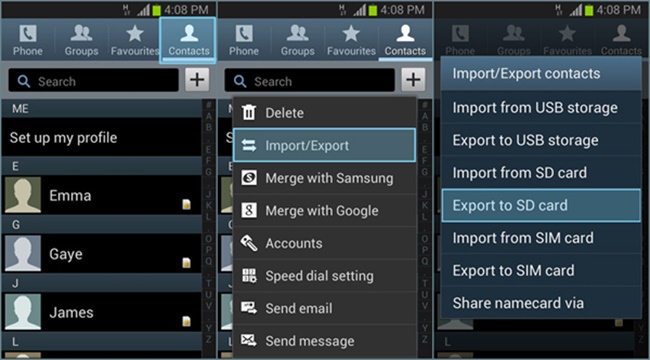
Part 4: Hvernig á að taka öryggisafrit af Android tengiliðum með Super Backup & Restore app
Að taka fullkomið öryggisafrit af tengiliðunum þínum er frekar auðvelt þessa dagana. Þú getur auðveldlega farið í annan hvorn af ofangreindum valkostum til að taka öryggisafrit af tengiliðum Android. Engu að síður, ef þú ert að leita að vali, þá geturðu líka prófað Super Backup & Restore appið. Lærðu hvernig á að taka öryggisafrit af tengiliðum á Android með Super Backup & Restore appinu með því að fylgja þessum skrefum.
1. Í fyrsta lagi skaltu hlaða niður Super Backup & Restore app frá Play Store. Eftir að hafa sett það upp á tækinu þínu skaltu einfaldlega ræsa það til að fá eftirfarandi skjá. Forritið gerir þér kleift að taka öryggisafrit af tengiliðum þínum, skilaboðum, öppum osfrv. Bankaðu á "Tengiliðir" til að framkvæma Android öryggisafrit af tengiliðum.
Sækja slóð: https://play.google.com/store/apps/details?id=com.idea.backup.smscontacts&hl=en
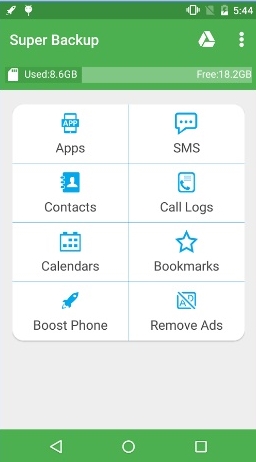
2. Hér, bankaðu bara á "Backup" hnappinn til að taka öryggisafrit af tengiliðunum þínum. Þú getur líka sent það í skýið eða skoðað öryggisafritið þitt héðan. Bíddu í smá stund þar sem forritið mun taka öryggisafrit af tengiliðunum þínum.
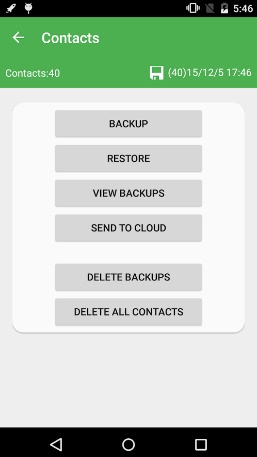
3. Ennfremur geturðu farið á stillingasíðu forritsins til að framkvæma áætlaða öryggisafrit, breyta öryggisafritsleiðinni og framkvæma aðrar aðgerðir.
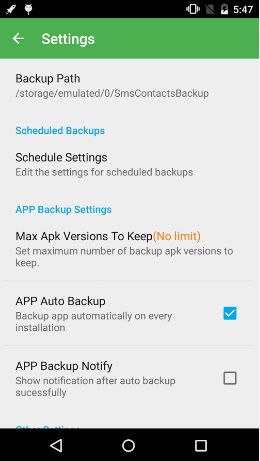
4. Bankaðu bara á "Stundaskrá Stillingar" valkostina til að fá eftirfarandi síðu. Héðan geturðu framkvæmt áætlaða öryggisafrit af tengiliðunum þínum og hlaðið því upp á drifið þitt líka.
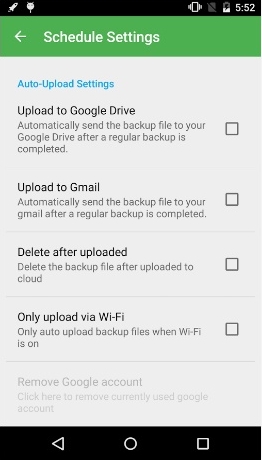
Farðu á undan og veldu valinn aðferð til að framkvæma Android öryggisafrit tengiliði og aldrei missa gögnin þín aftur. Við erum viss um að núna veistu auðveldlega hvernig á að taka öryggisafrit af tengiliðum á Android. Ekki hika við að deila reynslu þinni með okkur í athugasemdunum hér að neðan.
Android öryggisafrit
- 1 Android öryggisafrit
- Android öryggisafritunarforrit
- Android öryggisafrit
- Android app öryggisafrit
- Afritaðu Android í tölvu
- Android Fullt öryggisafrit
- Android öryggisafrit hugbúnaður
- Endurheimtu Android síma
- Android SMS öryggisafrit
- Android tengiliði öryggisafrit
- Android öryggisafrit hugbúnaður
- Android Wi-Fi lykilorð öryggisafrit
- Android SD kort öryggisafrit
- Android ROM öryggisafrit
- Android bókamerki öryggisafrit
- Afritaðu Android í Mac
- Android öryggisafrit og endurheimt (3 leiðir)
- 2 Samsung öryggisafrit
- Samsung öryggisafrit hugbúnaður
- Eyða myndum af sjálfvirkri afritun
- Samsung Cloud Backup
- Afrit af Samsung reikningi
- Samsung tengiliði öryggisafrit
- Samsung skilaboðaafritun
- Samsung Photo Backup
- Afritaðu Samsung í tölvu
- Samsung tæki öryggisafrit
- Afritaðu Samsung S4
- Samsung Kies 3
- Samsung öryggisafrit pinna






Alice MJ
ritstjóri starfsmanna