Hvernig á að taka fullt öryggisafrit af Android síma með/án rótar
07. mars 2022 • Skrá til: Öryggisgögn milli síma og tölvu • Reyndar lausnir
Til að tryggja að þú glatir aldrei gögnunum þínum er mikilvægt að taka tímanlega öryggisafrit þeirra. Sem betur fer eru margar leiðir til að framkvæma fulla öryggisafrit af Android. Í þessari færslu munum við kynna þér mismunandi leiðir til að gera fullt Android öryggisafrit með rætur sem og ekki rætur tæki. Byrjum!
- Hluti 1: Afritaðu Android að fullu með SDK án rótar (tímafrekt)
- Part 2: Hvernig á að taka fullan öryggisafrit af Android með Dr.Fone - Símaafritun (Android) (Einn smellur lausn)
- Hluti 3: Afritaðu Android að fullu með Orange Backup App (rót krafist)
Hluti 1: Afritaðu Android að fullu með SDK án rótar (tímafrekt)
Ef þú ert ekki með rótaðan síma getur það verið svolítið leiðinlegt að taka fullkomið öryggisafrit af tækinu þínu. Engu að síður, með Android SDK, geturðu gert það örugglega. Ef þú vilt taka fulla öryggisafrit af Android án þess að róta tækið þitt, þá geturðu fengið aðstoð Android SDK. Með þessari tækni gætirðu tekið öryggisafrit af gögnunum þínum á kerfið þitt og getur endurheimt þau síðan. Þó, áður en þetta, þú þarft að hlaða niður nýjustu útgáfunni af Android SDK og setja það upp á vélinni þinni. Þú getur fengið það frá réttu
Að auki þarftu að kveikja á USB kembiforritinu á tækinu þínu. Til að gera það, farðu í Stillingar > Um síma og bankaðu á „Byggingarnúmer“ sjö sinnum. Þetta mun virkja þróunarvalkostina. Farðu nú á þróunarvalkosti (undir Stillingar) og kveiktu á eiginleika USB kembiforrita.
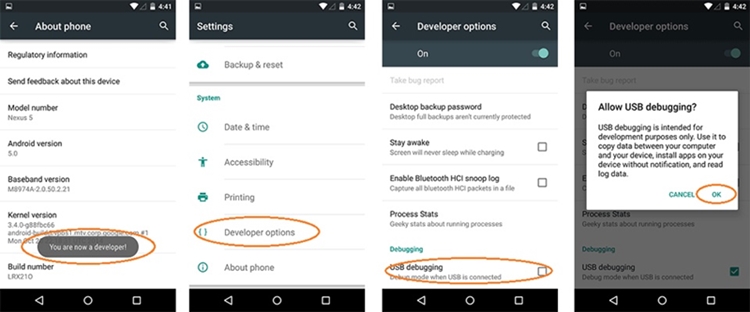
Frábært! Eftir að hafa uppfyllt allar kröfur skaltu fylgja þessum skrefum til að framkvæma Android fulla öryggisafrit með því að nota Android SDK tól.
1. Byrjaðu á því að tengja Android símann þinn við kerfið með USB snúru. Síminn þinn gæti fengið sprettigluggaskilaboð varðandi USB kembiforrit. Samþykktu það bara og opnaðu skipanalínuna á vélinni þinni.
2. Farðu nú á staðinn þar sem þú hefur sett upp ADB. Oftast er það að finna á „C:\Users\username\AppData\Local\Android\sdk\platform-tools\".
3. Sláðu síðan inn skipunina „adb backup –all“ til að taka fullt Android öryggisafrit af tækinu þínu. Það mun taka öryggisafrit af appgögnum og kerfisgögnum. Afritið verður vistað sem „backup.ab“.
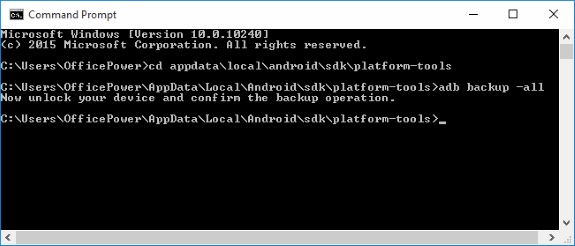
4. Þú getur alltaf breytt skipuninni til að gera sértæka öryggisafrit. Til dæmis geturðu bætt við „-apk“ eftir skipunina „adb backup“ til að taka öryggisafrit af forritum. „-noapk“ tekur ekki afrit af forritinu þínu. Einnig mun „-shared“ taka öryggisafrit af gögnum á SD kortinu.
5. Eftir að þú hefur gefið viðkomandi skipun muntu fá hvetja í símann þinn. Gefðu upp dulkóðunarlykilorð (þetta er notað til að endurheimta gögnin á eftir) og bankaðu á „Taktu öryggisafrit af gögnunum mínum“ valkostinum til að taka fulla öryggisafrit af Android.
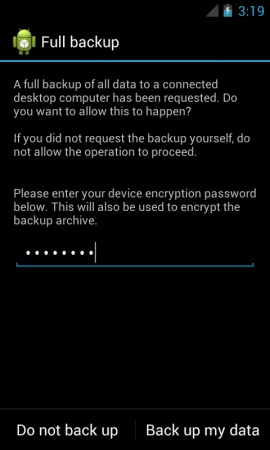
Allt sem þú þarft að gera er að bíða í smá stund þar sem kerfið mun taka öryggisafrit af tækinu þínu.
Part 2: Hvernig á að taka fullan öryggisafrit af Android með Dr.Fone - Símaafritun (Android) (Einn smellur lausn)
Ef þú vilt taka fullkomið öryggisafrit af tækinu þínu, þá ættir þú að prófa Dr.Fone - Símaafritun (Android) . Með aðeins einum smelli geturðu tekið fullt Android öryggisafrit af tækinu þínu og getur endurheimt það hvenær sem þú vilt. Forritið virkar fyrir bæði rætur sem og ekki rætur tæki. Það er hluti af Dr.Fone verkfærasettinu og er samhæft við meira en 8000 mismunandi Android tæki.
Dr.Fone - Phone Backup (Android) veitir örugga og áreiðanlega leið til að framkvæma Android fulla öryggisafrit með einum smelli. Jafnvel þótt tækið þitt sé ekki með rætur geturðu tekið umfangsmikið öryggisafrit af gögnum eins og myndum, myndböndum, tengiliðum, SMS, dagatali, forritum og fleira. Með róttæku tæki færðu viðbótarávinning til að taka jafnvel öryggisafrit af forritsgögnum. Til að framkvæma fulla öryggisafrit af Android, fylgdu einfaldlega þessum skrefum.

Dr.Fone - Símaafritun (Android)
Afritaðu og endurheimtu Android gögn á sveigjanlegan hátt
- Taktu valið afrit af Android gögnum á tölvu með einum smelli.
- Forskoðaðu og endurheimtu öryggisafrit í hvaða Android tæki sem er.
- Styður 8000+ Android tæki.
- Engin gögn tapast við öryggisafrit, útflutning eða endurheimt.
1. Sækja Dr.Fone - Sími Backup (Android) frá opinberu vefsíðu sinni. Settu það upp á vélinni þinni og opnaðu það hvenær sem þú ert tilbúinn. Af öllum valmöguleikum muntu komast á velkominn skjá hans, velja „Símaafritun“ og halda áfram.

2. Tengdu tækið við kerfið og leyfðu leyfi fyrir USB kembiforrit. Forritið greinir símann þinn sjálfkrafa og býður upp á mismunandi valkosti. Smelltu á „Backup“ til að halda áfram.

3. Nú skaltu einfaldlega velja tegund gagna sem þú vilt taka öryggisafrit. Þú getur alltaf valið hverja tegund eða valið hvers konar skrár þú vilt vista. Þegar þú ert búinn, smelltu á "Backup" hnappinn til að hefja ferlið.

4. Hallaðu þér aftur og slakaðu á þar sem forritið byrjar að taka öryggisafrit af tækinu þínu. Það mun einnig láta þig vita af framförunum. Gakktu úr skugga um að þú aftengir ekki tækið frá kerfinu og gefðu því smá tíma til að taka öryggisafritið.

5. Um leið og forritið tekur allt öryggisafrit af tækinu þínu mun það láta þig vita með eftirfarandi hamingjuskilaboðum. Þú getur nú örugglega fjarlægt tækið þitt eða getur jafnvel skoðað ný afritsgögn með því að smella á „Skoða öryggisafrit“ valkostinn.

Það er það! Með aðeins einum smelli geturðu framkvæmt Android fulla öryggisafrit með því að nota þetta ótrúlega tól.
Hluti 3: Afritaðu Android að fullu með Orange Backup App (rót krafist)
Ef þú ert með rætur tæki, þá geturðu líka tekið öryggisafrit þess með því að nota Orange Backup App. Eins og er styður það EX4, TWRP og CWM endurheimt og virkar ekki fyrir tæki sem ekki eru rætur. Þú getur tekið fullt öryggisafrit af Android með því að nota Orange Backup App eftir að hafa fylgt þessum leiðbeiningum.
1. Eftir að hafa sett upp appið skaltu ræsa það á tækinu þínu og veita því rótaraðgang. Það gæti greint tækið þitt sjálfkrafa, en ef það virkar ekki færðu eftirfarandi skjá. Þú getur valið tækið þitt og vörumerki handvirkt hér.
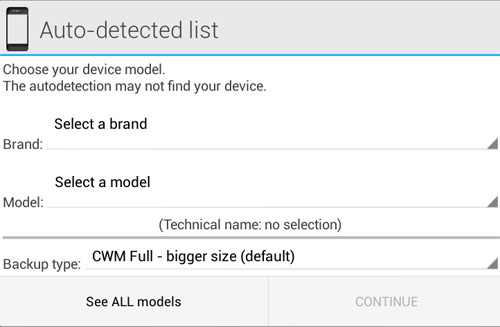
2. Nú skaltu velja "afritunartegundina" sem þú vilt að forritið framkvæmi. Það gæti farið eftir tækinu þínu eða kröfum þínum.
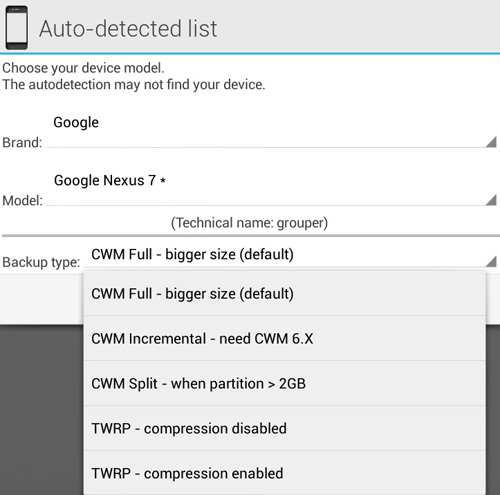
3. Þegar það er búið, bankaðu bara á "Halda áfram" hnappinn til að halda áfram.
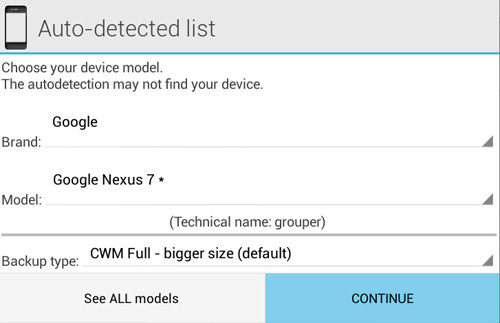
4. Forritið mun biðja þig um að stilla skýjastuðninginn. Þú getur einfaldlega valið valinn valkost og smellt á „Stilla“ hnappinn.
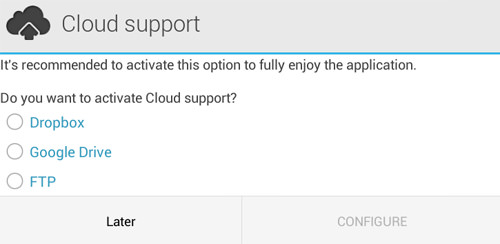
5. Bankaðu bara á töfrasprota táknið til að ræsa afritunarvalkostinn. Bankaðu á „Start“ hnappinn til að hefja það.
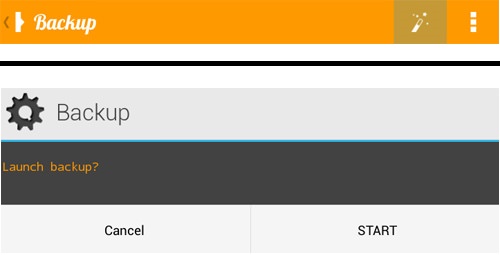
6. Gefðu forritinu smá tíma þar sem það mun taka öryggisafrit af gögnunum þínum. Reyndu að stöðva ekki ferlið á milli.
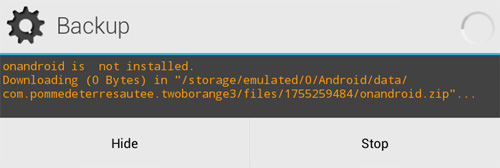
7. Um leið og forritið gæti tekið allt öryggisafrit tækisins mun það láta þig vita. Skjárinn þinn mun líta svipað út og þetta.
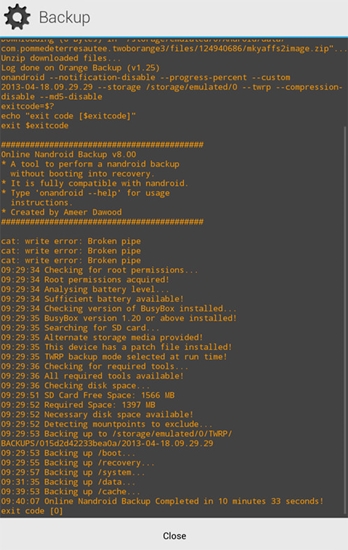
Þetta þýðir að forritið hefur tekið fullt Android öryggisafrit af tækinu þínu.
Við erum viss um að eftir að hafa farið í gegnum þessa fræðandi kennslu muntu ekki standa frammi fyrir neinum vandræðum til að framkvæma fulla öryggisafrit af Android. Það skiptir ekki máli hvort þú ert með rætur eða óróttan síma, með þessum valkostum gætirðu tekið fullt Android öryggisafrit án mikilla vandræða. Ekki hika við að hafa samband við okkur ef þú hefur einhverjar efasemdir.
Android öryggisafrit
- 1 Android öryggisafrit
- Android öryggisafritunarforrit
- Android öryggisafrit
- Android app öryggisafrit
- Afritaðu Android í tölvu
- Android Fullt öryggisafrit
- Android öryggisafrit hugbúnaður
- Endurheimtu Android síma
- Android SMS öryggisafrit
- Android tengiliði öryggisafrit
- Android öryggisafrit hugbúnaður
- Android Wi-Fi lykilorð öryggisafrit
- Android SD kort öryggisafrit
- Android ROM öryggisafrit
- Android bókamerki öryggisafrit
- Afritaðu Android í Mac
- Android öryggisafrit og endurheimt (3 leiðir)
- 2 Samsung öryggisafrit
- Samsung öryggisafrit hugbúnaður
- Eyða myndum af sjálfvirkri afritun
- Samsung Cloud Backup
- Afrit af Samsung reikningi
- Samsung tengiliði öryggisafrit
- Samsung skilaboðaafritun
- Samsung Photo Backup
- Afritaðu Samsung í tölvu
- Samsung tæki öryggisafrit
- Afritaðu Samsung S4
- Samsung Kies 3
- Samsung öryggisafrit pinna






Alice MJ
ritstjóri starfsmanna