Finndu út hér fullkomnustu Dr.Fone leiðbeiningarnar til að laga vandamálin á farsímanum þínum auðveldlega. Ýmsar iOS og Android lausnir eru báðar fáanlegar á Windows og Mac kerfum. Hladdu niður og reyndu það núna.
Dr.Fone - Skjáopnun (Android):
"Ég hef gleymt lás Android símans míns. Er einhver leið til að fjarlægja lásinn og missa ekki gögnin mín?"
Hefur þú lent í sömu aðstæðum? Ekki hafa áhyggjur. Þú getur prófað Dr.Fone til að opna skjálásinn án þess að tapa gögnum þínum á Samsung/LG Android tækjum. Það styður að fjarlægja Android síma lykilorð, PIN, mynstur og fingrafar.
Prófaðu það ókeypis Prófaðu það ókeypis
- Part 1. Opnaðu Android læsa skjáinn í venjulegu stillingu
- Part 2. Opnaðu Android lásskjáinn í háþróaðri stillingu
Part 1. Opnaðu Android læsa skjáinn í venjulegu stillingu
Við skulum sjá hvernig það virkar að fjarlægja Android lásskjáinn í venjulegri stillingu.
Skref 1. Tengdu Android símann þinn
Ræstu Dr.Fone á tölvunni þinni og veldu "Skjáopnun" meðal allra verkfæra.

* Dr.Fone Mac útgáfan hefur enn gamla viðmótið, en það hefur ekki áhrif á notkun Dr.Fone virka, við munum uppfæra það eins fljótt og auðið er.
Tengdu Android símann þinn við tölvuna með USB snúru. Smelltu síðan á "Opna Android skjáinn" á forritinu.

Skref 2. Veldu gerð tækis
Þar sem endurheimtarpakkinn fyrir mismunandi símagerðir er mismunandi er mjög mikilvægt að velja rétta gerð símans. Þú getur fundið allar studdar gerðir tækja á listanum.

Skref 3. Farðu í niðurhalsham
Fylgdu síðan leiðbeiningunum á forritinu til að koma Android símanum í niðurhalsham.
- Slökktu á símanum.
- Ýttu á og haltu inni hljóðstyrk + heimahnappur + aflhnappur á sama tíma.
- Ýttu á hljóðstyrkinn til að fara í niðurhalsstillingu.

Skref 4. Sækja bata pakka
Eftir að þú hefur sett tækið þitt í niðurhalsham mun það byrja að hlaða niður batapakkanum. Bíddu bara þangað til það er búið.

Skref 5. Fjarlægðu Android læsa skjáinn án þess að tapa gögnum
Þegar niðurhali batapakkans er lokið skaltu smella á „Fjarlægja núna“. Þetta ferli mun ekki skaða nein gögn á Android tækinu þínu.
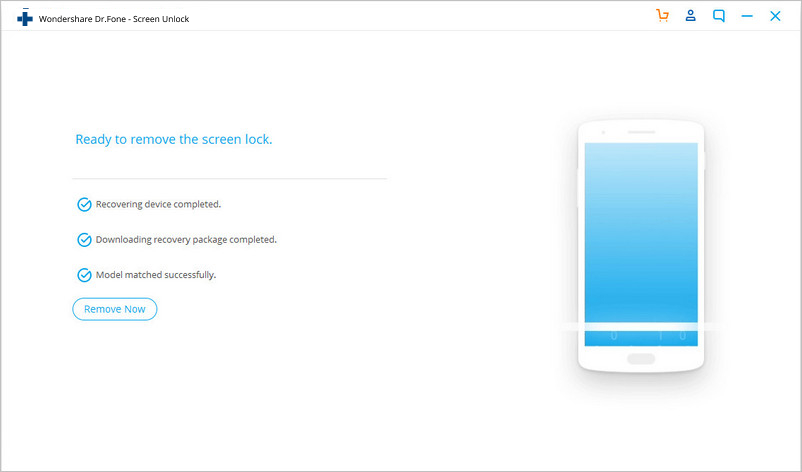
Þegar öllu framvindu er lokið geturðu fengið aðgang að Android tækinu þínu án þess að slá inn lykilorð og skoðað öll gögnin þín á tækinu án takmarkana.

Ertu enn ekki búinn að finna út hvernig á að fjarlægja Android lásskjáinn? Hér er kennslumyndbandið til að hjálpa þér.
Athugið: Aðeins fyrir tæki á þessum lista getur þetta tól fjarlægt Android lásskjáinn án þess að tapa gögnum. Fyrir önnur tæki þarftu að nota háþróaða stillingu , sem fjarlægir lásskjáinn með því að eyða gögnum.
Part 2. Opnaðu Android lásskjáinn í háþróaðri stillingu
Ef þú finnur ekki Android líkanið þitt á tækjalistanum þarftu að velja háþróaða stillingu til að fjarlægja Android lásskjáinn þinn. Hér er hvernig:
Athugaðu að þessi stilling gæti eytt gögnum tækisins.
Skref 1. Veldu seinni valkostinn (háþróaður háttur).
Veldu seinni valmöguleikann „Ég finn ekki gerð tækisins míns af listanum hér að ofan“.

Þá mun Android opnunartólið undirbúa sig fyrir fjarlægingu lásskjás.
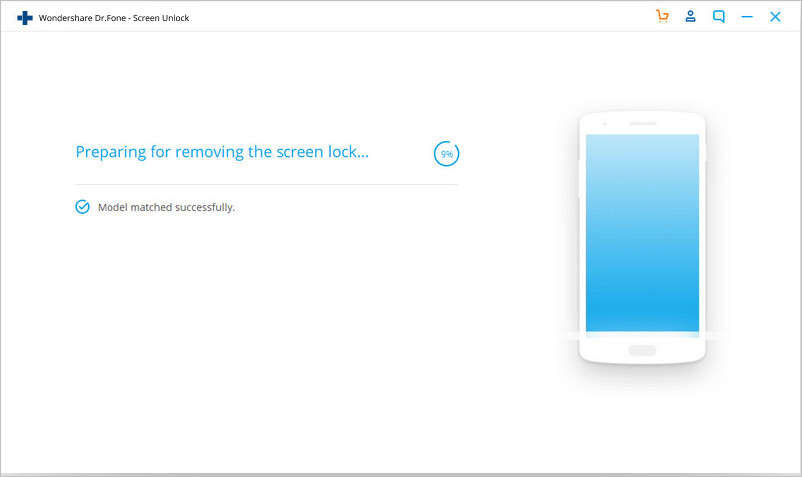
Eftir að stillingarskráin hefur verið undirbúin vel skaltu smella á „Aflæsa núna“.

Skref 2. Farðu í bataham.
Nú er kominn tími til að ræsa Android þinn í bataham.
Fyrir Android tæki með heimahnappnum:
- Slökktu á tækinu fyrst.
- Ýttu síðan lengi á Volume Down + Power takkana til að endurræsa það.
- Þegar skjárinn verður svartur skaltu strax ýta lengi á hljóðstyrk + heima + rafmagnshnappa í nokkrar sekúndur.
- Slepptu öllum hnöppum þegar vörumerkið birtist.

Fyrir Android tæki án heimahnapps:
- Slökktu á Android tækinu. Ef þú ert beðinn um að slá inn lykilorð fyrir lásskjáinn skaltu ýta lengi á Volume Down + Power takkana til að þvinga endurræsingu.
- Þegar skjárinn verður svartur skaltu strax ýta lengi á Volume Up + Bixby + Power takkana í nokkrar sekúndur.
- Slepptu öllum hnöppum þegar vörumerkið birtist.
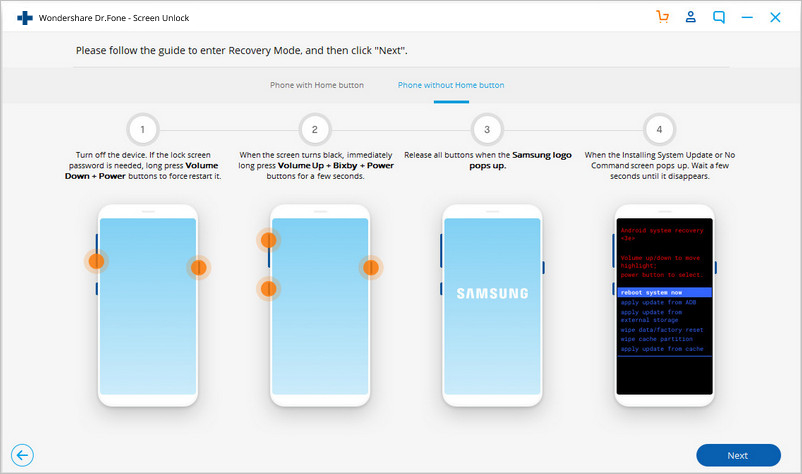
Skref 3. Framhjá Android læsa skjánum.
Eftir að endurheimtarstillingin er virkjuð skaltu fylgja leiðbeiningunum á skjánum til að þurrka allar stillingar tækisins.
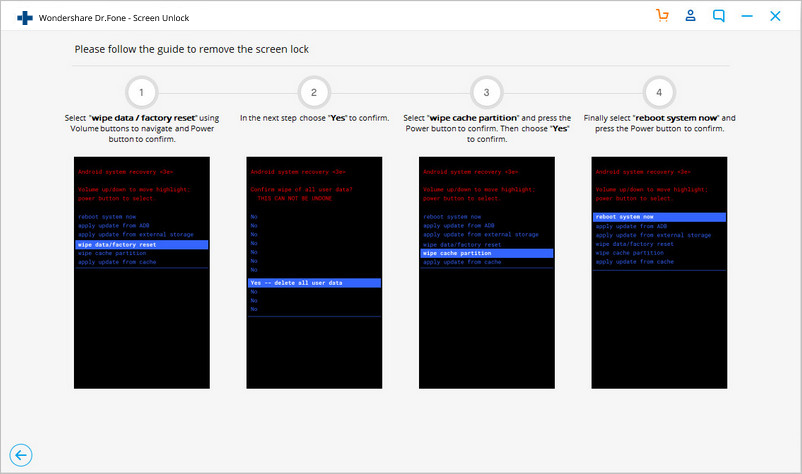
Eftir smá stund verður lásskjárinn fjarlægður á Android tækinu þínu.














