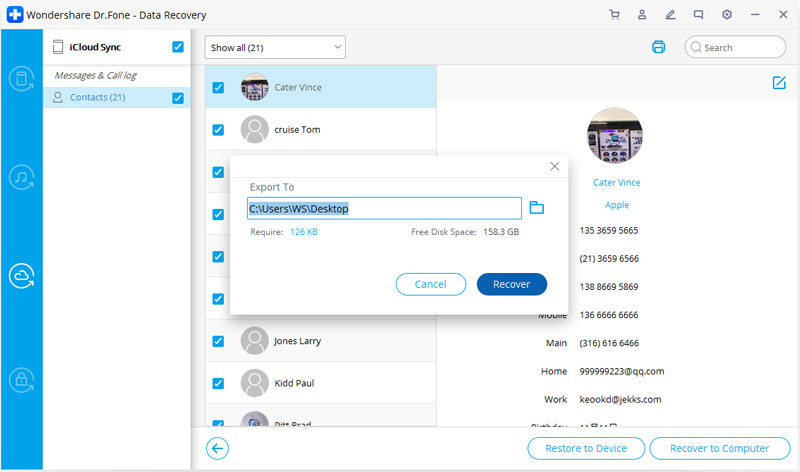Finndu út hér fullkomnustu Dr.Fone leiðbeiningarnar til að laga vandamálin á farsímanum þínum auðveldlega. Ýmsar iOS og Android lausnir eru báðar fáanlegar á Windows og Mac kerfum. Hladdu niður og reyndu það núna.
Dr.Fone - Data Recovery (iOS):
Hvernig á að: Endurheimta gögn úr iCloud samstilltri skrá
Prófaðu það ókeypis Prófaðu það ókeypis
Skref 1. Veldu Recovery Mode
Eftir að hafa keyrt Dr.Fone skaltu velja "Data Recovery" og smella á það.

* Dr.Fone Mac útgáfan hefur enn gamla viðmótið, en það hefur ekki áhrif á notkun Dr.Fone virka, við munum uppfæra það eins fljótt og auðið er.
Veldu síðan "Endurheimta iOS gögn".

Eftir það geturðu séð möguleikana fyrir þig til að endurheimta gögn. Veldu "Endurheimta úr iCloud samstilltri skrá". Þá muntu sjá gluggann fyrir neðan. Sláðu inn iCloud reikninginn þinn og lykilorð til að skrá þig inn.

Sumir reikningar þurfa tvíþætta auðkenningu. Vinsamlegast sláðu inn staðfestingarkóðann sem þú fékkst í tækinu þínu til að staðfesta. Dr.Fone tekur friðhelgi þína alvarlega. Við höldum aldrei skrá yfir Apple reikningsupplýsingar þínar eða efni hvenær sem er meðan á fundum þínum stendur.

Skref 2. Sæktu iCloud Synced File
Þegar þú skráðir þig inn á iCloud getur forritið fundið allar samstilltar iCloud skrár á reikningnum þínum. Veldu gögnin sem þú vilt endurheimta og smelltu á "Næsta" hnappinn.

Eftir það byrjar að hlaða niður skrám. Það mun taka þig smá tíma, bíddu bara í smá stund.

Skref 3. Forskoða og endurheimta gögn frá iCloud Synced File
Skönnuninni lýkur eftir nokkrar mínútur. Þegar það hættir geturðu forskoðað næstum öll gögn í iCloud samstilltu skránni þinni, eins og tengiliði, myndbönd, myndir, athugasemd og áminningu sem þú hefur hlaðið niður. Smelltu síðan á "Endurheimta í tölvu" eða "Endurheimta í tæki" hnappinn til að vista þær á tölvunni þinni eða tækinu þínu með einum smelli.

Nú er hægt að endurheimta gögnin beint í tölvuna eða iOS tækið þitt ef iPhone, iPad eða iPod touch er tengdur við tölvuna þína með USB snúru meðan á bataferlinu stendur.