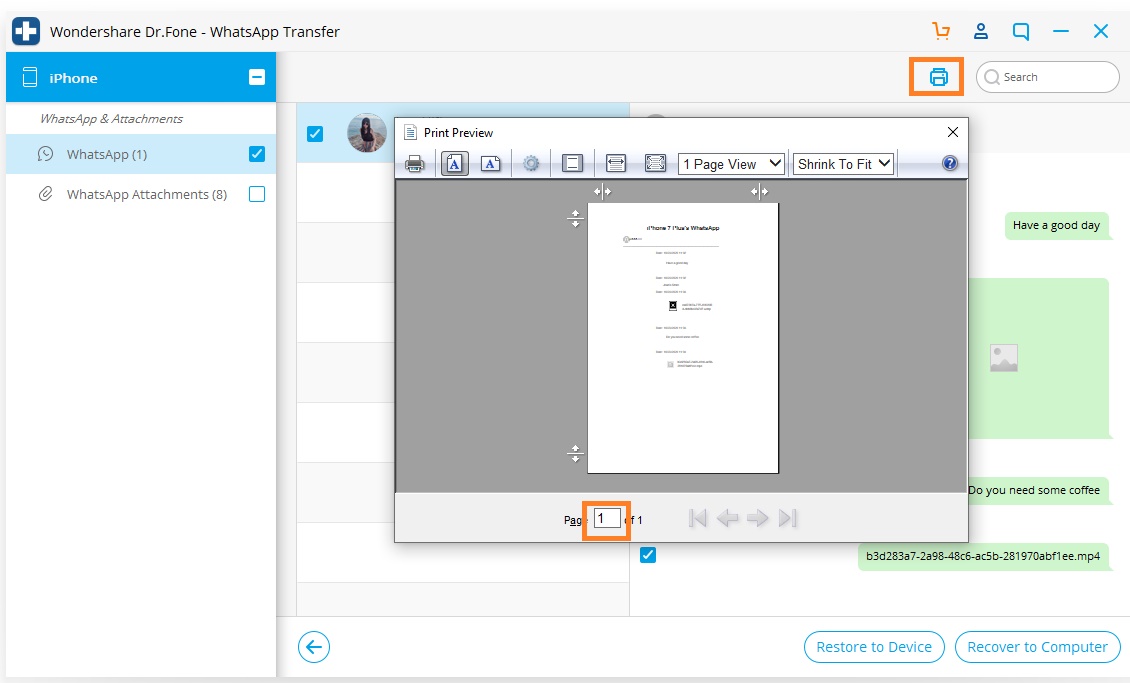Finndu út hér fullkomnustu Dr.Fone leiðbeiningarnar til að laga vandamálin á farsímanum þínum auðveldlega. Ýmsar iOS og Android lausnir eru báðar fáanlegar á Windows og Mac kerfum. Hladdu niður og reyndu það núna.
Dr.Fone - WhatsApp Transfer (iOS):
- Part 1. Afritaðu iOS WhatsApp skilaboð/WhatsApp viðskiptaskilaboð
- Part 2. Endurheimtu iOS WhatsApp/WhatsApp Business Backup í Android tæki HOT
- Part 3. Endurheimtu iOS WhatsApp/WhatsApp Business Backup í iOS tæki
- Hluti 4. Flyttu út iOS WhatsApp þinn sem HTML/PDF og prentaðu út
Dr.Fone gerir þér kleift að taka öryggisafrit og endurheimta WhatsApp/WhatsApp Business gögn á iOS tækjum. Notendur geta tekið öryggisafrit af iPhone WhatsApp/WhatsApp Business skilaboðum og WhatsApp/WhatsApp Business skilaboðaviðhengjum, flutt þau út í tölvuna og endurheimt öryggisafritið í tækið.
Sækja núna | Vinna Sækja núna | Mac
Eftir að hafa ræst Dr.Fone verkfærakistuna á tölvunni þinni skaltu velja "WhatsApp Transfer" valmöguleikann af verkfæralistanum. Tengdu síðan iPhone/iPad við tölvuna.

* Dr.Fone Mac útgáfan hefur enn gamla viðmótið, en það hefur ekki áhrif á notkun Dr.Fone virka, við munum uppfæra það eins fljótt og auðið er.
Næst skaltu fara á WhatsApp eða WhatsApp Business flipann og við skulum athuga hvernig á að nota eiginleikana hér einn í einu.
Athugið: Skref fyrir öryggisafrit af iOS WhatsApp viðskiptaskilaboðum eru þau sömu.

Part 1. Afritaðu iOS WhatsApp skilaboð
Auk þess að styðja WhatsApp við iCloud á iPhone geturðu einnig tekið öryggisafrit af iPhone WhatsApp á staðbundið drif á tölvunni. Dr.Fone getur hjálpað til við að taka öryggisafrit af WhatsApp á ákveðna slóð á tölvunni þinni. Skoðaðu ítarleg skref hér:
Skref 1. Tengdu iPhone/iPad
Til að taka öryggisafrit af WhatsApp skilaboðum frá iOS tækjum yfir á tölvuna þína þarftu að velja „Backup WhatsApp skilaboð“. Tengdu síðan iPhone eða iPad við tölvuna.
Skref 2. Byrjaðu að taka öryggisafrit af WhatsApp skilaboðum
Þegar tækið þitt hefur verið viðurkennt byrjar öryggisafritunarferlið sjálfkrafa.

Þegar öryggisafritið hefst geturðu setið og beðið. Forritið mun klára ferlið sjálfkrafa. Þegar þér er sagt að öryggisafritinu sé lokið muntu sjá gluggann hér að neðan. Hér getur þú smellt á "Skoða það" til að athuga öryggisafritið ef þú vilt.

Skref 3. Skoðaðu öryggisafritið og fluttu út gögn með vali
Veldu öryggisafritsskrána sem þú vilt skoða ef það eru fleiri en ein öryggisafrit skráð.

Þá muntu sjá allar upplýsingar. Veldu hvaða hlut sem þú vilt flytja út á tölvuna þína eða endurheimtu hann í tækið þitt.

Part 2. Endurheimtu iOS WhatsApp/WhatsApp Business Backup í Android tæki
Dr.Fone getur endurheimt WhatsApp skilaboð frá iOS öryggisafrit til Android svo lengi sem þér tekst að taka öryggisafrit af iPhone með Dr.Fone. Hér eru ítarleg skref til að endurheimta:
Skref 1. Veldu 'Restore to Device' undir WhatsApp lögun.
Skref 2. Veldu iPhone öryggisafrit af listanum. Smelltu á 'Næsta'.
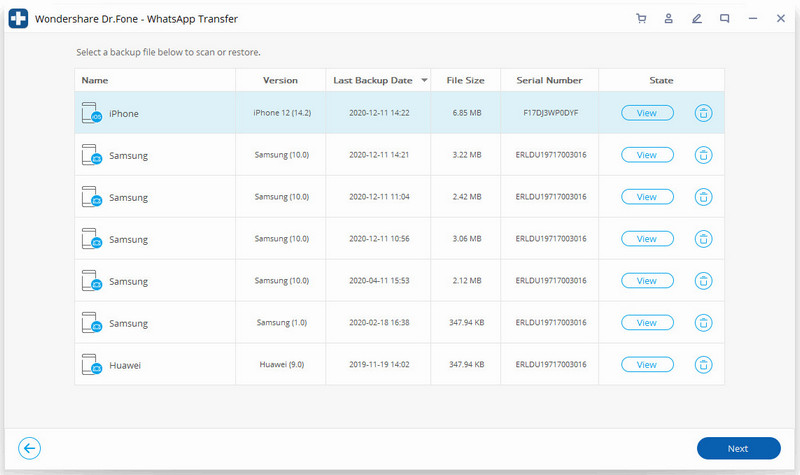
Skref 3. Tengdu Android símann þinn við tölvuna þína. Smelltu á ''Endurheimta'.
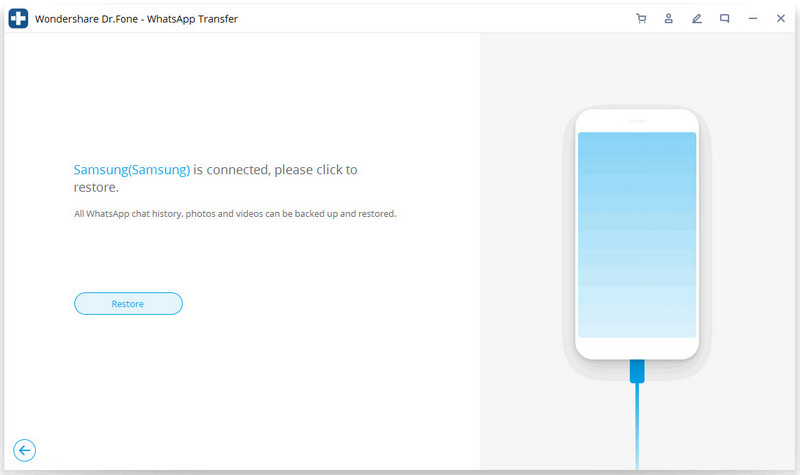
Skref 4. Það byrjar að endurheimta.
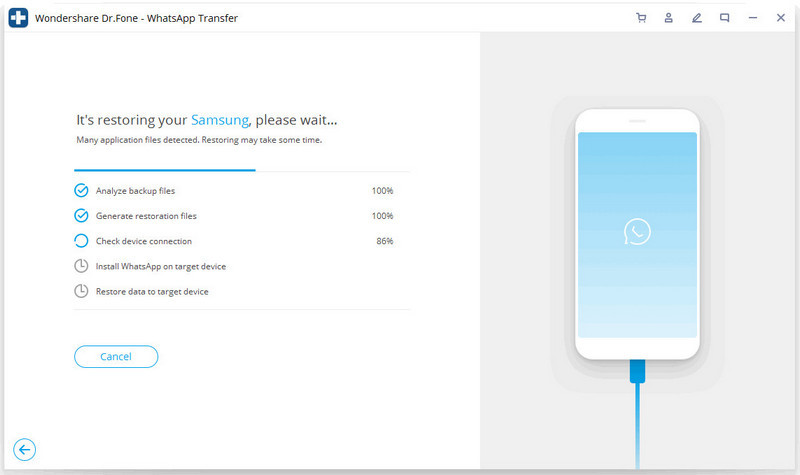
Skref 5. Settu upp ákveðna útgáfu af WhatsApp.
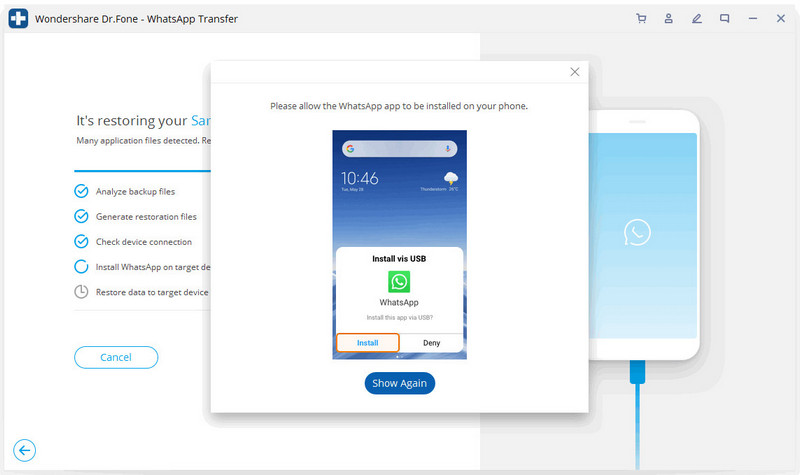
Skref 6. Endurheimtu lokið.
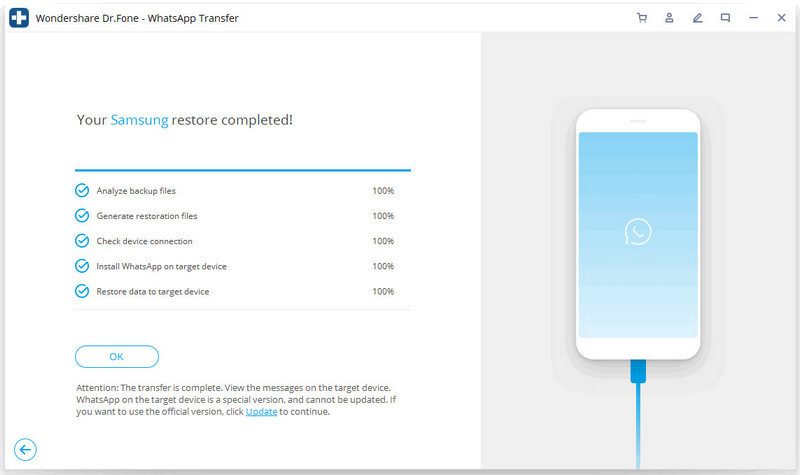 i
i
Part 3. Endurheimta iOS WhatsApp Backup í iOS tæki
Það er auðvelt að endurheimta WhatsApp skilaboð frá iOS öryggisafriti yfir á annan iPhone. Þegar þú endurheimtir á iPhone geturðu valið að geyma bæði gögnin eða þurrka út núverandi gögn á miða iPhone.
Skref 1. Tengdu iPhone/iPad
Til að endurheimta WhatsApp skilaboð á iOS tækin þín þarftu að velja "Endurheimta WhatsApp skilaboð í iOS tæki". Tengdu iPhone eða iPad við tölvuna. Þá muntu sjá allar öryggisafritsskrárnar þínar skráðar.

Skref 2. Endurheimtu afrit af WhatsApp skilaboðum á iPhone/iPad
Þú getur valið öryggisafrit og smellt á "Næsta" til að endurheimta hana beint á iPhone eða iPad eins og hér segir.
Eða þú getur valið að skoða öryggisafritið fyrst og síðan valið hvað þú vilt endurheimta í tækið þitt.

Hluti 4. Flyttu út iOS WhatsApp þinn sem HTML/PDF og prentaðu
Flyttu út iOS WhatsApp þinn sem HTML/PDF
Skref 1: Veldu skrá til að endurheimta á tölvu
Eftir að hafa tekið öryggisafrit af WhatsApp gögnunum þínum úr iOS tækjunum þínum geturðu bara smellt á „WhatsApp“ eða „WhatsApp viðhengi“ og valið eitthvað af skilaboðunum sem þú vilt flytja út þar til „Endurheimta í tölvu“ hnappinn birtist þér.
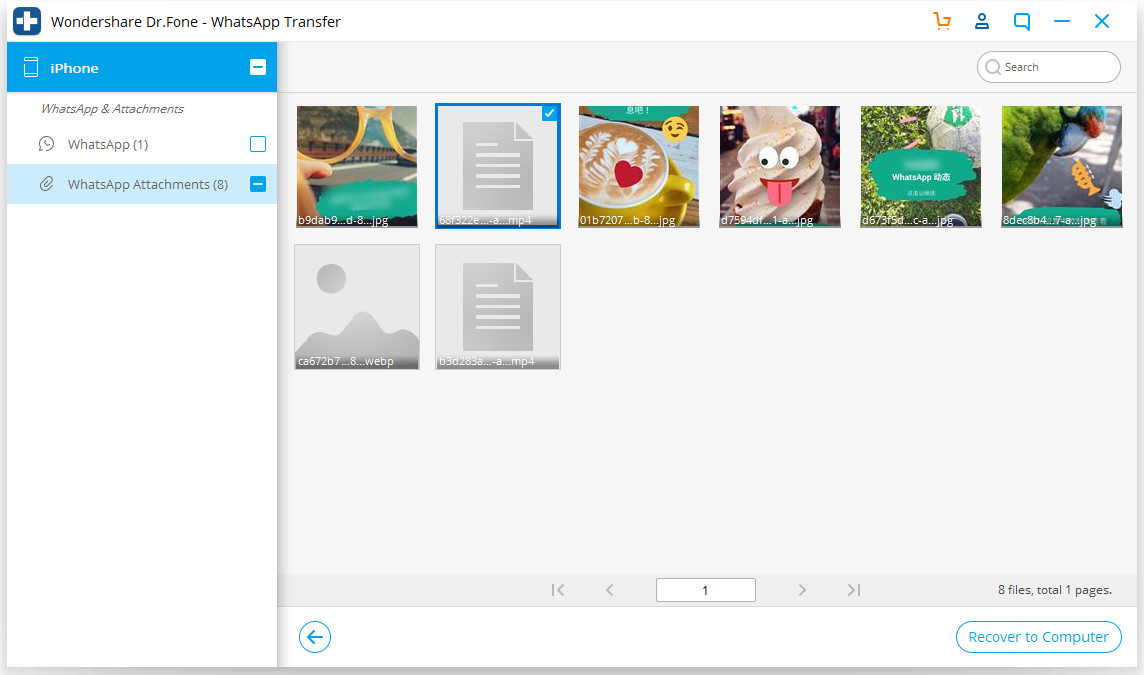
Skref 2: Veldu slóð til að vista útfluttu skrána
Eftir að þú hefur valið skrána opnast gluggi þar sem þú getur valið slóð til að vista skrána sem þú vilt flytja út og þú getur skoðað þær sem html eða pdf snið eftir útflutning
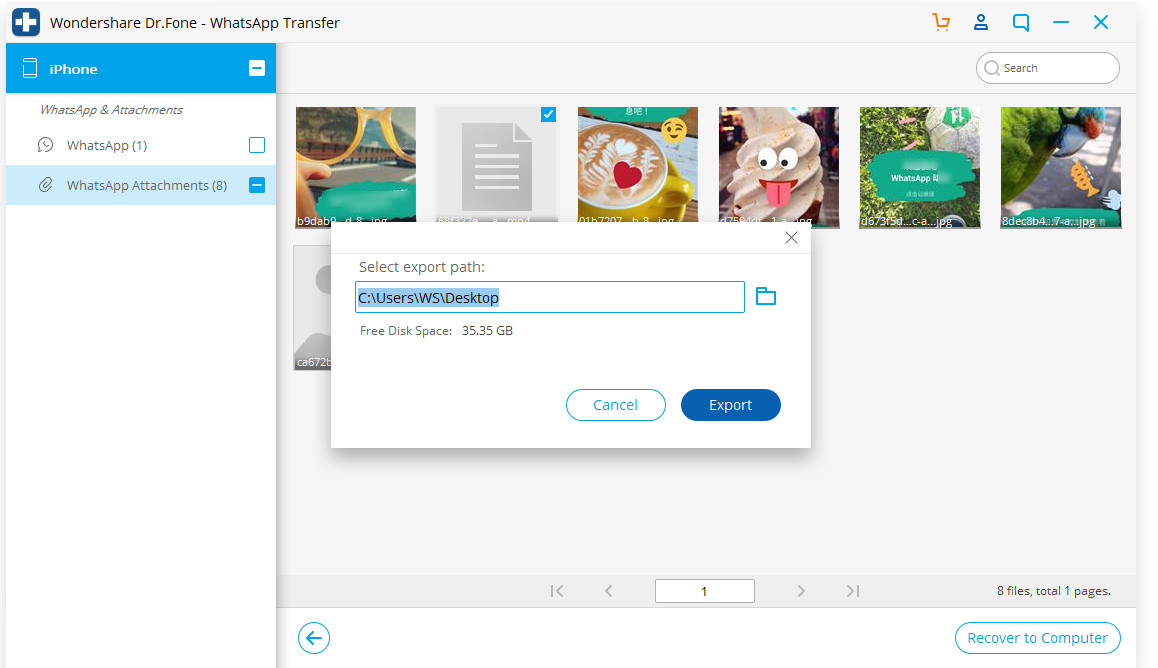
Prentaðu WhatsApp skilaboðin þín
Skref 1: Veldu skilaboð sem þú vilt prenta
Ef þú vilt vista WhatsApp sem sönnun eða þykja vænt um minni, eins og þú sérð, þá eru hér prentmöguleikar fyrir þig. Allt sem þú þarft að gera er að smella á "Prenta" hnappinn efst til hægri.
Skref 2: Endurstilltu prentunina þína
Eftir að hafa smellt á „prenta“ hnappinn mun nýr kassi sýna þér til að stilla prentskrána þína. Þú getur forskoðað síðuna og endurstillt prentstillingarnar.