5 leiðir til að gera með og fá aðgang að Android síma með brotnum skjá
07. maí 2022 • Skrá til: Viðfangsefni • Reyndar lausnir
Við höfum öll verið þarna - síminn þinn rennur af fingrum þínum og byrjar að veltast í átt að jörðinni og þessi óttalega hugsun kemur upp í huga þinn: „Ó nei! Vinsamlegast ekki láta skjáinn brotna!“
Skjár snjallsímans þíns er mikilvægasti hluti hans - þegar allt kemur til alls notum við skjáina okkar til að fletta á milli forrita, senda textaskilaboð, skoða tölvupóst og horfa á myndbönd. Því miður getur það verið mikill sársauki þegar það er sprungið eða brotið.

Þegar skjár símans þeirra er brotinn afskrifa margir tækið sem ónothæft. Þetta er ekki satt! Það er enn hægt að fá aðgang að síma með brotinn skjá, jafnvel þótt hann virðist mölbrotinn óviðgerð. Ennfremur geturðu örugglega tekið öryggisafrit af öllu efni þínu á Android síma , sem gerir þér kleift að færa upplýsingarnar þínar í nýtt tæki og/eða endurheimta núverandi síma þegar búið er að laga skjáinn. Úff!
Hefur þú nýlega rústað skjá símans þíns? Ef svo er þá ertu ekki einn. Lestu áfram þegar við skoðum ítarlega hvernig á að tryggja öryggi, fá aðgang að Android tæki með biluðum skjá (til að endurheimta dýrmæt gögn þín) og takast á við sprungna skjáinn.
- Part 1: Símaskjár klikkaður? Mikilvægir hlutir fyrst!
- Hluti 2: Fáðu aðgang að skrám á biluðum skjá Android síma með gagnaöflunartæki (besta leiðin)
- Hluti 3: Fáðu aðgang að Android síma með biluðum skjá með Android stjórntæki
- Hluti 4: Gagnaöflunarverkfæri vs Android stjórntæki
- Hluti 5: Farðu rétt með Android klikkaður skjár
Part 1: Símaskjár klikkaður? Mikilvægir hlutir fyrst!
Athugaðu hvort þú sért með bilaða skjátryggingu
Í gamla daga var líkamlegt tjón eins og brotinn/sprunginn símaskjár ekki þakinn undir ókeypis þjónustuviðgerðum frá framleiðanda. En þökk sé tryggingakerfinu þessa dagana sem tryggir að þú getur fengið ókeypis bilaðan símaskjáskipti ef þú hefur tryggt einn. Athugaðu hvort þú ert með einn eða ekki. Ef já, farðu þá upp á næstu þjónustumiðstöð og láttu skipta um bilaðan símaskjá.
Gættu að litlu glerbitunum
Ef þú ert að reyna að þurrka af brotnu skjáhlutana. Ef þú velur að gera það, vertu mjög varkár í gegn, annars geta örsmáu glerbitarnir skaðað fingurna og að lokum gætir þú jafnvel blæðst. Þess vegna, til að forðast slíka skurði og marbletti, skal tryggja viðeigandi öryggi með gúmmíhönskum eða öðrum öryggisbúnaði. Lokaðu símaskjánum með gegnsæju límbandi eða settu skjáhlíf áður en þú snertir hann.

Hluti 2: Hvernig á að fá aðgang að síma með brotinn skjá með gagnaöflunartæki (besta leiðin)
Þó að þú sért skiljanlega tengdur símanum þínum, þá er mikilvægur þáttur hvers Android tækis ekki líkamlegt skel þess heldur skrárnar og hugbúnaðurinn sem er til húsa inni. Sem betur fer er Dr.Fone - Data Recovery (Android) tólið lausn sem gerir þér kleift að fá auðveldlega aðgang að öllum skrám á Android símanum þínum, jafnvel ef skjárinn er bilaður og ekki hægt að gera við. Dr.Fone - Data Recovery (Android) er fyrsti gagnaheimturhugbúnaður heimsins fyrir bilaða Android síma og spjaldtölvur og mun hjálpa þér að endurheimta gögnin þín með öryggi og auðveldum hætti.
Hér eru aðeins nokkrar af mörgum eiginleikum Dr.Fone:

Dr.Fone - Gagnabati (Android)
Fyrsti gagnaöflunarhugbúnaður heimsins fyrir biluð Android tæki.
- Það er einnig hægt að nota til að endurheimta gögn úr biluðum tækjum eða tækjum sem eru skemmd á annan hátt, eins og þau sem eru föst í endurræsingarlykkju.
- Hæsta endurheimtarhlutfall í greininni.
- Endurheimtu myndir, myndbönd, tengiliði, skilaboð, símtalaskrár osfrv.
- Samhæft við alla Android síma, þar á meðal Samsung Galaxy tæki.
Kostir þess að nota Dr.Fone eru þeir að það er ótrúlega einfalt í notkun (jafnvel fyrir fólk með enga tæknikunnáttu), mjög áreiðanlegt og aðgengilegt öllum. Því miður, fyrir Android 8.0 og nýrri tæki, verður þú að róta tækið þitt áður en þú kemst í það með því að nota þetta tól.
Hvernig á að nota Dr.Fone til að fá aðgang að skrám á Android síma með brotinn skjá?
Skref 1: Sækja og setja upp Dr.Fone á tölvunni þinni. Ræstu forritið og veldu síðan Data Recovery meðal allra verkfæra.

Skref 2: Næst skaltu smella á Endurheimta Android gögn.

Skref 3: Farðu í Batna frá brotnum símaflipa og veldu skráargerðirnar sem þú vilt endurheimta. Ef þú vilt allt skaltu einfaldlega smella á „velja allt“.

Skref 4: Dr.Fone mun spyrja þig nákvæmlega hvað er að símanum þínum. Veldu „Svartur skjár (eða skjárinn er bilaður)“ til að halda áfram ef skjárinn er bilaður.

Skref 5: Í næsta glugga skaltu velja rétt nafn og gerð tækisins þíns. Ertu ekki viss um rétt svar? Smelltu á „Hvernig á að staðfesta gerð tækisins“ til að fá leiðbeiningar.

Skref 6: Í næsta glugga færðu skýrar leiðbeiningar um að slá inn „niðurhalsham“ fyrir tækið þitt.

Skref 7: Þegar síminn er í niðurhalsham mun Dr.Fone byrja að greina það og skanna það síðan fyrir allar skrárnar þínar.

Skref 8: Eftir greiningu og skönnun munu allar skrárnar á tækinu birtast í glugganum sem myndast. Veldu þá sem þú vilt endurheimta og smelltu á „Endurheimta“.

Ta-da! Öll gögn þín og upplýsingar ættu að vera endurheimtar á öruggan hátt, sem gerir þér kleift að setja þau upp aftur á nýjan síma eða núverandi síma þegar þú hefur gert við skjáinn.
Hluti 3: Fáðu aðgang að Android síma með brotinn skjá með Android stjórntæki
Viltu prófa að fá aðgang að Android símagögnunum þínum á tölvunni þinni án þess að nota utanaðkomandi forrit? Þetta hefur aðeins nýlega verið gert mögulegt, en nýtt ókeypis tól sem kallast Android Control , sem XDA Forum Member k.janku1 þróar, getur nú gert þér kleift að fá aðgang að Android tækinu þínu í gegnum tölvu og vistað öll gögnin þín. Þetta getur verið gríðarlegur léttir ef þú hefur bilað símann þinn og brugðið á upplýsingum þínum!
Þú þarft að hafa virkjað USB kembiforrit á tækinu þínu til að þessi aðferð virki og þú þarft líka að setja upp ADB á tölvunni þinni. Hér er hvernig á að nota Android Control.
Skref 1: Settu upp ADB á tölvunni þinni. Þú getur hlaðið því niður hér: http://forum.xda-developers.com/showthread.php?t=2317790 . Forritið mun búa til flýtileið á skjáborðinu þínu sem síðan er hægt að nota til að opna skipanalínu.
Skref 2: Þegar skipanalínan er opin skaltu slá inn eftirfarandi kóða:
- Adb skel
- echo "persist.service.adb.enable=1" >>/system/build.prop
- echo "persist.service.debuggable=1" >>/system/build.prop
- echo "persist.sys.usb.config=mass_storage,adb" >>/system/build.prop"
Skref 3: Endurræstu.
Skref 4: Tengdu einfaldlega Android tækið þitt við tölvuna þína og Android Control Screen mun skjóta upp kollinum sem gerir þér kleift að stjórna tækinu þínu í gegnum tölvuna þína.
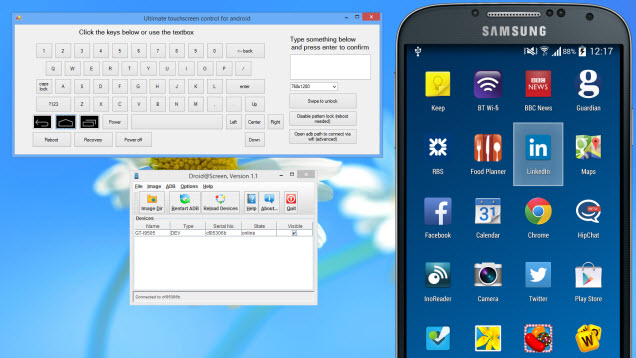
Þó að þessi lausn muni virka fyrir suma, hentar hún best þeim sem elska kóðun og hafa þegar sett upp USB kembiforrit á símanum þínum. Er þetta þú? Ef svo er - þú ert heppinn!
Hluti 4: Gagnaöflunarverkfæri vs Android stjórntæki
Aðferðirnar sem lýst er hér að ofan eru mjög árangursríkar til að leyfa aðgang að tæki með bilaðan skjá, en satt best að segja: seinni valkosturinn er flóknari og ef þú þekkir ekki forritunarskipanir gætirðu lent í því að þú týnist algjörlega.
Þessar aðferðir hafa nokkurn mun sem getur annað hvort gert þær að fullkominni lausn fyrir þig eða algjörlega sóun á tíma þínum.
Hvað er best fyrir lífsstílinn þinn? Sumir af áberandi mununum eru:
Verkfærakista Dr.Fone fyrir Android er óendanlega miklu einfaldara. Til að nota þetta forrit þarftu aðeins að tengja símann við tölvuna þína og fylgja einföldum skrefum til að fá aðgang að skránum þínum. Hins vegar, til að Android Control virki, krefst það að þú hafir nú þegar virkjað USB kembiforrit á tækinu þínu áður en slysið varð, svo það gæti ekki virkað þegar þú þarft þess mest.
Android Control gefur þér leið til að stjórna tækinu frá utanaðkomandi aðilum - þú þarft að velja skrárnar sem þú vilt vista handvirkt og afrita þær síðan á tölvuna þína. Aftur á móti, verkfærakista Dr. Fone gerir þér kleift að endurheimta allar skrárnar á tækinu þínu og vista þær á tölvuna þína með einum smelli.
Verkfærakista Dr. Fone er einfalt í notkun, jafnvel þótt þú teljir þig ekki vera tæknivæddan einstakling. Á hinn bóginn, Android Control krefst þess að þú vitir hvernig á að virkja USB kembiforrit og læra hvernig á að nota ADB. Þetta er umfram getu flestra notenda, en tæknivæddir einstaklingar munu líklega kjósa þessa aðferð.
Eins og þú sérð er ein af þessum aðferðum mjög auðveld í notkun og hjálpar þér að krefjast stjórn yfir öllum skrám þínum á innan við 5 mínútum. Hinn, Android Control, krefst háþróaðrar þekkingar á ADB. Ef þú hefur einhverja þekkingu og færni í tölvumálum, muntu líklega kjósa Android Control. Hins vegar, ef þú ert ekki tæknivæddur, þá passar Dr.Fone - Data Recovery þér best.
Hvaða aðferð sem þú velur að nota, vonum við að þú getir fengið allar skrárnar þínar til baka – brotinn skjár getur verið mjög stressandi og það er gott að hafa þessa þyngd af herðum þínum!
Hluti 5: Farðu rétt með Android klikkaður skjár
Brota símaskjáinn má flokka í tvo flokka:
- Örlítið brotið: Snertiglerið er ekki brotið og er í nothæfu ástandi.
- Alveg mölbrotið: þar sem ekkert er sýnilegt og óstarfhæft.
Nú, ef það er ástand #1 sem þú ert að upplifa, geturðu auðveldlega tekist á við bilaðan símaskjá með því að nota skjáhlíf eins og hertu gleri. Það mun hjálpa til við að forðast frekari skemmdir á skjánum.
Þú gerir ráð fyrir að aðeins snertigler tækisins hafi brotnað og skjárinn hafi enn verið að virka. Þú getur beðið nokkra tæknivini að láta gera við eða skipta um snertiskjáinn. Ef þú vilt framkvæma skjáviðgerðir DIY, athugaðu eftirfarandi:
Þú þarft að fá nýtt snertiskjágler fyrir tækið þitt í netverslun eða nærliggjandi markaði. Gakktu úr skugga um að þú hafir rannsóknir áður en þú kaupir eitt til að fá rétta snertiglerið fyrir tækið þitt og af góðum gæðum. Einnig þarftu að finna DIY verkfærin til að framkvæma skjáskipti.

Næst skaltu nota hárþurrku og blása heitt loft yfir bilaða símaskjáinn þinn. Þetta mun fjarlægja límið af brotnu skjánum. Klipptu nú skjáinn varlega úr tækinu þínu og skiptu honum síðan út fyrir nýtt snertigler. Þú getur líka horft á DIY skjáskipti myndband á YouTube til að fá frekari leiðbeiningar.
Athugið: Venjulega getur það kostað um $100 til $250 að gera viðgerð á biluðum símaskjá. Jafnaðu kostnaðinn við að skipta um skjá og fá þér nýjan síma sjálfur.
Viltu vita fleiri skapandi myndbönd? Vinsamlegast farðu í Wondershare Video Community .
Þér gæti einnig líkað
Opnaðu Android
- 1. Android læsing
- 1.1 Android Smart Lock
- 1.2 Android mynsturlás
- 1.3 Ólæstir Android símar
- 1.4 Slökkva á lásskjá
- 1.5 Android læsaskjáforrit
- 1.6 Android opnunarskjáforrit
- 1.7 Opnaðu Android skjá án Google reiknings
- 1.8 Android skjágræjur
- 1.9 Android lásskjár Veggfóður
- 1.10 Opnaðu Android án PIN-númers
- 1.11 Fingraprentaralás fyrir Android
- 1.12 Bendingalásskjár
- 1.13 Fingrafaralæsingarforrit
- 1.14 Framhjá Android læsaskjánum með því að nota neyðarsímtal
- 1.15 Android Device Manager opnaðu
- 1.16 Strjúktu skjáinn til að opna
- 1.17 Læstu forritum með fingrafar
- 1.18 Opnaðu Android síma
- 1.19 Huawei opna ræsiforrit
- 1.20 Opnaðu Android með brotnum skjá
- 1.21. Framhjá Android lásskjá
- 1.22 Endurstilla læstan Android síma
- 1.23 Android Pattern Lock Remover
- 1.24 Læst úti á Android síma
- 1.25 Opnaðu Android mynstur án endurstillingar
- 1.26 Mynsturlásskjár
- 1.27 Gleymdi mynsturlás
- 1.28 Farðu í læstan síma
- 1.29 Stillingar læsaskjás
- 1.30 Fjarlægðu Xiaomi Patter Lock
- 1.31 Núllstilla Motorola síma sem er læstur
- 2. Android lykilorð
- 2.1 Hack Android Wifi lykilorð
- 2.2 Endurstilla Android Gmail lykilorð
- 2.3 Sýna Wi-Fi lykilorð
- 2.4 Endurstilla Android lykilorð
- 2.5 Gleymdi Android skjálykilorð
- 2.6 Opnaðu Android lykilorð án endurstillingar á verksmiðju
- 3.7 Gleymdi Huawei lykilorð
- 3. Framhjá Samsung FRP
- 1. Slökktu á Factory Reset Protection (FRP) fyrir bæði iPhone og Android
- 2. Besta leiðin til að komast framhjá Google reikningsstaðfestingu eftir endurstillingu
- 3. 9 FRP framhjá verkfæri til að framhjá Google reikningi
- 4. Bypass Factory Reset á Android
- 5. Framhjá Samsung Google reikningsstaðfestingu
- 6. Framhjá Gmail símastaðfestingu
- 7. Leysa Custom Binary Blocked



Daisy Raines
ritstjóri starfsmanna