9 soluzioni rapide a Sfortunatamente TouchWiz si è fermato
27 aprile 2022 • Archiviato in: Risolvi i problemi dei dispositivi mobili Android • Soluzioni comprovate
"Purtroppo TouchWiz home si è fermato" è il discorso della città a causa della fastidiosa TouchWiz UI, un'interfaccia utente front-end sviluppata da Samsung. Per non parlare del fatto che il Samsung ha sopportato un sacco di calore dai suoi utenti agitati nel corso degli anni e il motivo è praticamente ovvio a causa delle app bloatware preinstallate e del lancio del tema "TouchWiz home". Questo non solo infastidisce brutalmente gli utenti e consuma un sacco di spazio di archiviazione interno, ma ritarda troppo spesso a causa della bassa velocità e stabilità. Di conseguenza, gli utenti finiscono con "Purtroppo TouchWiz home si è fermato" e "Purtroppo TouchWiz si è fermato". Apparentemente, ci sono diversi difetti nel design e nel funzionamento di questo lanciatore e, quindi, Touchwiz continua a fermarsi o non risponde.
Parte 1: Scenari comuni in cui TouchWiz continua a fermarsi
In questa sezione, introdurremo alcuni scenari che possono essere incolpati del motivo per cui TouchWiz non funziona . Dai un'occhiata ai seguenti punti:
- Il più delle volte, TouchWiz continua a fermarsi dopo un aggiornamento Android. Quando aggiorniamo il nostro dispositivo Samsung, i vecchi dati e la cache di solito entrano in conflitto con TouchWIz, creando così questo pasticcio.
- Quando disabiliti alcune app integrate , potresti avere problemi con TouchWiz. Ciò a volte può ostacolare il funzionamento di TouchWiz e far apparire il messaggio di errore " Sfortunatamente TouchWiz home si è fermato ".
- Molte volte l'installazione di alcune app e widget di terze parti può causare questo problema. Le app come i lanciatori possono essere in conflitto con il launcher domestico di TouchWiz e quindi smettere di funzionare. Inoltre, un widget glitch è responsabile delle stesse forze, ad es. arrestare TouchWiz.
Parte 2: 9 correzioni a "Purtroppo TouchWiz si è fermato"
Risolvi "TouchWiz continua a fermarsi" riparando il sistema Android
Quando il tuo TouchWiz continua a fermarsi e non sei in grado di procedere oltre, il modo migliore per gestire la situazione è riparare il sistema Android. E il meglio che può aiutarti a raggiungere lo scopo è Dr.Fone - System Repair (Android). Ha la capacità di risolvere qualsiasi tipo di problema del sistema Android senza complicazioni. Per risolvere questo problema, lo strumento richiede solo pochi minuti e funziona senza intoppi. Inoltre, non devi preoccuparti se non sei un professionista della tecnologia. Questo strumento non richiede un know-how tecnico speciale. Ecco i vantaggi che ottieni con questo strumento.

Dr.Fone - Riparazione del sistema (Android)
Strumento con un clic per correggere "Purtroppo TouchWiz si è fermato"
- Uno strumento molto semplice che risolve i problemi in un solo clic
- Fornisce supporto completo tutto il giorno per tutta la notte e offre una sfida di rimborso di 7 giorni
- Gode di un tasso di successo più elevato ed è considerato il primo strumento con funzionalità così sorprendenti
- In grado di risolvere un'ampia varietà di problemi Android tra cui l'arresto anomalo delle app, la schermata della morte in bianco e nero
- Completamente protetto e nessun danno per qualsiasi infezione da virus
Passaggio 1: scarica il programma
Il processo di riparazione con un clic inizia con il download di Dr.Fone dal suo sito Web ufficiale. Una volta scaricato, segui i passaggi di installazione. Al termine dell'installazione, avvia lo strumento sul tuo PC.
Passaggio 2: collega il tuo dispositivo Samsung
Dopo aver aperto il software, premi il pulsante "Riparazione del sistema" dall'interfaccia principale. Con l'aiuto di un cavo USB originale, prendi il tuo telefono Samsung e collegalo al computer.

Passaggio 3: scegli la scheda
Ora, dalla schermata successiva, dovresti scegliere la scheda "Riparazione Android". È riportato nel pannello di sinistra.

Passaggio 4: immettere le informazioni corrette
Tieni i dati del tuo cellulare a portata di mano perché ti serviranno nella finestra successiva. Dovrai inserire la marca, il modello e il nome del paese corretti ecc. per un migliore rilevamento del tuo dispositivo.

Passaggio 5: conferma le azioni
Questo processo potrebbe comportare la rimozione dei tuoi dati, quindi ti consigliamo vivamente di mantenere un backup dei tuoi dati.
Suggerimento: puoi utilizzare Dr.Fone – Phone Backup (Android) per eseguire il backup del tuo dispositivo Samsung nel caso ti stia chiedendo come.
Passaggio 6: porta il dispositivo in modalità download
Riceverai alcune istruzioni sullo schermo per mantenere il tuo dispositivo in modalità Download. Seguili in base al dispositivo che possiedi e premi "Avanti". Quando lo fai, il programma rileverà il tuo dispositivo e ti consentirà di scaricare l'ultimo firmware.


Passaggio 7: riparare il dispositivo
Ora, quando il firmware viene scaricato, il programma stesso inizierà a riparare il tuo dispositivo. Attendi e mantieni il dispositivo connesso fino a quando non ricevi la notifica di completamento del processo.

Cancella i dati della cache dal TouchWiz
Il numero massimo di dispositivi Android è progettato per eliminare i dati della cache dopo l'aggiornamento al sistema Android più recente. Tuttavia, Samsung rappresenta un'eccezione in questo caso. E quindi, molte volte TouchWiz inizia a interrompersi subito dopo l'aggiornamento. Pertanto, a causa della raccolta dei dati della cache, TouchWiz può visualizzare errori. Ciò richiede la rimozione della cache da TouchWiz e l'esecuzione senza intoppi. Ecco come farlo:
- Tocca prima "App" dalla schermata Home.
- Avvia "Impostazioni" in seguito
- Cerca "Applicazioni" e toccalo seguito da "Gestione applicazioni".
- Quando viene aperto Application Manager, scorrere verso destra per accedere alla schermata "Tutto".
- Ora scegli "TouchWiz" e tocca "Cancella cache".
- Ora tocca "Cancella dati" seguito da "OK".
- Ora riavvia il dispositivo.
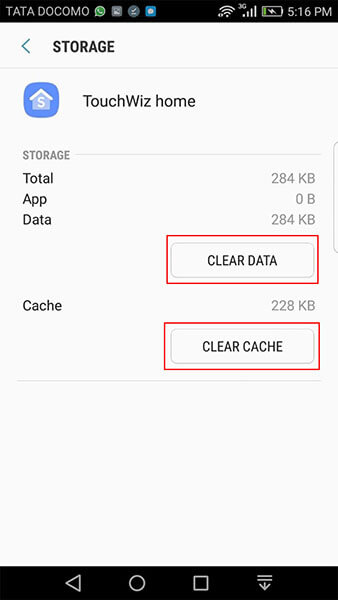
Tieni presente che questo eliminerà tutte le schermate Home che pubblicano questo metodo.
Disabilita le impostazioni di movimento e gesti
Le funzioni relative a Movimenti e Gesti possono essere responsabili del motivo per cui TouchWiz Home si è interrotto nel tuo dispositivo. Di solito i dispositivi Samsung che eseguono una versione Android inferiore a Marshmallow sono inclini a riscontrare questo problema. Oppure i dispositivi con specifiche modeste spesso cadono preda del problema. Quando disabiliti queste impostazioni, potresti risolvere il problema.
- Vai semplicemente alle "Impostazioni".
- Scegli "Movimenti e gesti" dal menu.
- Successivamente, disattiva tutte le funzionalità di movimento e gesto.
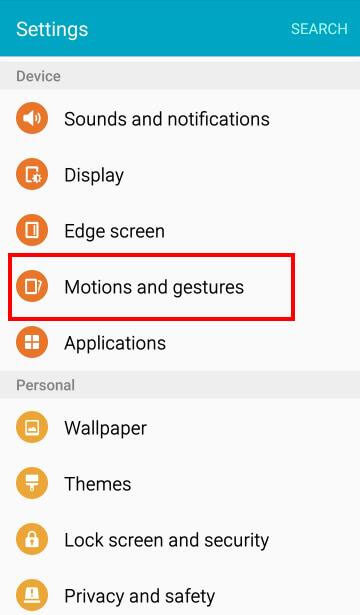
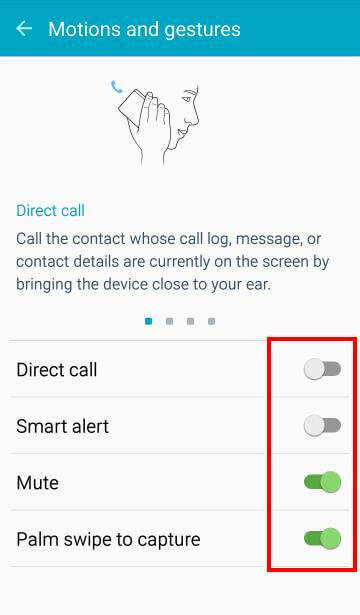
Cambia la scala di animazione
Quando usi TouchWiz, potrebbe consumare un maggiore utilizzo della memoria per un'elevata quantità di manutenzione grafica. Di conseguenza, potrebbe verificarsi l'errore " Sfortunatamente TouchWiz home si è fermato ". Tenendo conto di ciò, dovresti provare a riconfigurare la scala dell'animazione ed eliminare l'errore. Ecco come:
- Apri "Impostazioni" per iniziare e dovrai utilizzare "Opzioni sviluppatore".
- Non noterai facilmente questa opzione. Per questo, per prima cosa devi toccare "Informazioni sul dispositivo" seguito da "Informazioni sul software".
- Cerca il "Numero build" e toccalo 6-7 volte.
- Noterai ora il messaggio "Sei uno sviluppatore".
- Torna a "Impostazioni" e ora tocca "Opzioni sviluppatore".
- Inizia a modificare i valori della scala dell'animazione della finestra, della scala dell'animazione della transizione e della scala della durata dell'animatore.
- Infine, riavvia il dispositivo.
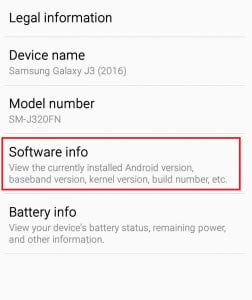
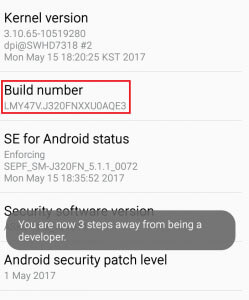
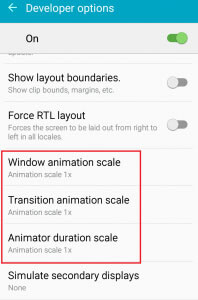
Cancella la partizione della cache
Nel caso in cui i passaggi precedenti non abbiano risolto il problema, ecco il prossimo suggerimento. Questo metodo può essere considerato uno dei più efficaci. Poiché è in grado di risolvere problemi minori nei dispositivi Android, ti consigliamo anche per il problema " TouchWiz home si è interrotto ". Facci sapere come puoi farlo:
- Spegni il tuo dispositivo Samsung.
- Inizia a premere e tenere premuti contemporaneamente i pulsanti "Volume su" e "Accensione".
- Continua a farlo finché non vedi lo schermo di Android. Questo porterà il tuo dispositivo in modalità di ripristino.
- Osserverai alcune opzioni sullo schermo. Aiuta i pulsanti del volume, scorri verso il basso per scegliere "Wipe Cache Partition". Premi il pulsante di accensione per confermare e il dispositivo verrà riavviato.
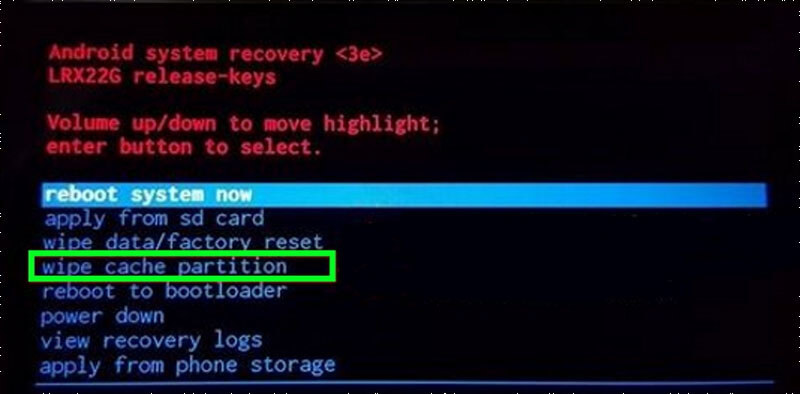
Controlla ora se l'errore è stato eliminato. In caso negativo, provare la seguente soluzione.
Abilita la modalità facile
Per alcuni utenti, abilitare la modalità facile è stato di grande aiuto. Questa funzionalità mira a rendere l'esperienza dell'utente più efficiente semplicemente eliminando funzionalità complesse. La modalità facile rimuove quelle funzionalità che confondono gli utenti incasinando lo schermo. Pertanto, ti consigliamo di passare a questa modalità per rimuovere il problema " TouchWiz non funzionante ". I passaggi sono:
- Apri "Impostazioni" e vai su "Personalizzazione".
- Premi ora su "Modalità facile".
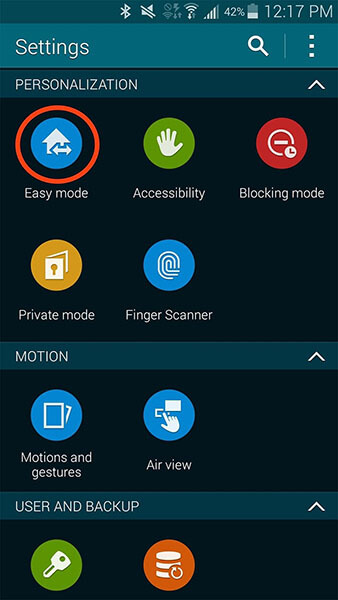
Spero che TouchWiz non continui a interrompere l' errore non si apre più!
Avvia il telefono in modalità provvisoria
Ecco la prossima soluzione da seguire quando TouchWiz continua a fermarsi. Come abbiamo già detto, le app di terze parti possono causare questo problema, l'avvio del dispositivo in modalità provvisoria disabiliterà temporaneamente tali app. Quindi è necessario avviare il dispositivo Samsung in modalità provvisoria e verificare se il motivo è un'app di terze parti.
- Spegni il dispositivo per avviare.
- Premi il pulsante "Accensione" e continua fino a quando il logo del dispositivo non appare sullo schermo.
- Quando vedi apparire il logo, rilascia immediatamente il pulsante e inizia a tenere premuto il pulsante "Volume giù".
- Continua a tenere premuto fino al termine del riavvio.
- Ora vedrai la "Modalità provvisoria" sullo schermo inferiore. Ora puoi rilasciare il pulsante.
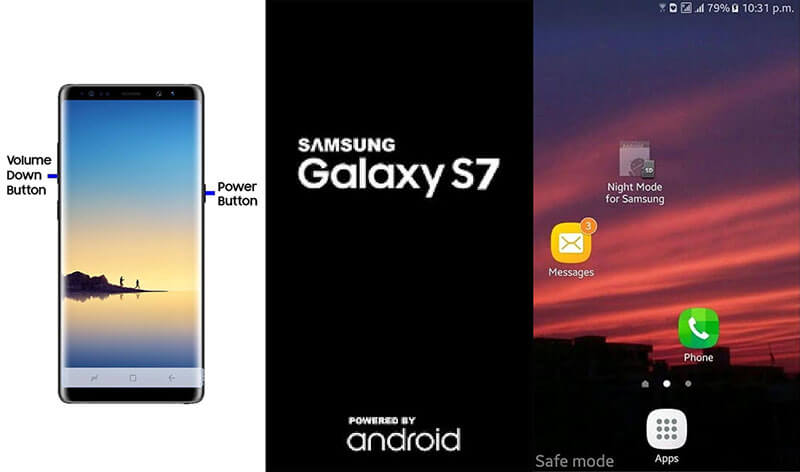
Ripristina le impostazioni di fabbrica
Se il metodo sopra è diventato inutile e sei ancora nello stesso posto, il ripristino delle impostazioni di fabbrica è il passaggio logico successivo da eseguire. Ti suggeriamo questo metodo perché riporterà il tuo dispositivo allo stato di fabbrica. Di conseguenza, TouchWiz probabilmente diventerà normale e funzionerà perfettamente.
Insieme a questo, ti consigliamo anche di eseguire il backup dei tuoi dati in modo da non perdere nessuna delle informazioni personali dal tuo dispositivo dopo aver eseguito il ripristino delle impostazioni di fabbrica. Per tua comodità, abbiamo indicato anche i passaggi del backup nella seguente guida. Dare un'occhiata:
- Esegui "Impostazioni" sul tuo dispositivo e vai su "Backup e ripristino".
- Nota se "Backup dei miei dati" è abilitato o meno. In caso contrario, attivalo e crea il backup.
- Ora, scorri fino all'opzione "Ripristino dati di fabbrica" e confermala facendo clic su "Ripristina telefono".
- Attendi qualche minuto e il tuo dispositivo si riavvierà.
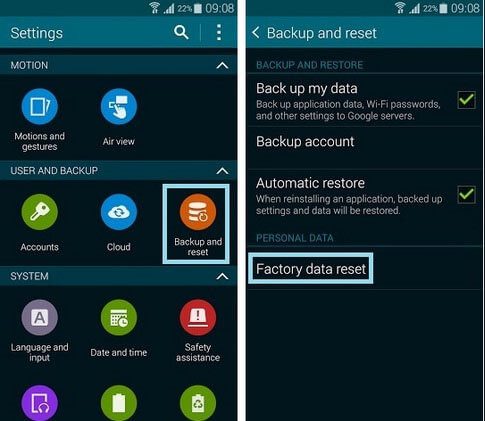
Installa un nuovo launcher per sostituire TouchWiz
Crediamo che troverai utili i metodi di cui sopra. Tuttavia, se ancora nel caso in cui il tuo TouchWiz non funzioni , ti consigliamo di installare un nuovo launcher di temi nel tuo dispositivo. Sarà un'opzione saggia abbandonare TouchWiz in tale scenario piuttosto che tollerare il problema. Spero che questo consiglio ti possa aiutare.
Arresto Android
- Arresto anomalo dei servizi Google
- Google Play Services è stato interrotto
- I servizi di Google Play non si aggiornano
- Play Store bloccato durante il download
- Servizi Android non riusciti
- TouchWiz Home si è fermato
- Wi-Fi non funzionante
- Bluetooth non funzionante
- Video non in riproduzione
- Fotocamera non funzionante
- I contatti non rispondono
- Il pulsante Home non risponde
- Impossibile ricevere SMS
- SIM non fornita
- Impostazioni in arresto
- Le app continuano a interrompersi






Alice MJ
redattore personale
Generalmente valutato 4,5 ( 105 hanno partecipato)