Perché iOS CarPlay 15 non funziona
27 aprile 2022 • Archiviato in: Suggerimenti per diverse versioni e modelli di iOS • Soluzioni comprovate
iOS 15 di Apple è ancora in fase beta. Significa che iOS deve essere utilizzato per i test e non sui dispositivi principali. Tuttavia, un numero enorme di utenti si è affrettato a installare questa versione beta sui propri iPhone. E, come previsto, ora si trovano ad affrontare i primi bug, come iOS CarPlay che non funziona.
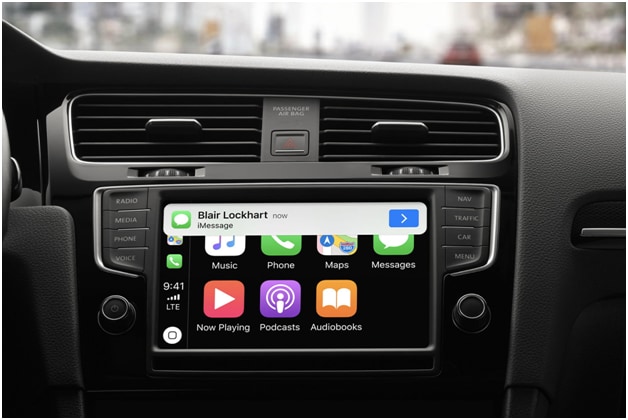
Uno dei bug più comuni colpisce gli utenti di CarPlay che eseguono iOS 15. La maggior parte degli utenti si lamenta del fatto che CarPlay non si avvia sul proprio iPhone con iOS 15 beta collegato alla propria automobile. Alcuni utenti lamentano che lo smartphone non si carica nemmeno che indica la connessione USB bloccata.
Indipendentemente da qualsiasi cosa, vuoi risolvere questi problemi, no? Quindi iniziamo. Ma prima, dobbiamo comprendere i requisiti di base di Apple CarPlay, in modo da poter risolvere i problemi in modo intelligente e rapido.
Diamo un'occhiata:
Parte 1: Quali sono i requisiti di CarPlay?
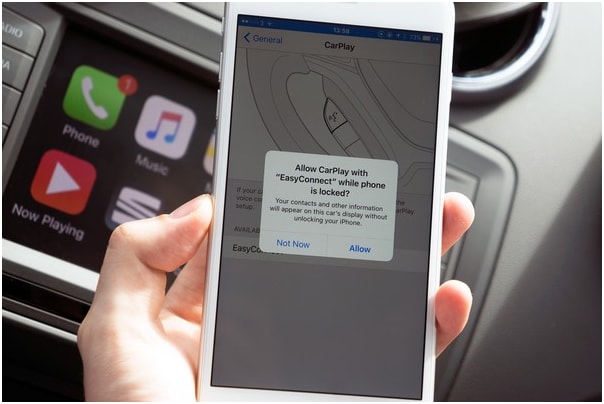
CarPlay di Apple consente a un'unità principale o a un'unità auto di funzionare come display e dispositivo iOS controllato. La funzione è ora disponibile su tutti i modelli di iPhone a partire da iPhone 5 con iOS 7.1 o successivo.
Per eseguire questa app, è necessario un iPhone o uno stereo o un'auto compatibile con CarPlay.
Controllare l'app per i seguenti requisiti:
1.1. Il tuo stereo o la tua auto sono compatibili.
Un numero crescente di modelli e marche sono ora compatibili. Ci sono attualmente oltre 500 modelli di auto. Puoi vedere l' elenco qui .
Gli stereo compatibili includono Kenwood, Sony, JVC, Alpine, Clarion, Pioneer e Blaupunkt.
1.2 Il tuo iPhone è compatibile.
Come accennato in precedenza, tutti i modelli di iPhone a partire da iPhone 5 sono compatibili con l'app CarPlay. Può anche essere un motivo per far sì che iOS CarPlay non funzioni.
1.3 Siri è abilitato
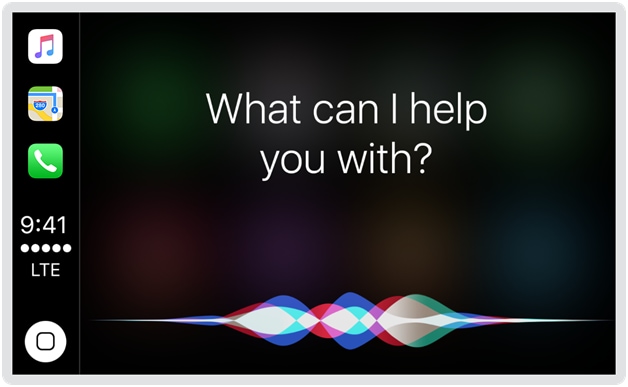
Per verificare se SIRI è attivo, apri Impostazioni sul tuo iPhone e vai su Siri e Cerca. Assicurati che le seguenti opzioni siano abilitate:
- Ascolta "Ehi Siri".
- Premi Home per Siri o tocca il pulsante laterale per Siri.
- Consenti Siri quando è bloccato.
1.4 CarPlay è consentito quando bloccato
Apri Impostazioni sul tuo iPhone e naviga quanto segue:
Generale > CarPlay > La tua auto. Ora, abilita "Consenti CarPlay mentre è bloccato".
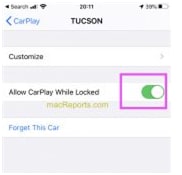
Per assicurarti che CarPlay non sia limitato, apri Impostazioni e vai a Tempo di utilizzo. Ora, naviga attraverso Restrizioni di contenuto e privacy > App consentite. Assicurati che CarPlay sia attivato.
Infine, verifica che il sistema di infotainment della tua auto e dell'iPhone sia abilitato. Tieni presente che CardPlay non è disponibile in tutti i paesi. Fare clic qui per vedere dove è disponibile CarPlay.
Parte 2: Perché iOS 15 CarPlay non funziona?

Vale la pena ricordare che l'anteprima di iOS 15 contiene tutti gli aggiornamenti beta e sono previsti bug come questi. Questo test mira a far testare agli utenti i nuovi aggiornamenti prima del lancio ufficiale del nuovo sistema operativo. Gli utenti segnalano un bug e Apple si sforzerà di perfezionare la propria esperienza complessiva con il prodotto finale. Potrebbe evitare problemi che potrebbero causare il mancato funzionamento di iOS CarPlay.
Oltre a queste, alcune possibili cause che impediscono il funzionamento di iOS carplay includono:
Incompatibilità con CarPlay
Come accennato in precedenza, non tutti i modelli di auto e i modelli stereo supportano CarPlay. I veicoli compatibili con CarPlay sono etichettati con un'icona CarPlay o smartphone sulla porta USB.
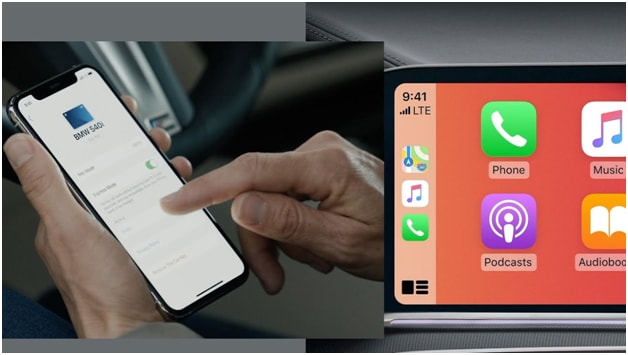
In alcuni veicoli, un indicatore CarPlay si presenta come un pulsante di controllo vocale che vedi sul volante. In caso contrario, controlla il manuale del veicolo o contatta il sito Web del produttore per ottenere informazioni dettagliate.
Problema con l'app Siri
Hai bisogno di Siri per eseguire l'app CarPlay sul tuo veicolo. Se Siri ha qualche problema, CarPlay sarà sicuramente problematico. CarPlay potrebbe anche non funzionare se Siri non è configurato correttamente sul tuo iPhone. Ciò potrebbe anche causare il fallimento di iOS 15 CarPlay.
Errori di configurazione delle impostazioni
Ci sono alcune altre configurazioni che devi effettuare per abilitare CarPlay sul tuo dispositivo.
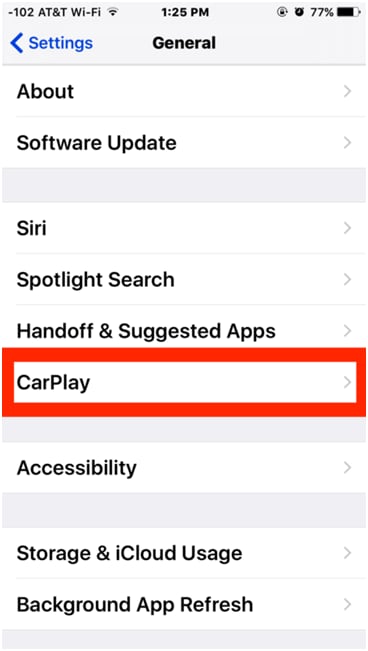
Nel caso in cui non riesci a gestire queste funzionalità, potrebbe causare alcuni errori e causare problemi con CarPlay. La configurazione dei contenuti e delle restrizioni sulla privacy di iPhone sono alcune di queste funzionalità che devi configurare per far funzionare CarPlay.
Connessione Bluetooth o errori di rete
Puoi utilizzare l'app CarPlay tramite una connessione wireless o cablata. Se il tuo iPhone subisce qualsiasi tipo di problema di connettività di rete, potrebbe influire sulle funzionalità wireless come il Bluetooth. Ciò potrebbe causare il fallimento di iOS 15 CarPlay.
In questo caso, ci sono buone probabilità che CarPlay smetta di funzionare utilizzando la connessione Bluetooth.
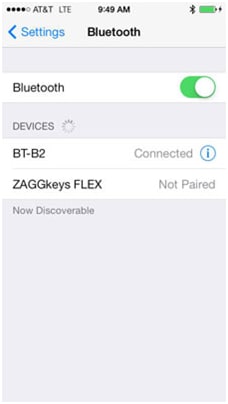
Parte 3: soluzioni comuni per riparare il CarPlay che non funziona
Innanzitutto, dovresti verificare e assicurarti che la tua auto supporti il sistema Apple CarPlay cablato o wireless. Se una soluzione rapida non funziona, provare quanto segue:
3.1: Riavvia il tuo sistema CarPlay e iPhone.
Se stavi già utilizzando CarPlay con il tuo iPhone e si è guastato all'improvviso, potrebbe essere perché il nostro iPhone o la nostra auto hanno problemi. In questo caso, ripristina il tuo iPhone e riavvia il sistema di infotainment della tua auto. Seguendo questi semplici passaggi:
Passaggio 1: tieni premuti contemporaneamente il pulsante di accensione/scorrimento e uno dei pulsanti del volume per alcuni secondi.
Passaggio 2: ora, rilascia i pulsanti mentre vedi il comando Scorri per spegnere. Quindi, trascina il cursore "spegnimento" verso destra.
Passaggio 3: dopo 30 secondi, tieni premuto di nuovo il pulsante di accensione/lato laterale fino al riavvio del telefono.

Riavvia il sistema di infotainment seguendo i passaggi standard forniti nel manuale utente della tua automobile.
3.2 Disattiva e riattiva il Bluetooth.
Un altro requisito importante per utilizzare CarPlay con il tuo iPhone è che sia necessaria una connessione Bluetooth attiva. Significa che devi accoppiare il tuo dispositivo iOS e il Bluetooth dell'auto. Per evitare o eliminare qualsiasi problema qui, devi riavviare il tuo Bluetooth seguendo questi passaggi:
Sul tuo dispositivo iPhone, apri Impostazioni e vai al menu Bluetooth. Quindi, spegnere e riaccendere l'interruttore Bluetooth.
Puoi anche attivare e disattivare la Modalità aereo per riavviare le funzioni wireless del tuo iPhone. Apri le Impostazioni iPhone e vai al menu Modalità aereo. Ora, premi l'interruttore Modalità aereo su on. Disattiverà le radio wireless dell'iPhone, incluso il Bluetooth.
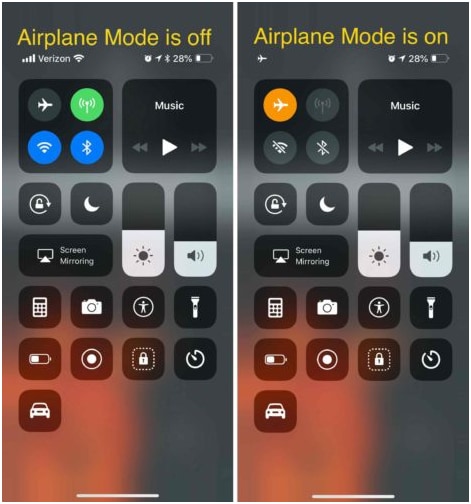
Quando è acceso, riavvia il tuo iPhone per svuotare la cache di memoria. Ora vai su Impostazioni e disattiva nuovamente l'interruttore Modalità aereo.
Riprova ad accoppiare l'app CarPlay per vedere se funziona o meno.
3.3 Disaccoppiare il dispositivo e quindi accoppiarlo di nuovo.
Se nessuna di queste soluzioni funziona, disaccoppia l'iPhone e l'auto. Hai bisogno di questa soluzione quando l'attuale connessione Bluetooth tra la tua auto e l'iPhone è danneggiata.
Per fare ciò, apri le Impostazioni dell'iPhone e vai al menu Bluetooth. Il tuo Bluetooth dovrebbe essere abilitato in modo da poter controllare l'elenco dei dispositivi Bluetooth disponibili. Seleziona il Bluetooth della tua auto e fai clic sull'icona "i" accanto ad essa. Quindi, tocca l'opzione Dispositivo dimenticato e segui tutte le istruzioni sullo schermo per annullare l'abbinamento.
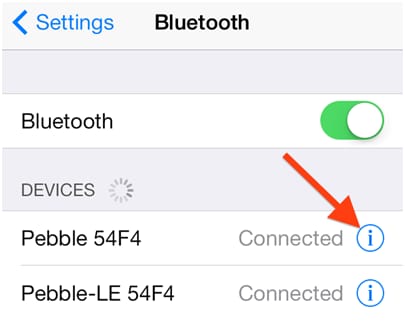
Devi anche disaccoppiare o rimuovere l'iPhone da altri dispositivi Bluetooth per evitare qualsiasi interferenza o conflitto con l'auto del tuo iPhone durante l'utilizzo dell'app CarPlay.
Dopo l'annullamento dell'abbinamento, riavvia l'iPhone e il sistema dell'auto, quindi prova ad eseguire l'abbinamento.
Parte 4: un clic per eseguire il downgrade di iOS 15
Se nessuna di queste correzioni per iOS CarPlay funziona, devi eseguire il downgrade di iOS 15. Di seguito sono riportati i passaggi su come farlo:
Passaggio 1: avvia l'opzione Finder sul tuo dispositivo Mac. Quindi, collega il tuo iPhone ad esso.
Passaggio 2: posiziona il tuo iPhone nella modalità di ripristino disponibile.
Passaggio 3: vedrai un pop-up sullo schermo. Ti chiederà se desideri ripristinare il tuo iPhone. Fare clic sul pulsante Ripristina per installare l'ultima versione pubblica di iOS.
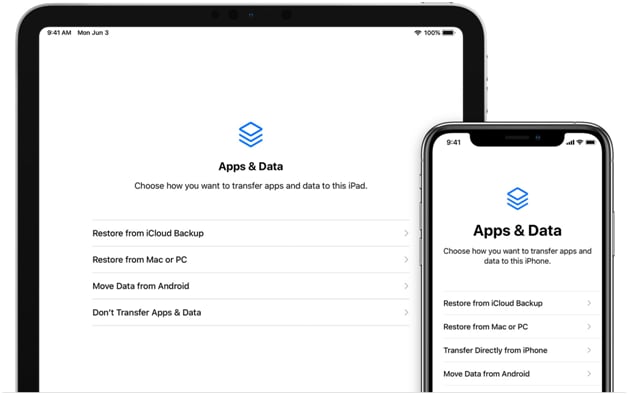
Ora devi aspettare fino al termine dei processi di backup e ripristino.
È importante tenere presente che l'accesso alla modalità di ripristino può essere un processo diverso in base alla versione di iOS. Ad esempio, se utilizzi iPhone 7 e iPhone 7 Plus, il processo consiste nel tenere premuti contemporaneamente i pulsanti Alto e Volume.
Se invece stai utilizzando iPhone 8 e successivi, il processo preme e rilascia rapidamente il pulsante del volume.
Inoltre, puoi anche utilizzare Dr.Fone - System Repair per eseguire il downgrade del tuo iPhone alla versione precedente.
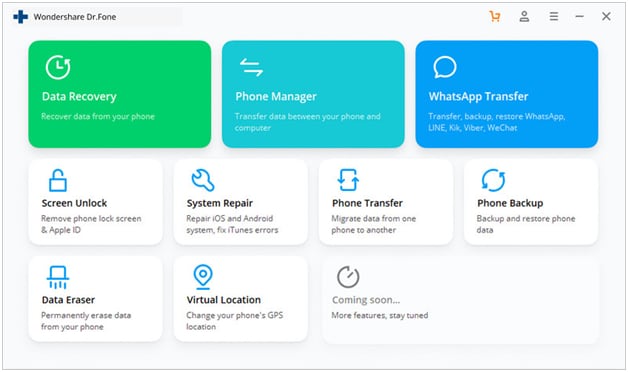
4.1: Come riparare l'iPhone utilizzando Dr. Fone - System Repair
Se non desideri eseguire il downgrade della tua versione di iOS, puoi utilizzare Dr. Fone - System Repair(iOS) per riparare in modo rapido e sicuro il tuo sistema iPhone. La parte migliore di questo strumento è che puoi riparare il tuo dispositivo senza perdere nessuno dei tuoi dati.
L'intero processo di riparazione sarà terminato in pochi minuti. Tieni presente che al termine del processo, il tuo iOS verrà aggiornato all'ultima versione. Se il tuo dispositivo è jailbroken, l'aggiornamento comporterà la perdita dello stato di jailbreak del dispositivo.
Ecco i passaggi per utilizzare lo strumento di riparazione iOS Dr.Fone:
Passaggio 1: Scarica e installa Dr.Fone sul tuo MAC o PC. Quindi, collega il tuo dispositivo iPhone utilizzando un cavo di illuminazione. Assicurati di non aprire l'app iTunes.
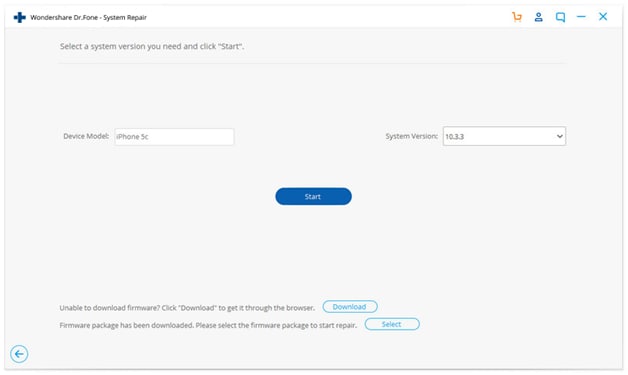
Passaggio 2: nella schermata di benvenuto, tocca il pulsante Ripara.
Passaggio 3: una volta rilevato il tuo iPhone, fai clic sul "pulsante Start" per iniziare il processo di riparazione.

Passaggio 4: l'app visualizza le informazioni di sistema del dispositivo sullo schermo. Usalo per vedere se il tuo dispositivo è corretto, quindi tocca il pulsante Avanti.
Passaggio 5: avvia il tuo dispositivo iOS o iPhone in modalità di ripristino, quindi spegni il dispositivo.

Passaggio 6: puoi scegliere la tua versione iOS (controlla i dettagli del tuo dispositivo e assicurati che siano gli stessi) o l'ultima da scaricare. Quindi, fai clic sul pulsante Scarica.

Passaggio 7: dopo aver risolto tutti i problemi, il tuo iPhone tornerà automaticamente alla modalità normale. Ora devi essere in grado di utilizzare il tuo dispositivo normalmente senza alcun bug.
Conclusione
Ora sai perché l'app iOS CarPlay potrebbe non funzionare sul tuo dispositivo iOS. Si spera che queste soluzioni ti aiutino a risolvere tutti i problemi che potresti dover affrontare. Si consiglia di utilizzare lo strumento di riparazione iOS Dr.Fone per riparare eventuali problemi che potresti riscontrare con il tuo dispositivo iOS.
Potrebbe piacerti anche
Problemi con l'iPhone
- Problemi hardware dell'iPhone
- Problemi con il pulsante Home dell'iPhone
- Problemi con la tastiera dell'iPhone
- Problemi con le cuffie dell'iPhone
- Touch ID iPhone non funzionante
- Surriscaldamento dell'iPhone
- Torcia iPhone non funzionante
- Interruttore silenzioso iPhone non funzionante
- Sim iPhone non supportato
- Problemi con il software dell'iPhone
- Passcode iPhone non funzionante
- Google Maps non funziona
- Screenshot dell'iPhone non funzionante
- Vibrazione iPhone non funzionante
- App scomparse da iPhone
- Avvisi di emergenza iPhone non funzionanti
- Percentuale batteria iPhone non visualizzata
- App per iPhone non in aggiornamento
- Google Calendar non sincronizzato
- L'app per la salute non tiene traccia dei passaggi
- Blocco automatico iPhone non funzionante
- Problemi con la batteria dell'iPhone
- Sostituisci la batteria dell'iPhone 6
- Batteria dell'iPhone
- Problema con la batteria dell'iPhone
- iPhone non si carica
- Problemi con i media dell'iPhone
- Problema dell'eco dell'iPhone
- Fotocamera iPhone nera
- iPhone non riproduce musica
- Bug video iOS
- Problema con la chiamata dell'iPhone
- Problema con la suoneria dell'iPhone
- Problema con la fotocamera dell'iPhone
- Problema con la fotocamera anteriore dell'iPhone
- iPhone non squilla
- iPhone non suona
- Problemi con la posta dell'iPhone
- Reimposta la password della segreteria
- Problemi con l'e-mail dell'iPhone
- L'e-mail dell'iPhone è scomparsa
- La segreteria telefonica dell'iPhone non funziona
- La segreteria telefonica dell'iPhone non viene riprodotta
- iPhone non riesce a ottenere la connessione alla posta
- Gmail non funziona
- Yahoo Mail non funziona
- Problemi di aggiornamento dell'iPhone
- iPhone bloccato sul logo Apple
- Aggiornamento software non riuscito
- Aggiornamento verifica iPhone
- Impossibile contattare il server di aggiornamento software
- Problema di aggiornamento iOS
- Problemi di connessione/rete dell'iPhone
- Problemi di sincronizzazione dell'iPhone
- iPhone è disabilitato Collegati a iTunes
- iPhone Nessun servizio
- Internet dell'iPhone non funziona
- Wi-Fi iPhone non funzionante
- iPhone Airdrop non funziona
- Hotspot iPhone non funzionante
- Gli Airpod non si connettono all'iPhone
- Apple Watch non si accoppia con iPhone
- Messaggi iPhone non sincronizzati con Mac


Alice MJ
redattore personale
Generalmente valutato 4,5 ( 105 hanno partecipato)