3 modi per correggere l'app di salute che non tiene traccia
27 aprile 2022 • Archiviato in: Risolvi i problemi dei dispositivi mobili iOS • Soluzioni comprovate
Quando si tratta di salute, nulla può essere compromesso. Pertanto, la tecnologia ci ha fornito quasi tutto per tenere traccia della nostra attività sanitaria. Questo è il motivo per cui ci affidiamo maggiormente alla tecnologia per la nostra salute. Ma cosa accadrà quando la tecnologia non riuscirà a farlo?
Sì, stiamo parlando del contapassi dell'iPhone non funzionante. Se il tuo iPhone non tiene traccia dei passaggi, tutto ciò che devi fare è consultare questa guida per risolvere il problema in pochi minuti, la cosa buona è che puoi utilizzare queste soluzioni a casa tua e anche da solo. Non devi nemmeno preoccuparti della perdita di dati.
- Perché la mia app per la salute non tiene traccia dei passaggi?
- Soluzione 1: controlla se l'app Salute è abilitata nelle impostazioni sulla privacy
- Soluzione 2: controlla i dati dei passaggi nella dashboard dell'app Salute
- Soluzione 3: verifica il tuo problema di sistema con Dr.Fone - System Repair
- Soluzione 4: imposta Google Calendar come calendario predefinito
Perché la mia app per la salute non tiene traccia dei passaggi?
Prima di iniziare con la soluzione, è fondamentale conoscerne il motivo, e ce ne sono molti.
- "Salute" è disattivato nelle impostazioni sulla privacy.
- “Calibrazione movimento e distanza” è disabilitato.
- I servizi di localizzazione sono disattivati.
- I dati non vengono registrati sulla dashboard.
- C'è un problema con l'iPhone.
Soluzione 1: controlla se l'app Salute è abilitata nelle impostazioni sulla privacy
Le impostazioni sulla privacy impediscono i tuoi dati personali. Controlla anche quale app può accedere ai dati e in che misura. A volte il problema sorge a causa delle impostazioni che sono state modificate accidentalmente. In questo caso, la modifica delle impostazioni farà il lavoro per te.
Uno dei motivi comuni per cui l'iPhone non conteggia i passaggi è l'app per la salute disabilitata. Puoi risolvere questo problema abilitando l'app per la salute dalle impostazioni. È necessario seguire alcuni semplici passaggi per questo.
Passaggio 1: vai su "Impostazioni" sul tuo iPhone e apri "Privacy". Ora vai su "Motion & Fitness".
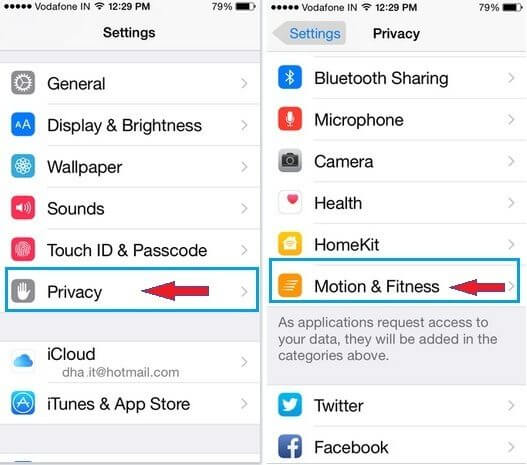
Passaggio 2: apparirà una nuova schermata con varie opzioni. Trova la "Salute" e attivala se è OFF.
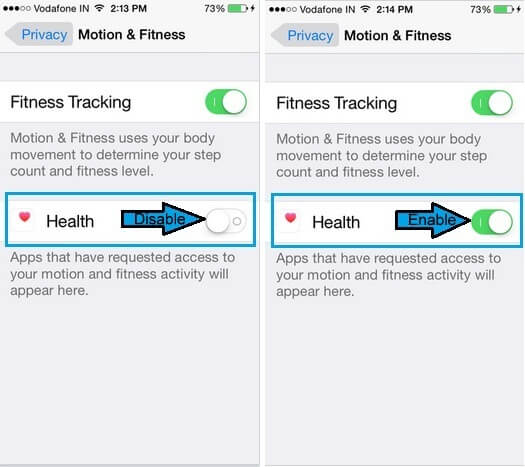
Una volta che hai finito, iPhone inizierà a monitorare i passaggi.
Soluzione 2: controlla i dati dei passaggi nella dashboard dell'app Salute
Quando si tratta dell'app Salute di iPhone. Ti fornisce un modo semplice per contare i tuoi passi e anche quello con precisione. Puoi controllare facilmente i dati dei tuoi passi accedendo all'app Salute. La dashboard dell'app Salute ti fornisce tutti i dati disponibili sulla tua salute. Tutto quello che devi fare è
Passaggio 1: tocca "Modifica" nella schermata di riepilogo. Ora fai clic sulla scheda "Tutto" per vedere diversi tipi di attività.
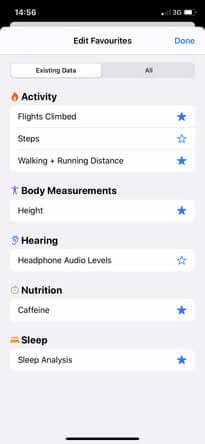
Passaggio 2: vedrai molte opzioni. Tocca "Passi". La stella blu accanto ad essa diventerà audace. Ora fai clic su "Fatto".
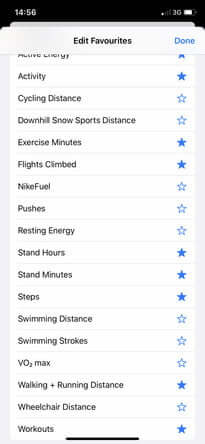
Passaggio 3: dopo aver fatto clic su "Fatto", verrai riportato alla schermata di riepilogo. Ora devi scorrere verso il basso e toccare "Passi". Questo ti porterà alla dashboard di Steps. Qui potrai vedere il grafico. Questo grafico ti mostrerà quanti passi hai fatto. Puoi vedere il conteggio medio dei passi per il giorno, la settimana, il mese o anche l'anno passati. Puoi anche scorrere verso il basso per vedere come è cambiato il conteggio dei passi in un determinato periodo di tempo.
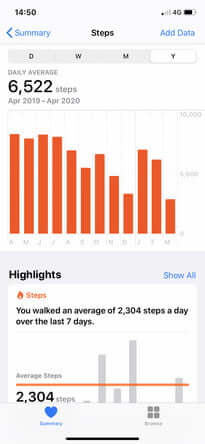
Nota: devi tenere il tuo iPhone sempre con te mentre cammini per ottenere i dati corretti.
Soluzione 3: verifica il tuo problema di sistema con Dr.Fone - System Repair

Dr.Fone - Riparazione del sistema
Risolvi iPhone bloccato sul logo Apple senza perdita di dati.
- Risolvi solo il tuo iOS alla normalità, nessuna perdita di dati.
- Risolvi vari problemi del sistema iOS bloccati in modalità di ripristino , logo Apple bianco , schermo nero , loop all'avvio, ecc.
- Risolve altri errori di iPhone ed errori di iTunes, come l' errore 4013 di iTunes , l' errore 14 , l' errore 27 di iTunes, l' errore 9 di iTunes e altro ancora.
- Funziona con tutti i modelli di iPhone (incluso iPhone 13), iPad e iPod touch.
- Pienamente compatibile con l'ultima versione di iOS.

Hai finito con entrambe le soluzioni ma non riesci a risolvere il problema dell'app per la salute dell'iPhone che non tiene traccia dei passaggi?
Potrebbe esserci un problema con il tuo iPhone. In questo caso, è necessario utilizzare Dr. Fone - System Repair (iOS).
Dr. Fone - System Repair (iOS) è uno dei potenti strumenti di riparazione del sistema che ti consente di risolvere vari problemi relativi all'iPhone. Può riparare lo schermo nero, la modalità di ripristino, lo schermo bianco della morte e molto altro. La cosa buona di questo strumento è che non è necessario avere alcuna abilità per risolvere il problema. Puoi gestirlo facilmente da solo e riparare il tuo iPhone in meno di 10 minuti. Tutto quello che devi fare è collegare il tuo iPhone al sistema utilizzando il cavo lightning e seguire alcuni semplici passaggi.
Inoltre, risolve vari problemi senza perdita di dati. Ciò significa che non devi più fare affidamento su iTunes, soprattutto quando non disponi di un backup dei dati. Funziona su tutti i modelli di iPhone.
Passaggio 1: avvia Dr.Fone
Installa e avvia Dr. Fone - Ripristino del sistema (iOS) sul tuo computer e seleziona "Riparazione del sistema" dal menu principale che appare.

Passaggio 2: selezionare la modalità
Ora devi collegare il tuo iPhone al computer con l'aiuto di un cavo Lightning. Lo strumento rileverà il modello del tuo dispositivo e ti offre due opzioni, Modalità standard e Modalità avanzata. Devi selezionare "Modalità standard" dalle opzioni fornite.
La modalità standard può risolvere facilmente vari problemi del sistema iOS senza influire sui dati del dispositivo.

Una volta rilevato il dispositivo, verranno visualizzate tutte le versioni disponibili del sistema iOS. Seleziona quello e fai clic su "Inizia" per continuare.

Il firmware inizierà a scaricare. Questo processo richiederà del tempo poiché il file è di grandi dimensioni. Si consiglia di utilizzare una connessione Internet stabile ad alta velocità.
Nota: se il download automatico non si verifica, è necessario fare clic su "Download". Questo serve per scaricare il firmware usando il browser. Ci vorranno alcuni minuti (a seconda della velocità di Internet) per completare il download a causa delle grandi dimensioni del file. Una volta scaricato, fare clic su "seleziona" per ripristinare il firmware che è stato scaricato.

Una volta completato il download, inizierà il processo di verifica. Ci vorrà del tempo per verificare il firmware. Questo è per la sicurezza del tuo dispositivo in modo da non dover affrontare problemi in una fase successiva.

Passaggio 3: risolvi il problema
Una volta completata la verifica, ti apparirà una nuova schermata, indicando che puoi andare avanti. Seleziona "Ripara ora" per iniziare il processo di riparazione.

Una volta che il tuo dispositivo è stato riparato correttamente, il problema della sincronizzazione verrà risolto. Il processo di riparazione richiederà alcuni minuti per risolvere il problema. Ora il tuo dispositivo riprenderà a funzionare normalmente. Ora sarai in grado di tenere traccia dei passaggi come facevi prima.

Nota: puoi anche utilizzare la "Modalità avanzata" nel caso in cui non fossi soddisfatto dei risultati della "Modalità standard" o nel caso in cui non riuscissi a trovare il tuo dispositivo nell'elenco. Puoi eseguire il backup dei dati utilizzando l'archiviazione cloud o puoi avvalerti dell'aiuto di alcuni supporti di archiviazione. Ma la modalità avanzata causerà la perdita di dati. Pertanto, si consiglia di utilizzare questa modalità solo dopo aver eseguito il backup dei dati.
Una volta completato il processo di riparazione, il tuo dispositivo verrà aggiornato all'ultima versione disponibile di iOS. Non solo, se il tuo iPhone è jailbroken, verrà aggiornato alla versione non jailbroken e, se lo hai sbloccato in precedenza, verrà nuovamente bloccato.
Conclusione
iPhone è meglio conosciuto per la tecnologia avanzata. È così avanzato che può monitorare la tua attività fisica tramite l'app Salute. Puoi fare affidamento su un'app per la salute per contare i tuoi passi. Tutto quello che devi fare è tenere il tuo iPhone con te mentre cammini. Ma a volte, le app per la salute smettono di monitorare i passaggi. Ci sono diversi motivi alla base di questo problema, la cosa buona è che puoi risolvere facilmente questo problema seguendo le soluzioni presentate in questa guida.
Non è necessario avere alcune competenze tecniche. Segui semplicemente i passaggi presentati qui e sarai in grado di risolvere il problema in pochi minuti.
Problemi con l'iPhone
- Problemi hardware dell'iPhone
- Problemi con il pulsante Home dell'iPhone
- Problemi con la tastiera dell'iPhone
- Problemi con le cuffie dell'iPhone
- Touch ID iPhone non funzionante
- Surriscaldamento dell'iPhone
- Torcia iPhone non funzionante
- Interruttore silenzioso iPhone non funzionante
- Sim iPhone non supportato
- Problemi con il software dell'iPhone
- Passcode iPhone non funzionante
- Google Maps non funziona
- Screenshot dell'iPhone non funzionante
- Vibrazione iPhone non funzionante
- App scomparse da iPhone
- Avvisi di emergenza iPhone non funzionanti
- Percentuale batteria iPhone non visualizzata
- App per iPhone non in aggiornamento
- Google Calendar non sincronizzato
- L'app per la salute non tiene traccia dei passaggi
- Blocco automatico iPhone non funzionante
- Problemi con la batteria dell'iPhone
- Sostituisci la batteria dell'iPhone 6
- Batteria dell'iPhone
- Problema con la batteria dell'iPhone
- iPhone non si carica
- Problemi con i media dell'iPhone
- Problema dell'eco dell'iPhone
- Fotocamera iPhone nera
- iPhone non riproduce musica
- Bug video iOS
- Problema con la chiamata dell'iPhone
- Problema con la suoneria dell'iPhone
- Problema con la fotocamera dell'iPhone
- Problema con la fotocamera anteriore dell'iPhone
- iPhone non squilla
- iPhone non suona
- Problemi con la posta dell'iPhone
- Reimposta la password della segreteria
- Problemi con l'e-mail dell'iPhone
- L'e-mail dell'iPhone è scomparsa
- La segreteria telefonica dell'iPhone non funziona
- La segreteria telefonica dell'iPhone non viene riprodotta
- iPhone non riesce a ottenere la connessione alla posta
- Gmail non funziona
- Yahoo Mail non funziona
- Problemi di aggiornamento dell'iPhone
- iPhone bloccato sul logo Apple
- Aggiornamento software non riuscito
- Aggiornamento verifica iPhone
- Impossibile contattare il server di aggiornamento software
- Problema di aggiornamento iOS
- Problemi di connessione/rete dell'iPhone
- Problemi di sincronizzazione dell'iPhone
- iPhone è disabilitato Collegati a iTunes
- iPhone Nessun servizio
- Internet dell'iPhone non funziona
- Wi-Fi iPhone non funzionante
- iPhone Airdrop non funziona
- Hotspot iPhone non funzionante
- Gli Airpod non si connettono all'iPhone
- Apple Watch non si accoppia con iPhone
- Messaggi iPhone non sincronizzati con Mac






Alice MJ
redattore personale
Generalmente valutato 4,5 ( 105 hanno partecipato)