I migliori 8 suggerimenti per risolvere il problema nero della fotocamera dell'iPhone
27 aprile 2022 • Archiviato in: Risolvi i problemi dei dispositivi mobili iOS • Soluzioni comprovate
Apple è uno dei produttori di smartphone di maggior successo al mondo, noto per le sue funzionalità avanzate. Tuttavia, ci sono momenti in cui gli utenti si lamentano del mancato funzionamento della fotocamera dell'iPhone o dello schermo nero della fotocamera dell'iPhone. È stato osservato che invece di fornire la vista posteriore o anteriore, la fotocamera mostra semplicemente uno schermo nero e non funziona correttamente. Se stai affrontando anche un problema con il nero della fotocamera dell'iPhone, sei nel posto giusto. In questo post, suggeriremo varie soluzioni per la situazione dello schermo nero della fotocamera dell'iPhone.
- Chiudi l'app della fotocamera
- Sposta la fotocamera in avanti (o posteriore)
- Disattiva la funzione Voce fuori campo
- Riavvia il tuo iPhone
- Aggiorna la versione iOS
- Ripristina tutte le impostazioni salvate
- Ripristina completamente iPhone
- Usa Dr.Fone - Riparazione del sistema per risolvere eventuali problemi relativi a iOS
Come risolvere il problema del nero della fotocamera dell'iPhone?
Se stai ricevendo lo schermo nero della fotocamera dell'iPhone 7 (o di qualsiasi altra generazione), prova semplicemente questi suggerimenti.
1. Chiudere l'app della fotocamera
Se l'app della fotocamera sul tuo iPhone non è stata caricata correttamente, può causare il problema dello schermo nero della fotocamera dell'iPhone. Il modo più semplice per risolvere questo problema è chiudere con forza l'app della fotocamera. Per fare ciò, ottieni l'anteprima delle app (facendo doppio tap sul pulsante Home). Ora, scorri verso l'alto l'interfaccia della fotocamera per chiudere l'app. Attendere un po' e riavviarlo.
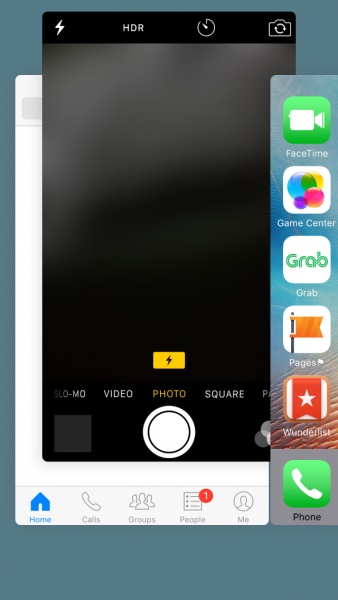
2. Sposta la fotocamera in avanti (o posteriore)
Questo semplice trucco può risolvere il problema del nero della fotocamera dell'iPhone senza alcun effetto negativo. La maggior parte delle volte, è stato osservato che la fotocamera posteriore dell'iPhone non funziona. Se si verifica la schermata nera della fotocamera dell'iPhone 7 posteriore, passa semplicemente alla fotocamera anteriore toccando l'icona della fotocamera. Lo stesso si può fare anche se la fotocamera frontale del dispositivo non funziona. Dopo essere tornato indietro, è probabile che tu saresti in grado di risolvere questa situazione.
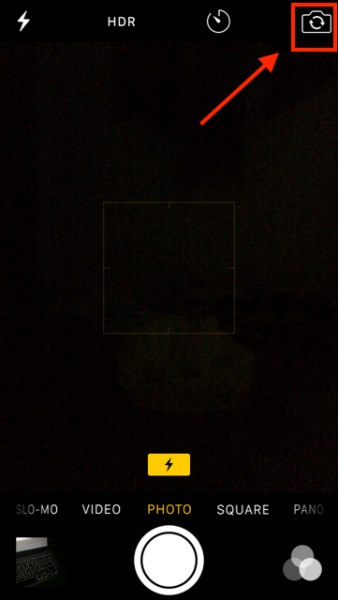
3. Disattiva la funzione Voiceover
Questo potrebbe sembrare sorprendente, ma molti utenti hanno notato che la fotocamera dell'iPhone non funziona con lo schermo nero quando la funzione di voiceover è attiva. Questo potrebbe essere un problema tecnico in iOS che a volte può causare il malfunzionamento della fotocamera dell'iPhone. Per risolvere questo problema, vai su Impostazioni > Generali > Accessibilità del tuo telefono e disattiva la funzione “VoiceOver”. Attendi qualche istante e avvia nuovamente l'app della fotocamera.
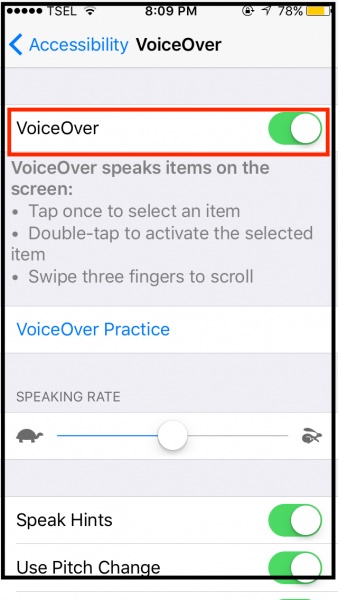
4. Riavvia il tuo iPhone
Questo è il modo più comune per risolvere il problema del nero della fotocamera dell'iPhone. Dopo aver ripristinato l'attuale ciclo di accensione del dispositivo, è possibile risolvere la maggior parte dei problemi ad esso correlati. Basta premere il pulsante di accensione (riattivazione/riattivazione) sul dispositivo per alcuni secondi. Questo visualizzerà il cursore di alimentazione sullo schermo. Fallo scorrere una volta e spegni il dispositivo. Ora, attendi almeno 30 secondi prima di premere nuovamente il pulsante di accensione e accendere il dispositivo.
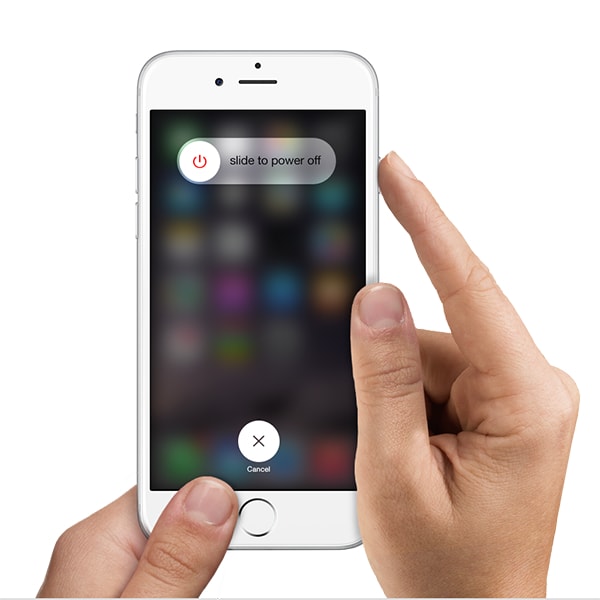
5. Aggiorna la versione iOS
È probabile che il tuo telefono abbia lo schermo nero della fotocamera dell'iPhone 7 a causa di una versione instabile di iOS. Per fortuna, questo problema può essere risolto semplicemente aggiornando il dispositivo iOS a una versione stabile. Basta sbloccare il dispositivo e andare su Impostazioni > Generali > Aggiornamento software. Qui puoi visualizzare l'ultima versione di iOS disponibile. Basta toccare il pulsante "Aggiorna e scarica" o "Installa ora" per aggiornare l'iOS del dispositivo a una versione stabile.
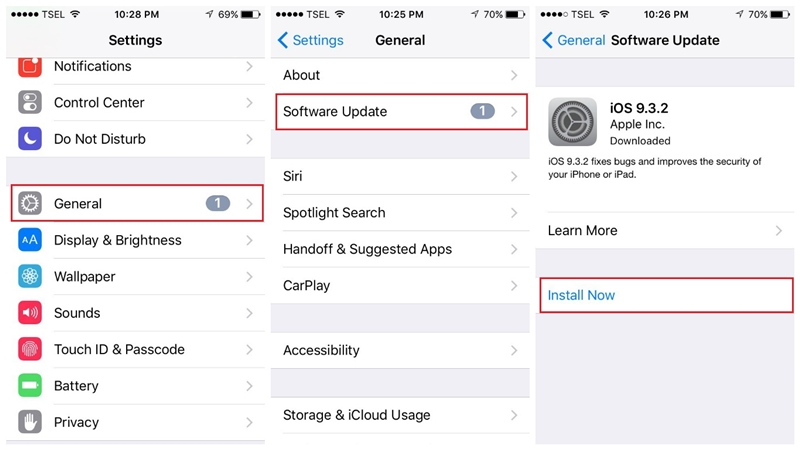
Assicurati di disporre di una rete stabile e che il telefono sia carico almeno al 60% prima di procedere. Ciò porterà a un processo di aggiornamento regolare e risolverà facilmente lo schermo nero della fotocamera dell'iPhone.
6. Ripristina tutte le impostazioni salvate
Se nessuna delle soluzioni sopra menzionate sembra funzionare, potrebbe essere necessario adottare alcune misure aggiuntive per riparare lo schermo nero della fotocamera dell'iPhone che non funziona. Se si verifica un problema con le impostazioni del telefono, è necessario ripristinare tutte le impostazioni salvate. Per fare ciò, sblocca il tuo dispositivo e vai su Impostazioni> Generali> Ripristina e tocca l'opzione "Ripristina tutte le impostazioni". Ora conferma la tua scelta fornendo il passcode del dispositivo.
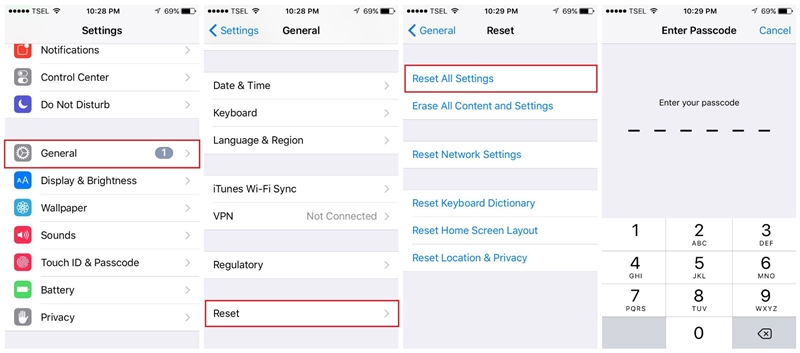
Attendi un po 'perché l'iPhone verrebbe riavviato con le impostazioni predefinite. Ora puoi avviare l'app della fotocamera e verificare se la fotocamera nera dell'iPhone è ancora lì o meno.
7. Ripristina completamente l'iPhone
Molto probabilmente, saresti in grado di riparare la fotocamera dell'iPhone ripristinando le impostazioni salvate sul tuo dispositivo. In caso contrario, potresti dover ripristinare il dispositivo cancellando tutto il contenuto e le impostazioni salvate. Per fare ciò, vai su Impostazioni dei tuoi dispositivi> Generali> Ripristina e tocca "Cancella tutto il contenuto e le impostazioni". Dovresti confermare la tua scelta inserendo il passcode del tuo dispositivo.
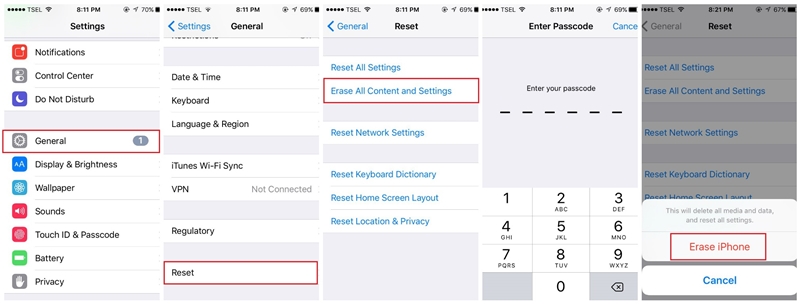
Tra un po', il tuo dispositivo verrebbe riavviato con le impostazioni di fabbrica. Probabilmente risolverà il problema dello schermo nero della fotocamera dell'iPhone che non funziona.
8. Usa Dr.Fone - Riparazione del sistema per risolvere eventuali problemi relativi a iOS
Oltre ai problemi sopra elencati, potrebbe esserci un problema con il firmware del telefono che causa il malfunzionamento della fotocamera. In questo caso, puoi utilizzare Dr.Fone – System Repair che può risolvere facilmente tutti i tipi di problemi minori o critici con il tuo iPhone.
L'applicazione ha due modalità dedicate: Standard e Avanzata che puoi scegliere durante la riparazione del dispositivo. La modalità standard assicurerà che tutti i dati sul tuo iPhone vengano conservati durante il processo di riparazione. Non danneggerà in alcun modo il tuo dispositivo e lo aggiornerà anche risolvendo eventuali problemi relativi alla fotocamera./p>

Dr.Fone - Riparazione del sistema
Risolvi i problemi dell'iPhone senza perdita di dati.
- Risolvi solo il tuo iOS alla normalità, nessuna perdita di dati.
- Risolvi vari problemi del sistema iOS bloccati in modalità di ripristino , logo Apple bianco , schermo nero , loop all'avvio, ecc.
- Risolve altri errori di iPhone ed errori di iTunes, come l' errore 4013 di iTunes , l' errore 14 , l' errore 27 di iTunes, l' errore 9 di iTunes e altro ancora.
- Funziona con tutti i modelli di iPhone (incluso iPhone XS/XR), iPad e iPod touch.
- Pienamente compatibile con l'ultima versione di iOS.

Passaggio 1: avvia lo strumento di riparazione del sistema e collega il tuo iPhone
Per cominciare, avvia il toolkit Dr.Fone sul tuo sistema, vai alla funzione di riparazione del sistema e collega il tuo iPhone ad esso.

Passaggio 2: scegli una modalità di riparazione per avviare il processo
Una volta che il tuo dispositivo è connesso, puoi andare alla funzione di riparazione iOS dal lato e scegliere la modalità Standard o Avanzata. Poiché la modalità standard non causerà alcuna perdita di dati sul telefono, puoi prima selezionarla e controllarne i risultati.

Passaggio 3: fornisci i dettagli del tuo dispositivo iOS
Successivamente, puoi semplicemente inserire alcuni dettagli cruciali relativi al tuo iPhone, come il modello del dispositivo e la versione del firmware supportata. Assicurati che tutti i dettagli inseriti siano corretti prima di fare clic sul pulsante "Avvia".

Questo è tutto! Ora devi solo sederti e attendere qualche minuto poiché l'applicazione scaricherà il firmware iOS. Idealmente, se disponi di una connessione Internet stabile, il processo di download verrebbe completato presto.

Una volta che il firmware è stato scaricato da Dr.Fone, lo verificherà con il tuo dispositivo per assicurarsi che non ci siano problemi in anticipo.

Passaggio 4: ripara il tuo dispositivo iOS senza alcuna perdita di dati
Dopo aver verificato il tutto, l'applicazione ti farà conoscere il modello del dispositivo e i dettagli del firmware. Ora puoi fare clic sul pulsante "Ripara ora" poiché riparerebbe il tuo dispositivo riparando il suo firmware.

Si consiglia vivamente di non chiudere l'applicazione nel frattempo o di non disconnettere il dispositivo. Al termine del processo di riparazione, l'applicazione ti avviserà e il tuo iPhone verrà riavviato.

Oltre a ciò, se c'è ancora un problema con il tuo iPhone, puoi invece seguire lo stesso esercizio con la modalità avanzata.
Conclusione
Vai avanti e segui queste semplici soluzioni per risolvere il problema dello schermo nero della fotocamera dell'iPhone che non funziona. Prima di prendere qualsiasi misura drastica (come ripristinare il tuo dispositivo), prova Dr.Fone - System Repair. Uno strumento altamente affidabile, ti aiuterà a risolvere il problema dello schermo nero della fotocamera dell'iPhone senza causare danni indesiderati al tuo dispositivo.
Problemi con l'iPhone
- Problemi hardware dell'iPhone
- Problemi con il pulsante Home dell'iPhone
- Problemi con la tastiera dell'iPhone
- Problemi con le cuffie dell'iPhone
- Touch ID iPhone non funzionante
- Surriscaldamento dell'iPhone
- Torcia iPhone non funzionante
- Interruttore silenzioso iPhone non funzionante
- Sim iPhone non supportato
- Problemi con il software dell'iPhone
- Passcode iPhone non funzionante
- Google Maps non funziona
- Screenshot dell'iPhone non funzionante
- Vibrazione iPhone non funzionante
- App scomparse da iPhone
- Avvisi di emergenza iPhone non funzionanti
- Percentuale batteria iPhone non visualizzata
- App per iPhone non in aggiornamento
- Google Calendar non sincronizzato
- L'app per la salute non tiene traccia dei passaggi
- Blocco automatico iPhone non funzionante
- Problemi con la batteria dell'iPhone
- Sostituisci la batteria dell'iPhone 6
- Batteria dell'iPhone
- Problema con la batteria dell'iPhone
- iPhone non si carica
- Problemi con i media dell'iPhone
- Problema dell'eco dell'iPhone
- Fotocamera iPhone nera
- iPhone non riproduce musica
- Bug video iOS
- Problema con la chiamata dell'iPhone
- Problema con la suoneria dell'iPhone
- Problema con la fotocamera dell'iPhone
- Problema con la fotocamera anteriore dell'iPhone
- iPhone non squilla
- iPhone non suona
- Problemi con la posta dell'iPhone
- Reimposta la password della segreteria
- Problemi con l'e-mail dell'iPhone
- L'e-mail dell'iPhone è scomparsa
- La segreteria telefonica dell'iPhone non funziona
- La segreteria telefonica dell'iPhone non viene riprodotta
- iPhone non riesce a ottenere la connessione alla posta
- Gmail non funziona
- Yahoo Mail non funziona
- Problemi di aggiornamento dell'iPhone
- iPhone bloccato sul logo Apple
- Aggiornamento software non riuscito
- Aggiornamento verifica iPhone
- Impossibile contattare il server di aggiornamento software
- Problema di aggiornamento iOS
- Problemi di connessione/rete dell'iPhone
- Problemi di sincronizzazione dell'iPhone
- iPhone è disabilitato Collegati a iTunes
- iPhone Nessun servizio
- Internet dell'iPhone non funziona
- Wi-Fi iPhone non funzionante
- iPhone Airdrop non funziona
- Hotspot iPhone non funzionante
- Gli Airpod non si connettono all'iPhone
- Apple Watch non si accoppia con iPhone
- Messaggi iPhone non sincronizzati con Mac




Alice MJ
redattore personale
Generalmente valutato 4,5 ( 105 hanno partecipato)