Come risolvere Apple CarPlay che non si connette dopo l'aggiornamento di iOS 14/13.7
CarPlay è uno dei modi più intelligenti per accedere all'iPhone in sicurezza durante la guida. È possibile utilizzare molte cose come ricevere messaggi e chiamate, accedere alle app o ascoltare la musica. È facile comandare il CarPlay durante la guida poiché utilizza il controllo vocale di Siri. Tuttavia, nessuno dei gadget elettronici non è esente da problemi e problemi. Per non parlare, iOS 14/13.7 è il momento clou principale in questi giorni. Ci sono molti utenti che si sono appena preoccupati di CarPlay che non si è connesso dopo l'aggiornamento di iOS 14/13.7. Sappiamo quanto possa essere panico e scrupoloso. Ma sai una cosa? Puoi risolvere tu stesso i problemi di CarPlay di iOS 14/13.7. Ti guideremo a fondo con alcune soluzioni utili. Dissotterrali di seguito.
Parte 1: assicurati di aver configurato correttamente Apple CarPlay
Da quando hai aggiornato a iOS 14/13.7, i problemi di CarPlay stanno affliggendo, giusto? Bene, in una certa misura, i nuovi aggiornamenti possono a volte disturbare il normale funzionamento del telefono, delle funzioni e delle impostazioni. Ma è importante verificare se abbiamo configurato correttamente Apple CarPlay. Può essere vero che potremmo non aver collegato correttamente il CarPlay che non funziona. Quindi, prima di incolpare subito iOS 14/13.7, è una saggia idea assicurarsi dell'installazione di CarPlay. Ecco alcuni modi in cui puoi assicurarti di avere una connessione fluida e stabile con Apple CarPlay.
Assicurati di essere vicino all'area CarPlay e che la tua auto sia completamente compatibile con CarPlay.
Prova ad avviare la tua auto e vedi che Siri è abilitato (altrimenti CarPlay potrebbe dare problemi).
Stabilisci la connessione del tuo iPhone con l'auto:
- Utilizzando un cavo USB originale, collega l'iPhone alla porta USB della tua auto. La porta USB verrebbe visualizzata con un'icona CarPlay o l'icona dello Smartphone.
- Per la connessione wireless, tieni premuto il pulsante di comando vocale disponibile al volante. Inoltre, assicurati che lo stereo sia in modalità Bluetooth e Wireless. Da iPhone ora, vai su "Impostazioni", vai su "Generale" e vedi l'opzione "CarPlay". Seleziona la tua auto lì.
Per qualsiasi altra assistenza, consultare il manuale per ulteriore assistenza.
Parte 2: controlla se Apple CarPlay è bloccato
Diversi veicoli collegati a CarPlay potrebbero avere modi distinti di gestire il dispositivo. Ad esempio, mentre provi a collegare l'iPhone alla porta USB, alcuni veicoli potrebbero non consentire a CarPlay di funzionare. In questi casi, devi vedere se ci sono restrizioni sul tuo iPhone. Ecco come puoi determinarlo e disabilitarlo se necessario:
- Avvia "Impostazioni", cerca "Tempo schermo" e opta per "Privacy e restrizioni sui contenuti".
- Per le versioni precedenti, vai su "Generale" e seleziona "Restrizioni", quindi inserisci il passcode.
- Scorrilo e controlla se Carplay è lì. (In tal caso, spegnerlo).
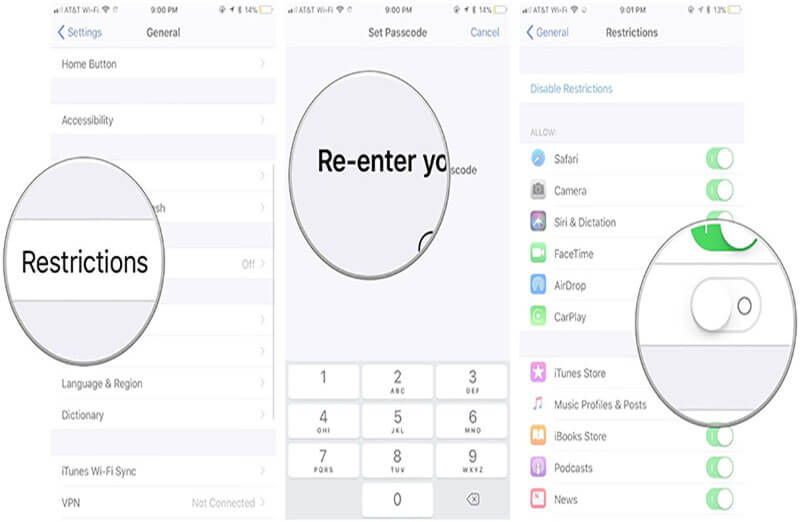
Parte 3: 5 soluzioni per riparare Apple CarPlay che non si connette
3.1 Riavvia l'iPhone e il sistema dell'auto
Di volta in volta se ti capita di vedere che Apple CarPlay non si connette nell'iPhone aggiornato con iOS 14/13.7, il modo migliore per affrontare è riavviare rapidamente il tuo iPhone. Ciò aiuterà ad aggiornare le attività precedenti nel telefono che potrebbero essere intervenute nel normale funzionamento del telefono. Per riavviare i modelli di iPhone desiderati, ecco i passaggi:
- Per iPhone 6/6s e versioni precedenti:
Premi i tasti "Home" e "Sleep/Wake" finché il "logo Apple" non viene visualizzato sullo schermo. Rilascia i pulsanti e il tuo dispositivo si avvierà.
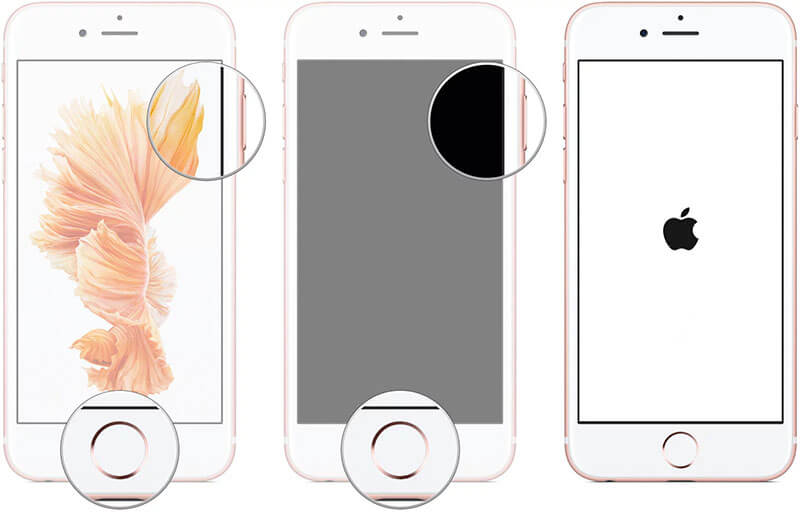
- Per iPhone 7 Plus:
Tieni premuti i pulsanti "Sleep/Wake" e "Volume giù" finché il logo Apple non si illumina sul tuo iPhone. Tieni le dita lontane una volta che vedi il logo.
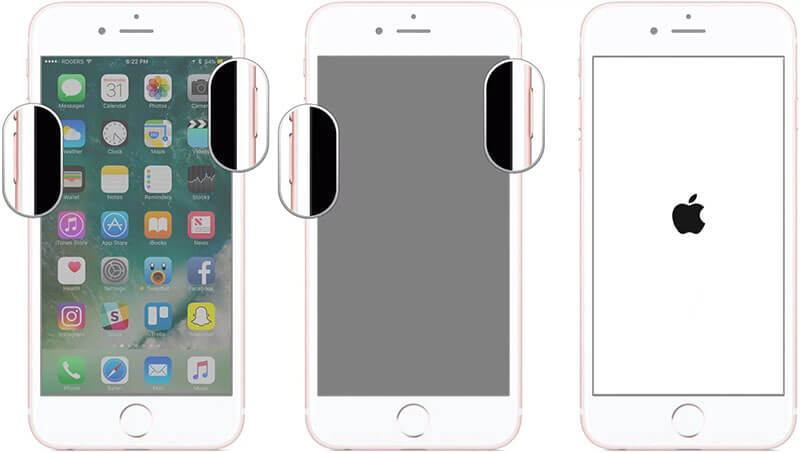
- Per iPhone 8/8 Plus/X/XS/XR/XS Max/11:
Poiché gli ultimi modelli non hanno i pulsanti home, il riavvio è abbastanza diverso dai modelli sopra menzionati. Basta premere "Volume su" e rilasciarlo. Quindi premere e rilasciare il tasto "Volume giù". Successivamente, premi il tasto "Sleep/Wake" fino a quando il logo Apple non appare sullo schermo.

Dopo aver riavviato il tuo iPhone, assicurati di riavviare il sistema di infotainment della tua auto. Oppure puoi spegnerlo e poi accenderlo. Ora controlla se il tuo CarPlay con iOS 14/13.7 ha ancora problemi.
3.2 Associa nuovamente l'iPhone alla tua auto
Se ancora il tuo Apple CarPlay non si connette dopo il riavvio, riprovare ad accoppiare il tuo iPhone con la tua auto non è mai una cattiva idea. Questo può essere fatto disaccoppiando il telefono e l'auto, ad esempio provando a stabilire la connessione del telefono e l'assistenza tramite Bluetooth. Ecco come lo fai:
- Carica il menu "Impostazioni" e opta per l'opzione "Bluetooth".
- Attiva il Bluetooth e seleziona il Bluetooth della tua auto. Tocca l'icona "i" accanto al Bluetooth selezionato.
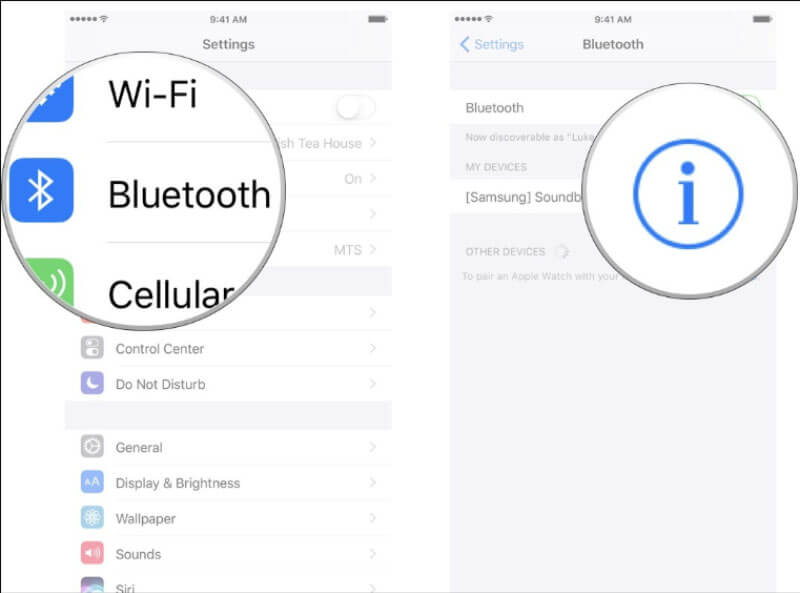
- Quindi, seleziona "Dimentica questo dispositivo" seguendo le istruzioni sullo schermo per l'annullamento dell'associazione.
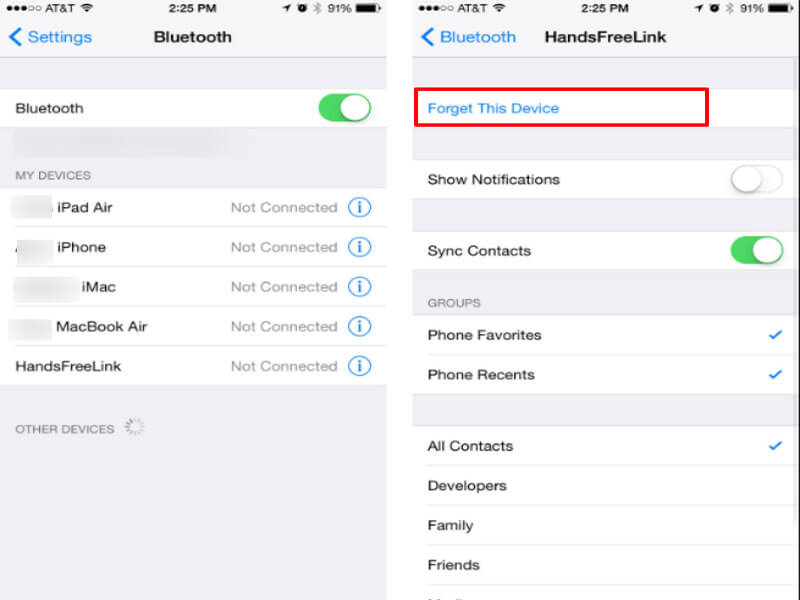
Al termine dell'annullamento dell'abbinamento, riavvia il telefono e riassocia il sistema dell'auto con Bluetooth. Controlla di nuovo se Apple CarPlay funziona o meno.
3.3 Controlla le impostazioni di restrizione sul tuo iPhone
I possibili motivi per cui il tuo Apple CarPlay non si connette al tuo iPhone possono essere dovuti alle impostazioni di restrizione. È una funzione di sicurezza che blocca tutti i metodi esistenti o futuri che disabilitano la connessione dati USB dopo un certo periodo di tempo. In modo da proteggere il passcode dell'iPhone che può essere hackerato tramite le porte lightning. Nel caso in cui queste impostazioni siano abilitate nel tuo iOS 14/13.7, i problemi di CarPlay sono destinati a verificarsi. Usa i seguenti passaggi per disabilitare le impostazioni di restrizione sul tuo iPhone.
- Avvia "Impostazioni" dal cassetto delle app o dalla schermata iniziale.
- Cerca "Touch ID e passcode" o la funzione "Face ID e passcode".
- Se richiesto, digitare il passcode per procedere ulteriormente.
- Cerca e seleziona la sezione "Consenti accesso quando bloccato".
- Scegli "Accessori USB". Se questa opzione è disattivata, è indicativo che la "Modalità con restrizioni USB" è abilitata.
- Attiva semplicemente "Accessori USB" per disabilitare completamente la "Modalità con restrizioni USB".
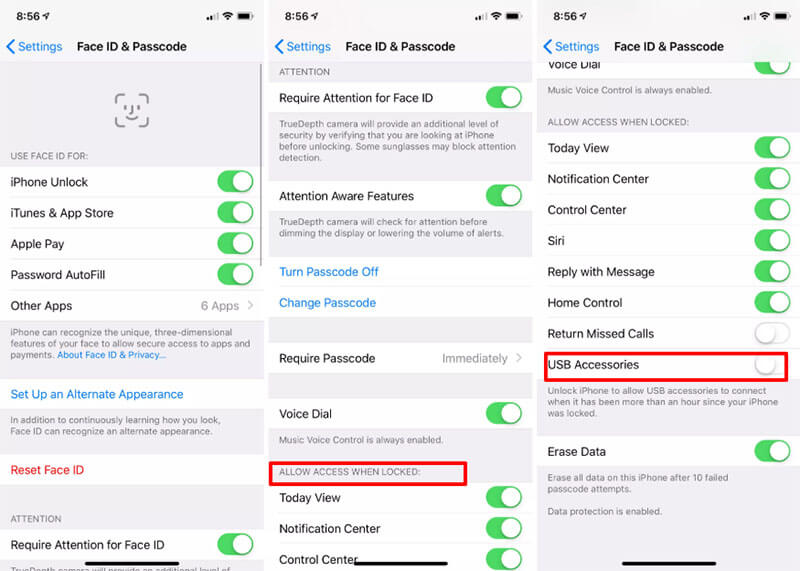
3.4 Verificare la compatibilità del cavo se ci si collega con un cavo
Un supporto danneggiato o difettoso può essere un grande colpevole e uno dei motivi dei problemi di iOS 14/13.7 CarPlay. Se si verifica un errore di connessione, è necessario verificare se il cavo che si sta tentando di stabilire non è interrotto o non presenta guasti attribuibili a guasti. Inoltre, assicurati di utilizzare un cavo originale, ad esempio il cavo che hai ricevuto da Apple o con il dispositivo quando lo hai acquistato.
3.5 Esegui il downgrade del tuo iPhone a iOS 13.7
Quando i metodi di cui sopra non riescono a correggere i problemi di Apple CarPlay e CarPlay continua a rifiutarsi di funzionare correttamente, riteniamo che potrebbero esserci problemi di sistema insieme a iOS 14 che ti danno fastidio. In tal caso, è meglio eseguire il downgrade del tuo iPhone alla versione precedente. Per il downgrade della versione iOS, puoi avvalerti dell'aiuto di Dr.Fone - System Repair (iOS) e continuare il tuo lavoro in tutta tranquillità! Ecco come eseguire il downgrade a iOS 13.7.
Prima di andare oltre, è estremamente importante ottenere il file IPSW per il downgrade della versione iOS. Per questo:
- Visita https://ipsw.me/ e opta per "iPhone" dalle schede.
- Opta per il modello iPhone.
- Seleziona la versione iOS 13.7 per il downgrade e premi l'opzione "Download".
- Il file verrà scaricato. Ora usa Dr.Fone Repair per eseguire il flashing del file IPSW su iPhone.
Di seguito sono riportati i passaggi per l'utilizzo di Dr.Fone - System Repair (iOS) :
Passaggio 1: avvia Dr.Fone - Ripristino del sistema (iOS) su PC
Scarica il software sul tuo PC/Mac. Installalo e carica lo strumento. Spostati ulteriormente toccando la scheda "Riparazione del sistema" per iniziare.

Passaggio 2: stabilire la connessione
Attraverso un autentico cavo lightning, collega il dispositivo al PC. Dopo aver eseguito correttamente la connessione, optare per la "Modalità standard" tra le modalità disponibili.

Passaggio 3: seleziona l'iOS desiderato
L'iPhone connesso rifletterà sul programma. Ricontrolla le informazioni e apporta le modifiche secondo le tue esigenze. Quindi, fare clic sul pulsante "Seleziona" per caricare il file IPSW da programmare. Dalla finestra del browser, cerca il tuo file IPSW e selezionalo.

Passaggio 4: carica il firmware e correggi!
Il programma scaricherà il pacchetto firmware desiderato sul PC. Premi su "Correggi ora" come ultimo passaggio. Ed ecco qua!

Una volta scaricato il firmware, fai clic su "Correggi ora" per riparare l'IPSW. Ora il tuo telefono verrà eseguito il downgrade a iOS 13.7.

Potrebbe piacerti anche
Problemi con l'iPhone
- Problemi hardware dell'iPhone
- Problemi con il pulsante Home dell'iPhone
- Problemi con la tastiera dell'iPhone
- Problemi con le cuffie dell'iPhone
- Touch ID iPhone non funzionante
- Surriscaldamento dell'iPhone
- Torcia iPhone non funzionante
- Interruttore silenzioso iPhone non funzionante
- Sim iPhone non supportato
- Problemi con il software dell'iPhone
- Passcode iPhone non funzionante
- Google Maps non funziona
- Screenshot dell'iPhone non funzionante
- Vibrazione iPhone non funzionante
- App scomparse da iPhone
- Avvisi di emergenza iPhone non funzionanti
- Percentuale batteria iPhone non visualizzata
- App per iPhone non in aggiornamento
- Google Calendar non sincronizzato
- L'app per la salute non tiene traccia dei passaggi
- Blocco automatico iPhone non funzionante
- Problemi con la batteria dell'iPhone
- Sostituisci la batteria dell'iPhone 6
- Batteria dell'iPhone
- Problema con la batteria dell'iPhone
- iPhone non si carica
- Problemi con i media dell'iPhone
- Problema dell'eco dell'iPhone
- Fotocamera iPhone nera
- iPhone non riproduce musica
- Bug video iOS
- Problema con la chiamata dell'iPhone
- Problema con la suoneria dell'iPhone
- Problema con la fotocamera dell'iPhone
- Problema con la fotocamera anteriore dell'iPhone
- iPhone non squilla
- iPhone non suona
- Problemi con la posta dell'iPhone
- Reimposta la password della segreteria
- Problemi con l'e-mail dell'iPhone
- L'e-mail dell'iPhone è scomparsa
- La segreteria telefonica dell'iPhone non funziona
- La segreteria telefonica dell'iPhone non viene riprodotta
- iPhone non riesce a ottenere la connessione alla posta
- Gmail non funziona
- Yahoo Mail non funziona
- Problemi di aggiornamento dell'iPhone
- iPhone bloccato sul logo Apple
- Aggiornamento software non riuscito
- Aggiornamento verifica iPhone
- Impossibile contattare il server di aggiornamento software
- Problema di aggiornamento iOS
- Problemi di connessione/rete dell'iPhone
- Problemi di sincronizzazione dell'iPhone
- iPhone è disabilitato Collegati a iTunes
- iPhone Nessun servizio
- Internet dell'iPhone non funziona
- Wi-Fi iPhone non funzionante
- iPhone Airdrop non funziona
- Hotspot iPhone non funzionante
- Gli Airpod non si connettono all'iPhone
- Apple Watch non si accoppia con iPhone
- Messaggi iPhone non sincronizzati con Mac


Daisy Raines
redattore personale
Generalmente valutato 4,5 ( 105 hanno partecipato)