[Risolto rapidamente] 5 modi utili per risolvere il loop di avvio dell'iPad
27 aprile 2022 • Archiviato in: Risolvi i problemi dei dispositivi mobili iOS • Soluzioni comprovate
Ho acceso il mio iPad e ha continuato a riavviarsi per molto tempo? Per favore aiutami a risolvere i problemi del ciclo di avvio dell'iPad.
Il problema del ciclo di avvio dell'iPad è molto comune e causato da vari fattori come il jailbreak, l'aggiornamento di iPadOS o un attacco di virus. Indipendentemente dal modo in cui l'iPad si è bloccato nel ciclo di avvio, porta molti problemi agli utenti. La parte peggiore di questo è che a volte potresti non essere in grado di ripristinare iTunes sul tuo dispositivo. Inoltre, quando tenti un ripristino, può verificarsi il codice di errore di iTunes. La parte migliore è che esistono varie soluzioni di risoluzione dei problemi per risolvere il problema del ciclo di avvio bloccato dell'iPad.
In questo articolo, discuteremo 5 modi utili per risolvere il problema del ciclo di avvio dell'iPad.
Parte 1: Ciclo di riavvio dell'iPad durante la ricarica?
Molte persone affrontano il problema del ciclo di avvio dell'iPad e si preoccupano se il loro iPad funziona correttamente o viene danneggiato. Bene, è un problema comune che può verificarsi in iPad a causa di vari motivi. Quando l'iPad si spegne e si accende durante la ricarica o ha la batteria scarica, ecco le soluzioni che vale la pena provare:

1. Innanzitutto, dovresti controllare il cavo USB e l'adattatore del tuo iPad per eventuali danni. Assicurati di utilizzare il cavo USB certificato Apple originale durante la ricarica dell'iPad.
2. Controlla la porta di ricarica del tuo iPad e puliscila per eventuale sporco e detriti. A volte, lo sporco nella porta di ricarica non consente al dispositivo di caricarsi correttamente. Quindi, è importante controllare la porta di ricarica quando si verifica un problema con il loop di avvio dell'iPad durante la ricarica.

3. Successivamente, collega il cavo di ricarica USB alla presa di corrente a muro. Se il dispositivo è a posto, si riavvierà e apparirà il logo Apple.
4. Quando vedi il logo, scollega il caricabatterie. Quindi apparirà la schermata iniziale. Ora, ricollega rapidamente il caricabatterie perché la schermata iniziale appare solo in un lampo.
5. Quindi, il tuo iPad si spegnerà e non si riavvierà più. Carica l'iPad per mezz'ora senza disturbarlo, quindi riaccendi l'iPad per verificare se il problema del ciclo di avvio dell'iPad è stato risolto.
Parte 2: iPad bloccato nel ciclo di avvio con batteria completamente carica
Ora, se la batteria è carica e il tuo iPad si blocca ancora nel ciclo di avvio, devi risolvere il problema con alcuni modi utili. A volte, quando esegui l'aggiornamento del software iPadOS o si verificano alcuni errori software, potresti riscontrare un problema di ciclo di avvio.
Se il tuo iPad è bloccato in un ciclo di riavvio, puoi utilizzare i trucchi seguenti per riportare il tuo iPad alla normalità.
2.1 Forza il riavvio dell'iPad
Un riavvio forzato è una possibile soluzione per risolvere il problema del ciclo di riavvio dell'iPad. Inoltre, può anche risolvere molti altri problemi software senza influire sul contenuto del dispositivo. Ecco i passaggi per forzare il riavvio di un iPad.
Forza il riavvio di un iPad senza un pulsante Home
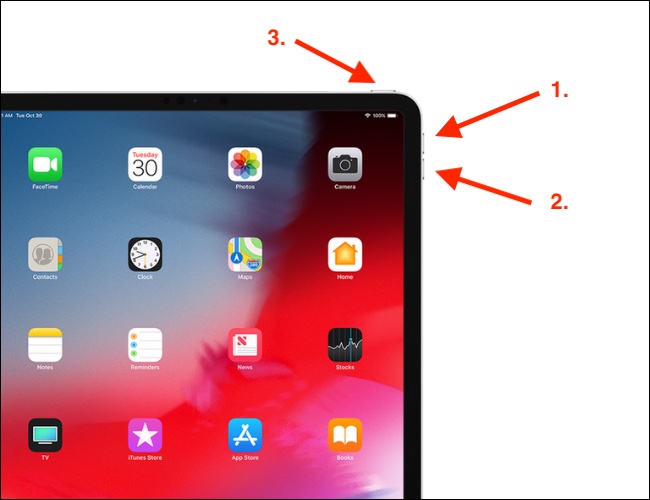
- Premi il pulsante Volume su e rilascialo rapidamente
- Allo stesso modo, premi e rilascia il pulsante Volume giù
- Infine, premi il pulsante di accensione fino a quando il logo Apple non appare sullo schermo
Come forzare il riavvio di un iPad con un pulsante Home
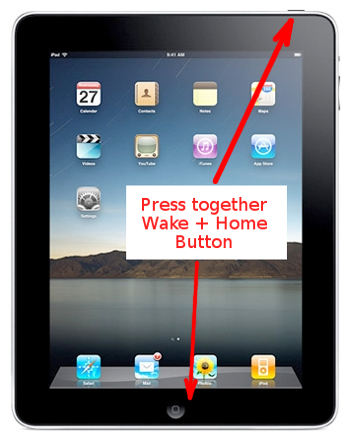
- Se hai i vecchi modelli di iPad con il pulsante Home, premi contemporaneamente il pulsante Home ed entrambi i pulsanti Power/Wake.
- Tienili finché il logo Apple non appare sullo schermo.
2.2 Riparare iPad bloccato nel ciclo di avvio tramite Dr.Fone - Riparazione del sistema (iOS) (nessuna perdita di dati)

Dr.Fone - Riparazione del sistema
Risolvi il problema del ciclo di avvio dell'iPad senza perdita di dati.
- Risolvi solo il tuo iOS alla normalità, nessuna perdita di dati.
- Risolvi vari problemi del sistema iOS bloccati in modalità di ripristino , logo Apple bianco , schermo nero , loop all'avvio, ecc.
- Esegui il downgrade di iOS senza iTunes.
- Funziona con tutti i modelli di iPhone, iPad e iPod touch.
- Pienamente compatibile con l'ultimo iOS 15.

Stai cercando il modo più semplice e sicuro per risolvere il problema del ciclo di riavvio dell'iPad? Se sì, allora Dr.Fone - System Repair (iOS) fa per te. È uno strumento straordinario e non è necessaria alcuna conoscenza tecnica per usarlo. Questo può risolvere facilmente i problemi nel tuo iPad e riportarlo alla normalità senza perdita di dati. Di seguito sono riportati i passaggi da seguire:
- Fai clic sul pulsante "Avvia download" in alto per scaricarlo e installarlo sul tuo PC o computer Mac.
- Una volta completata l'installazione, fai clic su "Riparazione del sistema" per avviarla sul tuo computer.

- Ora devi collegare il tuo iPad al computer con l'aiuto di un cavo USB.
- Vedrai due modalità, "Modalità standard e Modalità avanzata". Si consiglia di scegliere prima la “Modalità Standard”.

- Ora, nella nuova finestra, puoi vedere le informazioni sul tuo iPad. Scarica il firmware iOS corretto dalle opzioni.

- Una volta completato il download, fai clic su "Risolvi ora", quindi Dr.Fone inizierà a riparare il problema del ciclo di avvio dell'iPad.
- E, quando i problemi vengono risolti, il tuo iPad si riavvierà automaticamente.
2.3 Ripristina iPad bloccato in Boot Loop tramite iTunes/Finder
Un altro metodo per risolvere l'iPad che si blocca in un ciclo di riavvio è utilizzare iTunes o Finder. Tuttavia, potresti dover affrontare la perdita di dati con questo metodo. Ecco i passaggi da seguire:
- Innanzitutto, devi avviare iTunes/Finder sul tuo computer
- Successivamente, collega il tuo iPad al laptop per avviare il processo
- iTunes riconoscerà il tuo iPad
- Seleziona il tuo iPad e clicca su "Riepilogo"
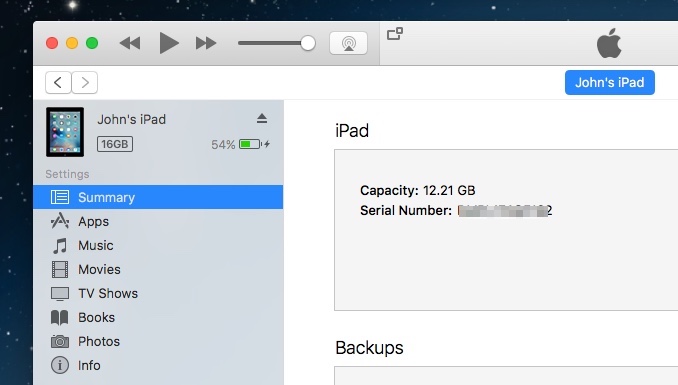
- Fai clic su "Ripristina iPad" e conferma nuovamente il comando. Il tuo iPad verrà ripristinato
2.4 DFU Ripristina iPad in Boot Loop
Se il tuo iPad non può essere rilevato da iTunes o Finder, puoi anche utilizzare la modalità DFU per risolvere i problemi del ciclo di avvio dell'iPad. Per utilizzare questo metodo, dovrai utilizzare anche le opzioni di iTunes/Finder.
Come utilizzare la modalità DFU per ripristinare iPad senza il pulsante Home:
- Collega iPad al computer e avvia iTunes/Finder
- Successivamente, inizia a mettere l'iPad in modalità DFU
- È possibile accedere alla modalità DFU premendo prima il pulsante Volume su e poi il pulsante Volume giù.
- Ora, tieni premuto il pulsante di accensione finché lo schermo dell'iPad non diventa nero. Non appena lo schermo diventa nero, premi il pulsante di riduzione del volume tenendo premuto il pulsante di accensione.
- Dopo cinque secondi, rimuovi il dito dal pulsante di accensione ma tieni premuto il pulsante di riduzione del volume per altri 5 secondi
- Lo schermo dell'iPad nero indica che sei entrato nella modalità DFU.
- Ora, fai clic su "OK" in iTunes/Finder, quindi fai clic sul pulsante "Ripristina iPad".
Se possiedi un iPad con il pulsante Home, segui i passaggi seguenti per accedere alla modalità DFU:
- Collega l'iPad al computer utilizzando il cavo USB.
- Successivamente, avvia iTunes sul computer.
- Tieni premuti contemporaneamente i pulsanti Home e Power.
- Tienili in posa per circa 10 secondi.
- Successivamente, rilascia il pulsante di accensione ma continua a tenere premuto il pulsante Home per altri 4-5 secondi.
- Se il tuo schermo diventa nero, significa. L'iPad è entrato in modalità DFU.
- Ora, fai clic su "OK" per ripristinare iPad.
Parte 3: Come impedire che iPad rimanga bloccato nel ciclo di avvio
L'iPad dovrebbe uscire dal ciclo di avvio con l'aiuto dei metodi menzionati nella Parte 1 e nella Parte 2! In questa parte imparerai di più sui fattori che possono causare problemi con il ciclo di avvio dell'iPad. Quindi, puoi impedire che il tuo iPad si blocchi di nuovo nel ciclo di avvio. Il modo migliore per risolvere il problema è stroncarlo sul nascere!
3.1 Lo spazio di archiviazione è pieno

Dr.Fone - Cancellazione dati
Uno strumento con un clic per cancellare l'iPad in modo permanente
- Può rimuovere tutti i tipi di file di dati.
- Aiuta a migliorare le prestazioni del sistema poiché il toolkit di Dr.Fone elimina completamente tutti i file spazzatura.
- Ti offre una migliore privacy. Dr.Fone - Data Eraser (iOS) con le sue caratteristiche esclusive migliorerà la tua sicurezza su Internet.
- Oltre ai file di dati, Dr.Fone - Data Eraser (iOS) può eliminare definitivamente app di terze parti.
L'iPad bloccato in modalità di riavvio può essere un segno di problemi di memoria nel dispositivo. Quando la memoria del tuo iPad è piena, potresti riscontrare un problema di ciclo di avvio dell'iPad. Si verifica principalmente quando la memoria interna del dispositivo si sta esaurendo. Quindi, la soluzione a questo è cancellare le cose indesiderate dal tuo iPad per liberare spazio di archiviazione.
Quando stai cercando un modo rapido per cancellare i dati indesiderati o svuotare la memoria di un iPad, Dr.Fone - Data Eraser (iOS) può aiutarti. È un ottimo strumento per cancellare i dati iOS in modo permanente con un clic. Inoltre, puoi utilizzare questo strumento per eliminare messaggi selettivi, contatti, immagini e altre forme di dati dal tuo iPad.
Passaggi per l'utilizzo di Dr.Fone - Data Eraser (iOS)
- Avvia il programma sul tuo computer. Successivamente, fai clic su "Cancella dati".

- Successivamente, collega il tuo iPad al computer utilizzando un cavo USB.
- Il programma rileverà automaticamente il tuo dispositivo e dovrai scegliere i livelli di sicurezza per avviare il processo di cancellazione dei dati.

- Attendere qualche tempo fino a quando i dati non vengono cancellati completamente. Assicurati che il tuo iPad sia collegato al computer durante l'intero processo.
3.2 jailbreak dell'iPad
Quando acquisti un iPad, viene fornito con le funzionalità e le limitazioni di sicurezza di Apple che Apple ha imposto a diverse app o siti. Jailbreak dell'iPad significa che consenti al tuo dispositivo di accedere a tutti i siti e le app, anche quelle che non sono sicure da usare.
In parole semplici, il jailbreak è il processo di rimozione di tutte le sanzioni imposte da Apple sul tuo dispositivo utilizzato per motivi di sicurezza. Tuttavia, quando utilizzi l'iPad con la funzione di jailbreak, dai il benvenuto direttamente o indirettamente ai bug che accedono al tuo dispositivo tramite le app. E questi bug possono rendere instabile il tuo dispositivo e causare problemi di ciclo di avvio.
Quindi, non eseguire mai il jailbreak del tuo dispositivo. È meglio utilizzare solo quelle app sicure e autorizzate dall'App Store di Apple. Inoltre, non scaricare mai app da fonti inaffidabili poiché ciò potrebbe anche causare un problema di ciclo di avvio dell'iPad.
Conclusione
L'iPad è molto utile e ha molto da offrire ai suoi utenti. Ma, quando si blocca nel ciclo di avvio, questo ti irrita e potrebbe metterti nei guai per perdere dati. L'iPad bloccato nel ciclo di avvio può essere un problema serio, quindi è necessario risolverlo il prima possibile. Spero che i suggerimenti sopra menzionati abbiano risolto il problema del ciclo di riavvio dell'iPad!
Problemi con l'iPhone
- Problemi hardware dell'iPhone
- Problemi con il pulsante Home dell'iPhone
- Problemi con la tastiera dell'iPhone
- Problemi con le cuffie dell'iPhone
- Touch ID iPhone non funzionante
- Surriscaldamento dell'iPhone
- Torcia iPhone non funzionante
- Interruttore silenzioso iPhone non funzionante
- Sim iPhone non supportato
- Problemi con il software dell'iPhone
- Passcode iPhone non funzionante
- Google Maps non funziona
- Screenshot dell'iPhone non funzionante
- Vibrazione iPhone non funzionante
- App scomparse da iPhone
- Avvisi di emergenza iPhone non funzionanti
- Percentuale batteria iPhone non visualizzata
- App per iPhone non in aggiornamento
- Google Calendar non sincronizzato
- L'app per la salute non tiene traccia dei passaggi
- Blocco automatico iPhone non funzionante
- Problemi con la batteria dell'iPhone
- Sostituisci la batteria dell'iPhone 6
- Batteria dell'iPhone
- Problema con la batteria dell'iPhone
- iPhone non si carica
- Problemi con i media dell'iPhone
- Problema dell'eco dell'iPhone
- Fotocamera iPhone nera
- iPhone non riproduce musica
- Bug video iOS
- Problema con la chiamata dell'iPhone
- Problema con la suoneria dell'iPhone
- Problema con la fotocamera dell'iPhone
- Problema con la fotocamera anteriore dell'iPhone
- iPhone non squilla
- iPhone non suona
- Problemi con la posta dell'iPhone
- Reimposta la password della segreteria
- Problemi con l'e-mail dell'iPhone
- L'e-mail dell'iPhone è scomparsa
- La segreteria telefonica dell'iPhone non funziona
- La segreteria telefonica dell'iPhone non viene riprodotta
- iPhone non riesce a ottenere la connessione alla posta
- Gmail non funziona
- Yahoo Mail non funziona
- Problemi di aggiornamento dell'iPhone
- iPhone bloccato sul logo Apple
- Aggiornamento software non riuscito
- Aggiornamento verifica iPhone
- Impossibile contattare il server di aggiornamento software
- Problema di aggiornamento iOS
- Problemi di connessione/rete dell'iPhone
- Problemi di sincronizzazione dell'iPhone
- iPhone è disabilitato Collegati a iTunes
- iPhone Nessun servizio
- Internet dell'iPhone non funziona
- Wi-Fi iPhone non funzionante
- iPhone Airdrop non funziona
- Hotspot iPhone non funzionante
- Gli Airpod non si connettono all'iPhone
- Apple Watch non si accoppia con iPhone
- Messaggi iPhone non sincronizzati con Mac






Daisy Raines
redattore personale
Generalmente valutato 4,5 ( 105 hanno partecipato)