iPad continua a bloccarsi? Ecco perché e vera soluzione!
27 aprile 2022 • Archiviato in: Risolvi i problemi dei dispositivi mobili iOS • Soluzioni comprovate
L'iPad è una delle migliori creazioni di Apple Incorporations lanciate per competere con i tablet di altre aziende. Ha un design elegante ed elegante con prestazioni incomparabili. Sebbene l'iPad abbia a malapena alcun difetto, molti utenti hanno recentemente segnalato che un iPad continua a bloccarsi su Internet.
Se stai riscontrando anche un errore di arresto anomalo dell'iPad, potresti sentirti a disagio. Di conseguenza, non puoi eseguire alcuna attività poiché il tuo iPad continua a riavviarsi. Fortunatamente, abbiamo elencato varie cause di arresto anomalo dell'iPad e una guida dettagliata su come correggere questo difetto con e senza uno strumento. Quindi, risolviamolo ora!
Parte 1: Perché il mio iPad continua a bloccarsi? Virus causati?
Ti starai chiedendo perché il tuo iPad continua a bloccarsi o il tuo iPad si blocca a causa di virus? A differenza di altri dispositivi con il file system aperto, l'iPad non consente a nessuna app di accedere direttamente ai file. Di conseguenza, è quasi impossibile catturare i virus. Ma il malware può danneggiare il tuo dispositivo. Ad esempio, il malware influirà sull'iPad se gli utenti scaricano app al di fuori dell'App Store.
Ogni volta che il tuo iPad si arresta in modo anomalo, scopri se le app si arrestano in modo anomalo o il tuo dispositivo. Quindi, puoi determinarlo tu stesso. Ad esempio, se stai utilizzando un'app su un iPad e si chiude improvvisamente senza alcun motivo, significa che l'app si è arrestata in modo anomalo. Allo stesso modo, se un'app non risponde, ma puoi accedere ad altre app, significa che quella particolare app si arresta in modo anomalo sull'iPad.
iPad non risponde in caso di problemi con il dispositivo. Quindi, l'iPad mostrerà una schermata vuota o sarà bloccato sul logo Apple . I vari possibili motivi alla base dell'arresto anomalo dell'iPad sono i seguenti:
- Batteria scarica o scarica
- Sovraccarico di memoria
- Sistema operativo iPad obsoleto
- jailbreak dell'iPad
- Hardware obsoleto
- Poco spazio di archiviazione
- RAM insufficiente
- App danneggiate
- Bug del software
Parte 2: 8 correzioni comuni per iPad continuano a bloccarsi
Ecco l'elenco di alcune soluzioni comuni per risolvere il problema di arresto anomalo dell'iPad:
Correzione 1: reinstallare le app problematiche
A volte, le applicazioni si bloccano frequentemente sul tuo iPad. Se riscontri lo stesso problema, elimina l'app specifica e reinstallala. Anche se perderai i dati dell'app locale dopo aver eliminato l'app, non è un grosso problema. Puoi estrarre i dati dal cloud. Quindi, segui i passaggi indicati di seguito per reinstallare l'app.
Passaggio 1: trova l'app problematica. Toccalo e tieni premuta l'icona.
Passaggio 2: fai clic sulla "X" accanto a quell'app e tocca "Elimina". Eliminerà l'app problematica dal tuo iPad.
Passaggio 3: apri l'App Store sul tuo iPad.
Passaggio 4: trova l'app che hai già eliminato e reinstallala.
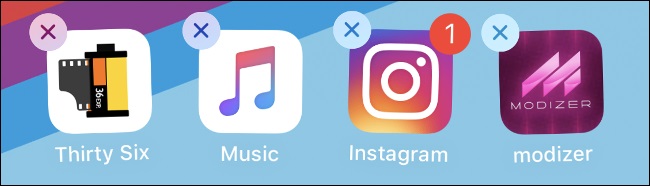
Prima di eliminare, controlla se è disponibile sull'App Store. In caso contrario, non potrai scaricarlo di nuovo sul tuo iPad.
Correzione 2: crea spazio libero
Se il tuo dispositivo ha poco spazio, potrebbe essere un motivo per cui il tuo iPad continua a bloccarsi. Di solito, uno spazio insufficiente nel dispositivo significa che i software e le applicazioni non hanno spazio per funzionare correttamente. Di conseguenza, il tuo iPad si blocca improvvisamente. Pertanto, sarebbe meglio rimuovere le applicazioni non utilizzate, eliminare i file non necessari e svuotare le cache.
Per liberare spazio sull'iPad, segui i passaggi elencati qui:
Passaggio 1: vai alle Impostazioni dell'iPad.
Passaggio 2: fare clic su "Generale".
Passaggio 3: tocca "Archiviazione iPad". Troverai un elenco di cose consigliate che puoi eliminare per creare spazio libero. Assicurati di avere almeno 1 GB di spazio libero sul dispositivo.
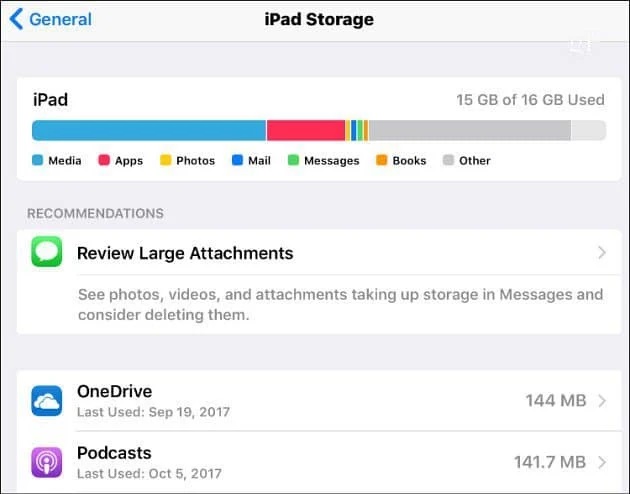
Correzione 3: aggiorna iOS all'ultima versione
L'aggiornamento di iOS include correzioni di bug per il software. Ma alcune delle correzioni di bug influiscono sulle app di terze parti. Alcune applicazioni utilizzano una nuova versione di iOS affinché funzioni particolari funzionino correttamente. L'aggiornamento del sistema operativo dell'iPad è una soluzione semplice e facile per risolvere le app problematiche. Tuttavia, prima di aggiornare iOS, esegui il backup del dispositivo.
Ecco i passaggi per aggiornare l'ultima versione di iOS:
Passaggio 1: esegui il backup dell'iPad su iCloud o iTunes.
Passaggio 2: vai su Impostazioni iPad e fai clic sull'opzione "Aggiornamento software".
Passaggio 3: seleziona l'opzione "Scarica e installa". Quindi, attendi il completamento del processo di aggiornamento di iOS.
Una volta scaricata l'ultima versione di iOS, molto probabilmente le applicazioni che si bloccano funzioneranno senza alcun problema. L'aggiornamento di iOS all'ultima versione funziona davvero.
Correzione 4: ripristina tutte le impostazioni dell'iPad.
Se il tuo dispositivo ha impostazioni errate, l'iPad si blocca, soprattutto dopo qualsiasi aggiornamento o modifica. Quindi, ripristina le impostazioni del dispositivo senza alcuna perdita di dati seguendo i passaggi elencati di seguito:
Passaggio 1: vai alle Impostazioni del dispositivo.
Passaggio 2: fare clic sulla scheda "Generale".
Passaggio 3: vai all'opzione "Ripristina" e fai clic sulla scheda "Ripristina tutte le impostazioni".
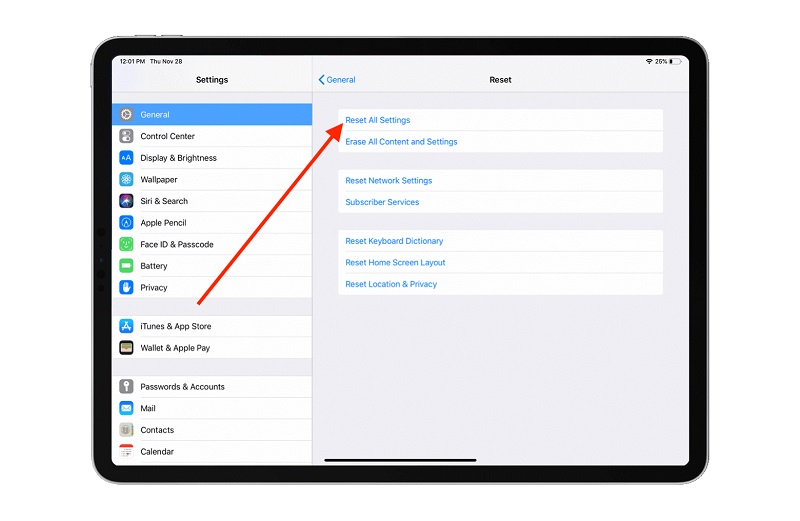
Passaggio 4: inserisci il passcode per procedere.
Passaggio 5: fare clic sull'opzione "Conferma" per approvare tutte le impostazioni da ripristinare.
Consenti al dispositivo di ripristinare e ripristinare tutti i valori predefiniti. Dopo aver ripristinato il dispositivo, l'iPad si riavvierà da solo. Quindi, abilita le funzionalità desiderate.
Correzione 5: controlla lo stato della batteria
Se la batteria del tuo dispositivo è vecchia, può essere un motivo per cui l'iPad continua a bloccarsi. Quindi, sarebbe meglio controllare tempestivamente lo stato della batteria. Per farlo, segui le istruzioni seguenti:
Passaggio 1: vai alle "Impostazioni" sul tuo iPad.
Passaggio 2: fare clic sull'opzione "Batteria".
Passaggio 3: seleziona "Stato batteria". Automatizzerà la salute della batteria e ne conoscerai lo stato. Se la batteria necessita di assistenza, sostituirla. Inoltre, assicurati di sostituirlo con una batteria originale. Prendi in considerazione l'idea di richiedere un aiuto professionale per la sostituzione della batteria.
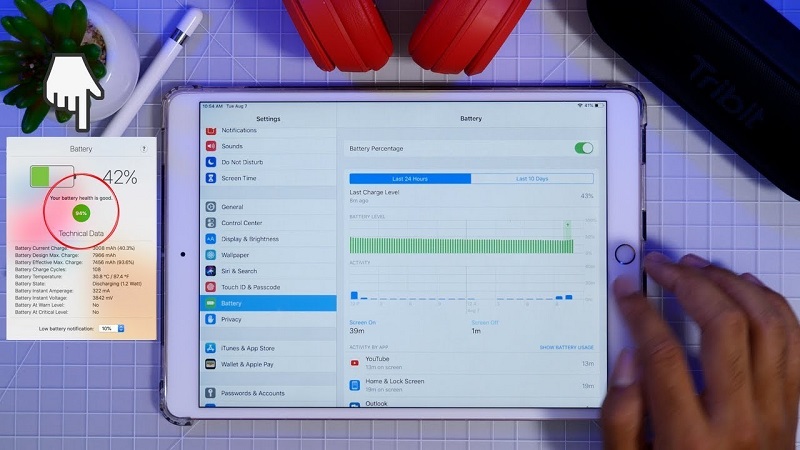
Correzione 6: forza il riavvio del tuo iPad
Forzare il riavvio dell'iPad significa eseguire l'hard reset sul dispositivo. L'hard reset non causa alcuna perdita di dati ed è un'opzione molto sicura. Inoltre, dà un nuovo inizio al software di sistema e alle applicazioni eliminando i bug che potrebbero causare il crash dell'iPad. Ecco le istruzioni per eseguire l'hard reset:
Se il tuo iPad ha un pulsante Home, tieni premuti contemporaneamente il pulsante di accensione e il pulsante Home finché non vedi un logo Apple sullo schermo.
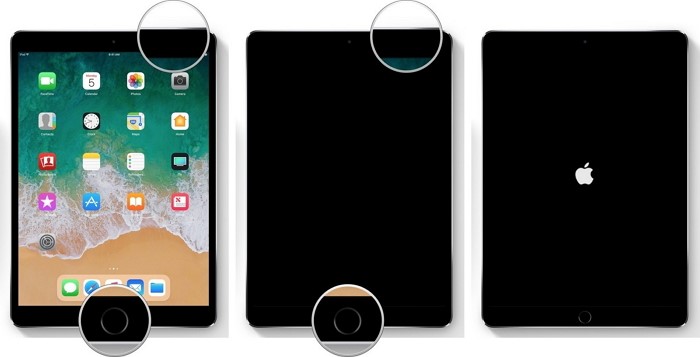
Se il tuo iPad non ha un pulsante Home, tieni premuti i pulsanti Volume su e Volume giù. Quindi, tieni premuto il pulsante di accensione fino al riavvio dell'iPad.

Correzione 7: controlla la tua connessione Internet
La maggior parte delle app richiede una connessione a Internet per informazioni aggiornate sull'app, le tue posizioni e altri dettagli. Inoltre, si collegano a Internet per offrire i loro servizi. Se non riescono a connettersi a Internet, l'iPad continua a bloccarsi. Il modo più semplice per risolvere questo problema è disattivare il Wi-Fi sull'iPad. Farà in modo che l'app presuppone che non ci sia connessione a Internet. Quindi, eviterà il crash del dispositivo. Ecco i passaggi per farlo:
Passaggio 1: fai clic sull'opzione "Impostazioni" sull'iPad.
Passaggio 2: scegli la "WLAN" sullo schermo.
Passaggio 3: disattivare l'interruttore per la WLAN. Puoi anche riavviare l'app sull'iPad per verificare se la disabilitazione del Wi-Fi impedisce l'arresto anomalo dell'app.
Correzione 8: collegare l'iPad per la ricarica.
Il tuo dispositivo si comporta in modo strano, ad esempio le app si stanno chiudendo o l'iPad sta rallentando? Bene, può essere correlato alla batteria scarica. Quindi, collega il tuo dispositivo per caricare per alcune ore. Quindi, eseguilo per confermare di fornire abbastanza tempo per ricaricare la batteria.
Parte 3: Il modo avanzato per riparare l'iPad continua a bloccarsi senza perdita di dati

Dr.Fone - Riparazione del sistema
Ripara gli errori di sistema iOS senza perdita di dati.
- Risolvi solo il tuo iOS alla normalità, nessuna perdita di dati.
- Risolvi vari problemi del sistema iOS bloccati in modalità di ripristino , logo Apple bianco , schermo nero , loop all'avvio, ecc.
- Esegui il downgrade di iOS senza iTunes.
- Funziona con tutti i modelli di iPhone, iPad e iPod touch.
- Pienamente compatibile con l'ultimo iOS 15.

Se nessuna delle soluzioni funziona e il tuo iPad continua a bloccarsi, dovrai ripristinare il firmware sul dispositivo. Quindi, usa l'efficace strumento Dr.Fone - System Repair per risolvere il problema di arresto anomalo dell'iPad e ripristinare l'azienda senza alcuna perdita di dati. È uno strumento professionale facile da usare compatibile con tutti i modelli di iPad.
I passaggi per risolvere il problema con l'iPad continuano a bloccarsi utilizzando Dr.Fone-System Repair (iOS)
Passaggio 1: scarica Dr.Fone e installalo sul tuo sistema. Quindi, avvialo e opta per l'opzione "Riparazione del sistema" per iniziare il processo.

Passaggio 2: una volta entrato nel modulo di riparazione del sistema, sono disponibili due modalità opzionali: modalità standard e modalità avanzata. La "Modalità standard" non rimuove alcun dato durante la risoluzione dei problemi di arresto anomalo dell'iPhone. Quindi, fai clic su "Modalità standard".

Passaggio 3: inserisci la versione iOS corretta nella finestra pop-up per scaricare il firmware. Quindi, tocca il pulsante "Avvia".

Passaggio 4: Dr.Fone System Repair (iOS) scaricherà il firmware per il tuo iPad.

Passaggio 5: dopo aver scaricato il firmware, fare clic sul pulsante "Correggi ora" per iniziare a ripristinare il firmware sul dispositivo. Quindi, l'applicazione risolverà il problema di arresto anomalo dell'iPad.

Passaggio 6: l'iPad si riavvierà dopo il processo di riparazione. Quindi, reinstalla rapidamente le app. Ora, non si arresteranno in modo anomalo a causa della corruzione di iOS.
Conclusione
Ora hai soluzioni per l'iPad continua a bloccarsi. Provali e trova quale funziona per il tuo dispositivo. Per una soluzione rapida, usa lo strumento di riparazione del sistema Dr.Fone. È una soluzione rapida ed efficace per questo problema. Se nessuna delle correzioni funziona, contatta il supporto Apple.
Problemi con l'iPhone
- Problemi hardware dell'iPhone
- Problemi con il pulsante Home dell'iPhone
- Problemi con la tastiera dell'iPhone
- Problemi con le cuffie dell'iPhone
- Touch ID iPhone non funzionante
- Surriscaldamento dell'iPhone
- Torcia iPhone non funzionante
- Interruttore silenzioso iPhone non funzionante
- Sim iPhone non supportato
- Problemi con il software dell'iPhone
- Passcode iPhone non funzionante
- Google Maps non funziona
- Screenshot dell'iPhone non funzionante
- Vibrazione iPhone non funzionante
- App scomparse da iPhone
- Avvisi di emergenza iPhone non funzionanti
- Percentuale batteria iPhone non visualizzata
- App per iPhone non in aggiornamento
- Google Calendar non sincronizzato
- L'app per la salute non tiene traccia dei passaggi
- Blocco automatico iPhone non funzionante
- Problemi con la batteria dell'iPhone
- Sostituisci la batteria dell'iPhone 6
- Batteria dell'iPhone
- Problema con la batteria dell'iPhone
- iPhone non si carica
- Problemi con i media dell'iPhone
- Problema dell'eco dell'iPhone
- Fotocamera iPhone nera
- iPhone non riproduce musica
- Bug video iOS
- Problema con la chiamata dell'iPhone
- Problema con la suoneria dell'iPhone
- Problema con la fotocamera dell'iPhone
- Problema con la fotocamera anteriore dell'iPhone
- iPhone non squilla
- iPhone non suona
- Problemi con la posta dell'iPhone
- Reimposta la password della segreteria
- Problemi con l'e-mail dell'iPhone
- L'e-mail dell'iPhone è scomparsa
- La segreteria telefonica dell'iPhone non funziona
- La segreteria telefonica dell'iPhone non viene riprodotta
- iPhone non riesce a ottenere la connessione alla posta
- Gmail non funziona
- Yahoo Mail non funziona
- Problemi di aggiornamento dell'iPhone
- iPhone bloccato sul logo Apple
- Aggiornamento software non riuscito
- Aggiornamento verifica iPhone
- Impossibile contattare il server di aggiornamento software
- Problema di aggiornamento iOS
- Problemi di connessione/rete dell'iPhone
- Problemi di sincronizzazione dell'iPhone
- iPhone è disabilitato Collegati a iTunes
- iPhone Nessun servizio
- Internet dell'iPhone non funziona
- Wi-Fi iPhone non funzionante
- iPhone Airdrop non funziona
- Hotspot iPhone non funzionante
- Gli Airpod non si connettono all'iPhone
- Apple Watch non si accoppia con iPhone
- Messaggi iPhone non sincronizzati con Mac






Daisy Raines
redattore personale
Generalmente valutato 4,5 ( 105 hanno partecipato)