iPad non si carica? Sistemalo adesso!
27 aprile 2022 • Archiviato in: Risolvi i problemi dei dispositivi mobili iOS • Soluzioni comprovate
Il tuo iPad non si carica? Sei preoccupato di come risolvere il problema dell'iPad che non si carica ? Se sì, dai un'occhiata alla soluzione migliore per risolvere il problema di ricarica dell'iPad.

Al giorno d'oggi, tutti dipendono così tanto dai dispositivi elettronici. Di conseguenza, sentono che è difficile completare le loro attività quotidiane senza questi gadget, incluso l'iPad. Ma a volte l'iPad incontra problemi comuni come l'iPad non si carica o l'iPad si carica molto lentamente. Inoltre è possibile che il tuo iPad non si carichi oltre una certa percentuale.
Se stai affrontando queste difficoltà, non farti prendere dal panico. Sei arrivato sulla pagina giusta. Qui imparerai otto semplici soluzioni per problemi di ricarica come l' iPad collegato che non si carica . Iniziamo!
Parte 1: Perché il mio iPad non si carica?
I motivi comuni per cui il tuo iPad non si carica sono i seguenti:
- Sporcizia, polvere o detriti vengono riempiti nella porta di ricarica.
- Porta di ricarica danneggiata
- Cavi fulmini danneggiati
- Caricatori incompatibili o danneggiati
- Errori del sistema operativo
- Errori software
- Potenza di carica insufficiente
- Problemi hardware interni
- iPad non mantenuto entro una temperatura operativa accettabile
- Danneggiato da liquido
- Utilizzo attivo dell'iPad durante la ricarica
Parte 2: come risolvere l'iPad che non si carica? 8 correzioni

Ora che hai appreso le possibili cause dietro l'iPad collegato che non si carica . Procediamo alle sue soluzioni. I metodi elencati di seguito possono aiutarti a risolvere il problema di mancata ricarica dell'iPad senza competenze tecniche.
2.1 Pulisci la porta di ricarica dell'iPad

Lo sporco, la polvere o i detriti si accumulano nella porta di ricarica dell'iPad dopo un po' di tempo. Questi possono causare problemi di ricarica dell'iPad. Inoltre, se tieni l'iPad in una borsa piena di materiali come biscotti, spille o lanugine, la porta di ricarica si intasa facilmente. Queste particelle indesiderate bloccano le porte di ricarica e danneggiano i cavi sensibili che necessitano di un corretto allineamento.
Quindi, sarebbe meglio pulire la porta di ricarica dell'iPad se il tuo iPad non si carica. Per prima cosa, capovolgi l'iPad e controlla la porta di ricarica usando una torcia. Quindi, puliscilo con una spazzola antistatica. Puoi anche usare uno spazzolino da denti ma non inserire mai un oggetto appuntito o un ago nella porta.
2.2 Mantieni l'iPad a una temperatura operativa accettabile.
La temperatura di funzionamento standard per iPad è compresa tra 32º e 95º F. Una temperatura troppo bassa o alta potrebbe far smettere di funzionare correttamente l'iPad. Se utilizzi un iPad in condizioni troppo calde, la durata della batteria del dispositivo si riduce. Se la temperatura dell'iPad supera il normale intervallo di funzionamento, rallenterà o interromperà completamente la ricarica.
Pertanto, sarebbe meglio non lasciare l'iPad esposto alla luce solare diretta per un periodo di tempo prolungato. Oppure evita di mantenerlo in condizioni di freddo oltre il suo raggio d'azione. Tuttavia, la durata della batteria dell'iPad tornerà alla normalità quando lo collocherai entro le temperature operative standard.
2.3 Controllare il cavo Lightning
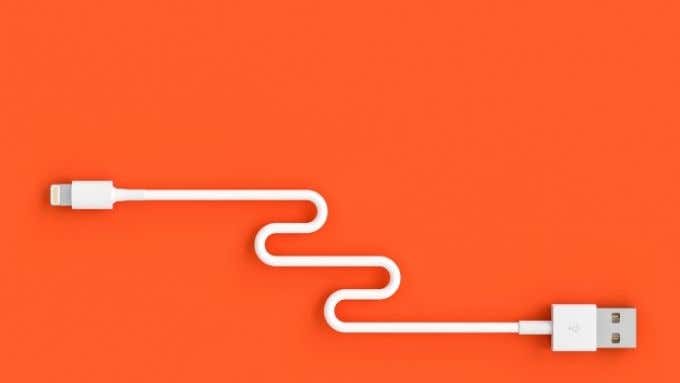
Uno dei motivi alla base del problema di ricarica dell'iPad è il cavo Lightning. Quando non funziona bene con il tuo iPad, potrebbe causare un problema durante la ricarica. A volte, si sfilaccia o si attorciglia a causa del collegamento e scollegamento quotidiano. Di conseguenza, il tuo iPad non riesce a trasmettere la potenza. In questi casi, carica l'iPad con un altro cavo.
2.4 Forzare il riavvio
Se il tuo iPad non si carica, uno dei modi più semplici per risolvere questo problema è provare un riavvio forzato. A volte, i pezzi cattivi si bloccano, quindi eliminali. Segui i metodi seguenti per forzare un riavvio.
Se il tuo iPad non ha un pulsante Home, segui i passaggi elencati qui:
Passaggio 1: tieni premuto il pulsante in alto del tuo iPad.
Passaggio 2: allo stesso tempo, tieni premuti i pulsanti del volume e attendi fino a quando il cursore di spegnimento appare sullo schermo.
Passaggio 3: fai scorrere il cursore sullo schermo per spegnere l'iPad.
Passaggio 4: attendi qualche secondo.
Passaggio 5: ancora una volta, tieni premuto il pulsante in alto fino a quando il logo Apple non appare sullo schermo dell'iPad.
Passaggio 6: una volta riavviato l'iPad, prova a caricarlo di nuovo.
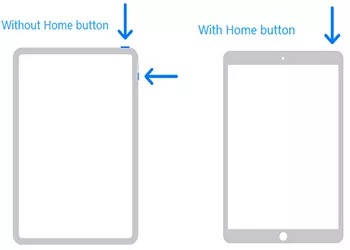
Se il tuo iPad ha un pulsante Home, segui i passaggi elencati di seguito:
Passaggio 1: tieni premuto il pulsante in alto dell'iPad fino a quando il cursore di spegnimento non viene visualizzato sullo schermo.
Passaggio 2: fallo scorrere sullo schermo per spegnere l'iPad.
Passaggio 3: attendi qualche secondo.
Passaggio 4: ancora una volta, tieni premuto il pulsante in alto finché non vedi il logo Apple sullo schermo.
Passaggio 5: una volta riavviato l'iPad, collega il caricabatterie e osserva la differenza.
2.5 Dolori di presa

Il sistema di prese è difettoso se non si collega il caricatore dell'iPad direttamente alla presa a muro. Quindi, assicurati che una connessione salda e l'iPad funzioni correttamente quando lo colleghi alla presa. Ispezionare il caricabatterie e cercare danni ai poli, che influiscono sulla connessione del dispositivo.
2.6 Non caricare iPad tramite computer
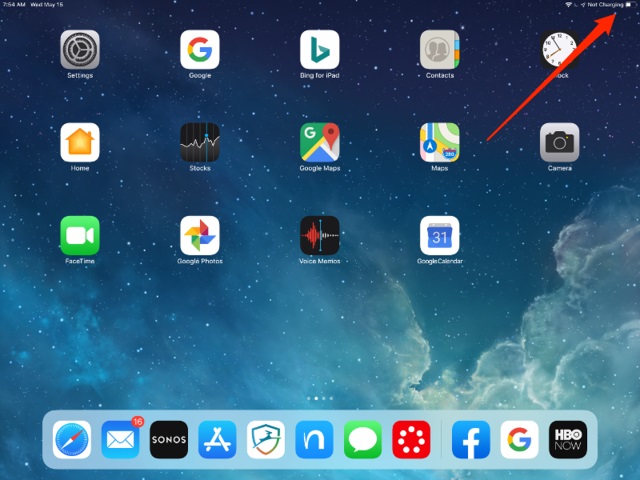
L'iPad consuma più corrente rispetto agli smartphone o ad altri dispositivi più piccoli. Il computer normalmente non ha porte USB ad alta potenza. Non possono fornire energia sufficiente per caricare il tuo iPad. Quindi, mostrerà il messaggio "Non in carica". Sarebbe meglio evitare di caricare l'iPad tramite il computer.
2.7 Aggiorna il sistema operativo
v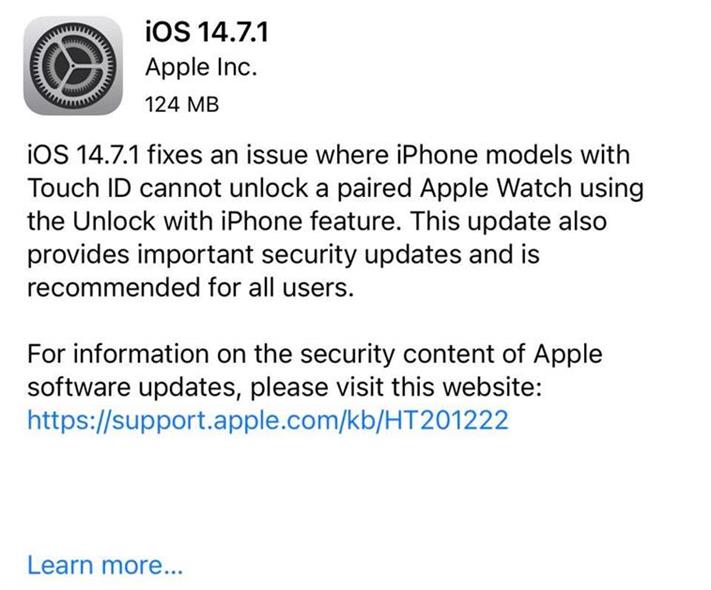
Di solito, tendiamo tutti ad aggiornare il software quando qualcosa va storto con i nostri smartphone. Puoi applicare la stessa regola all'iPad che non carica il problema. Aggiorna il sistema operativo sul tuo iPad e guarda se risolve questi frustranti problemi di ricarica. Quindi, segui i passaggi indicati di seguito per aggiornare il sistema operativo iPad:
Passaggio 1: assicurati che il tuo iPad abbia spazio di archiviazione sufficiente per scaricare l'aggiornamento. Altrimenti, prova a liberare spazio di archiviazione dell'iPad spostando i file sul laptop o sul PC .
Passaggio 2: collega l'iPad a una fonte di alimentazione.
Passaggio 3: collega l'iPad a una rete Wi-Fi stabile.
Passaggio 4: vai su "Impostazioni". Quindi, fai clic sulla scheda "Generale".
Passaggio 5: tocca l'opzione "Aggiornamento software".
Passaggio 6: fare clic sul pulsante "Scarica e installa".
Passaggio 7: premere l'opzione "Installa".
Passaggio 8: se necessario, inserire il passcode.
Passaggio 9: inoltre, puoi selezionare l'opzione "Installa stasera". In questo caso, collega l'iPad all'alimentazione prima di andare a dormire. Aggiornerà automaticamente l'iPad durante la notte.
2.8 Strumento di ripristino del sistema: Dr.Fone - Riparazione del sistema (iOS)
Se desideri risolvere rapidamente il problema della mancata ricarica dell'iPad, utilizza uno strumento di ripristino del sistema affidabile, Dr.Fone - System Repair (iOS) . È una delle applicazioni più efficaci per diagnosticare e ripristinare gli errori del sistema iOS.
Ha le seguenti caratteristiche:
- Risolvi vari problemi come il loop di avvio, il logo Apple bianco, ecc.
- Risolvi tutti i problemi senza alcuna perdita di dati.
- Compatibile con tutti i modelli di iPad, iPhone e iPod touch.
- Processo semplice e facile che può risolvere i problemi con pochi clic.
- Non danneggia i tuoi dati ed è sicuro da usare.
Passaggi per utilizzare Dr.Fone - Riparazione del sistema (iOS) per risolvere il problema di mancata ricarica dell'iPad
Passaggio 1: scarica Dr.Fone e installalo sul tuo sistema. Quindi, avvialo. Scegli l'opzione "Riparazione del sistema" per iniziare il processo.
Passaggio 2: una volta entrato nel modulo di riparazione del sistema, sono disponibili due modalità opzionali per risolvere il problema di mancata ricarica dell'iPad. Fare clic su "Modalità standard".

Passaggio 3: scegli la versione iOS corretta nella finestra pop-up per scaricare il firmware. Quindi, tocca il pulsante "Avvia".

Passaggio 4: Dr.Fone - System Repair (iOS) scaricherà il firmware per il dispositivo. Assicurarsi che i dispositivi siano collegati al computer durante tutto il processo e mantenere una connessione stabile.

Passaggio 5: una volta scaricato il firmware, tocca il pulsante "Correggi ora". Quindi, l'applicazione risolverà il problema del sistema iPad.

Passaggio 6: l'iPad si riavvierà dopo il processo.
Passaggio 7: disconnetti l'iPad in modo sicuro. Quindi, caricalo.
Contatta il supporto Apple
Se tutte le soluzioni di cui sopra non funzionano, potrebbero esserci problemi con la batteria, il connettore fisico, ecc. In questi casi, sarebbe meglio contattare il supporto Apple. Conosce sempre i problemi relativi all'hardware e al software in tempo reale nei dispositivi iOS. Quindi, risolverà il tuo problema rapidamente o talvolta sostituirà anche il tuo dispositivo.
Si spera che le soluzioni di cui sopra ti aiutino a risolvere il problema di mancata ricarica dell'iPad a causa di problemi software o hardware minori. Il modo più rapido per utilizzare Dr.Fone - System Repair (iOS). Se nessuna delle soluzioni precedenti funziona, contatta il centro di assistenza Apple più vicino.
Problemi con l'iPhone
- Problemi hardware dell'iPhone
- Problemi con il pulsante Home dell'iPhone
- Problemi con la tastiera dell'iPhone
- Problemi con le cuffie dell'iPhone
- Touch ID iPhone non funzionante
- Surriscaldamento dell'iPhone
- Torcia iPhone non funzionante
- Interruttore silenzioso iPhone non funzionante
- Sim iPhone non supportato
- Problemi con il software dell'iPhone
- Passcode iPhone non funzionante
- Google Maps non funziona
- Screenshot dell'iPhone non funzionante
- Vibrazione iPhone non funzionante
- App scomparse da iPhone
- Avvisi di emergenza iPhone non funzionanti
- Percentuale batteria iPhone non visualizzata
- App per iPhone non in aggiornamento
- Google Calendar non sincronizzato
- L'app per la salute non tiene traccia dei passaggi
- Blocco automatico iPhone non funzionante
- Problemi con la batteria dell'iPhone
- Sostituisci la batteria dell'iPhone 6
- Batteria dell'iPhone
- Problema con la batteria dell'iPhone
- iPhone non si carica
- Problemi con i media dell'iPhone
- Problema dell'eco dell'iPhone
- Fotocamera iPhone nera
- iPhone non riproduce musica
- Bug video iOS
- Problema con la chiamata dell'iPhone
- Problema con la suoneria dell'iPhone
- Problema con la fotocamera dell'iPhone
- Problema con la fotocamera anteriore dell'iPhone
- iPhone non squilla
- iPhone non suona
- Problemi con la posta dell'iPhone
- Reimposta la password della segreteria
- Problemi con l'e-mail dell'iPhone
- L'e-mail dell'iPhone è scomparsa
- La segreteria telefonica dell'iPhone non funziona
- La segreteria telefonica dell'iPhone non viene riprodotta
- iPhone non riesce a ottenere la connessione alla posta
- Gmail non funziona
- Yahoo Mail non funziona
- Problemi di aggiornamento dell'iPhone
- iPhone bloccato sul logo Apple
- Aggiornamento software non riuscito
- Aggiornamento verifica iPhone
- Impossibile contattare il server di aggiornamento software
- Problema di aggiornamento iOS
- Problemi di connessione/rete dell'iPhone
- Problemi di sincronizzazione dell'iPhone
- iPhone è disabilitato Collegati a iTunes
- iPhone Nessun servizio
- Internet dell'iPhone non funziona
- Wi-Fi iPhone non funzionante
- iPhone Airdrop non funziona
- Hotspot iPhone non funzionante
- Gli Airpod non si connettono all'iPhone
- Apple Watch non si accoppia con iPhone
- Messaggi iPhone non sincronizzati con Mac




Daisy Raines
redattore personale
Generalmente valutato 4,5 ( 105 hanno partecipato)