Guida alla risoluzione dei problemi per le app che non rispondono dopo l'aggiornamento di iPad OS 14
“Il mio iPad non funziona correttamente dopo l'ultimo aggiornamento. Le app di iPadOS 14 si aprono e si chiudono immediatamente, senza caricarsi correttamente. Come posso riparare le mie app iPadOS 14 che non rispondono?"
Sebbene ogni nuovo aggiornamento di iPadOS abbia alcuni vantaggi, presenta anche alcune insidie. Ad esempio, molti utenti si lamentano del fatto che le app di iPadOS 14 non rispondono. Qualche tempo fa, anche io ho aggiornato il mio iPad al nuovo sistema operativo e l'esperienza non è stata delle migliori. Con mia sorpresa, le mie app non si aprivano su iPad dopo l'aggiornamento di iPadOS 14, il che mi ha fatto cercare le possibili soluzioni. Se anche tu stai riscontrando lo stesso, sali e risolvi il problema leggendo questa guida approfondita.

- Parte 1: Guida alla risoluzione dei problemi per correggere le app che non rispondono su iPadOS 14
- Parte 2: fai riparare il tuo sistema iPadOS o esegui il downgrade a una versione precedente
Parte 1: Guida alla risoluzione dei problemi per correggere le app che non rispondono su iPadOS 14
Da una connessione Internet instabile a un'app corrotta: potrebbero esserci tutti i tipi di motivi per cui le app iPadOS 14 non rispondono. Pertanto, puoi provare alcuni di questi suggerimenti se le app di iPadOS 14 si aprono e si chiudono immediatamente.
1.1 Verificare la connessione a Internet
Prima di prendere qualsiasi misura drastica, assicurati che il tuo iPad sia connesso a una connessione Internet stabile e funzionante. La maggior parte delle app per iPad si basa su una connessione Internet per funzionare correttamente. Pertanto, potrebbero non caricarsi su iPad se la connessione Internet non è stabile.
- Per verificare la potenza della rete connessa, vai su Impostazioni del tuo iPad > Wi-Fi e controlla la potenza del segnale. Puoi anche dimenticare la connessione WiFi e ripristinarla per migliorarne il funzionamento.
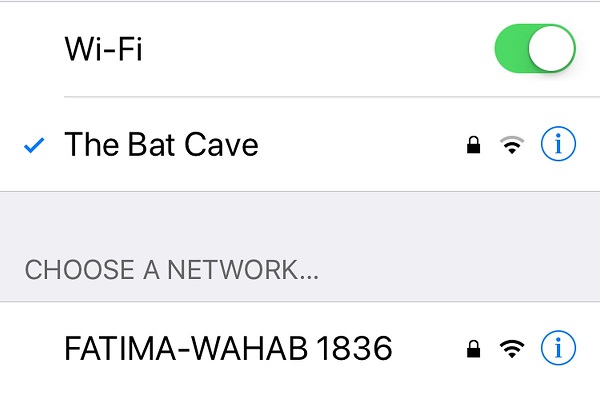
- Se stai utilizzando una connessione cellulare, vai alle impostazioni dei dati cellulari dell'iPad e assicurati che l'opzione sia abilitata.
- Inoltre, puoi attivare e disattivare anche la modalità aereo. Per fare ciò, vai su Impostazioni del tuo dispositivo > Generali e attiva la Modalità aereo. Attendi qualche istante, disattiva la Modalità aereo e prova ad avviare nuovamente le app.
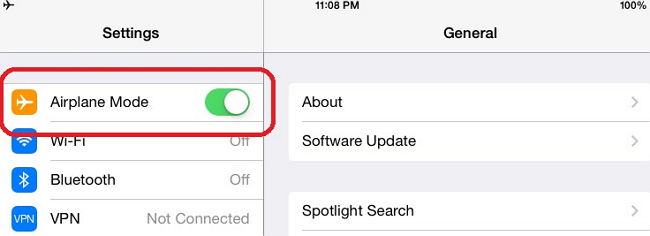
1.2 Rimuovere le app congelate e installarle di nuovo
Se ci sono solo poche app che non si aprono su iPad dopo l'aggiornamento di iPadOS 14, questa sarebbe una soluzione ideale. Puoi semplicemente rimuovere queste app malfunzionanti dal tuo iPad e installarle di nuovo in seguito. Quando rimuoviamo un'app da iPad, anche i dati associati vengono eliminati. Pertanto, puoi anche ripristinare i dati dell'app e risolvere problemi come l'apertura e la chiusura immediata delle app di iPadOS 14 con questo approccio.
- Innanzitutto, devi disinstallare le app dal tuo iPad che sono bloccate. Per fare ciò, vai alla sua home e tieni premuta l'icona di qualsiasi app. Ciò farà oscillare le icone dell'app con un simbolo di croce in alto. Tocca l'icona "x" nella parte superiore dell'app che desideri rimuovere.
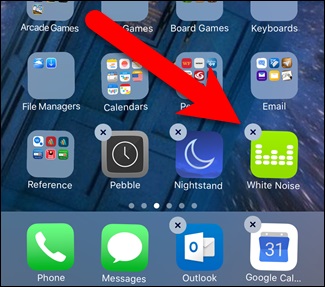
- Conferma semplicemente la tua scelta toccando il pulsante "Elimina" per disinstallare l'app.
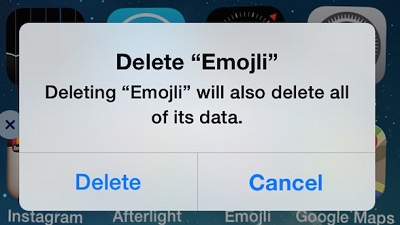
- In alternativa, puoi anche andare su Impostazioni > Generali > Memoria del tuo iPad per visualizzare le app installate. Tocca l'app per visualizzarne i dettagli ed eliminarla dal tuo iPad.
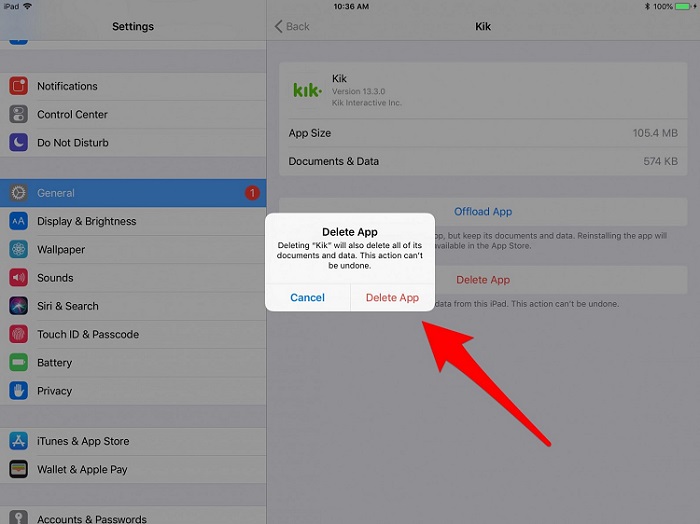
- Una volta eliminata l'app, riavvia l'iPad per aggiornarlo rapidamente. Successivamente, puoi accedere all'App Store, cercare l'app precedentemente eliminata e installarla nuovamente sul tuo iPad.
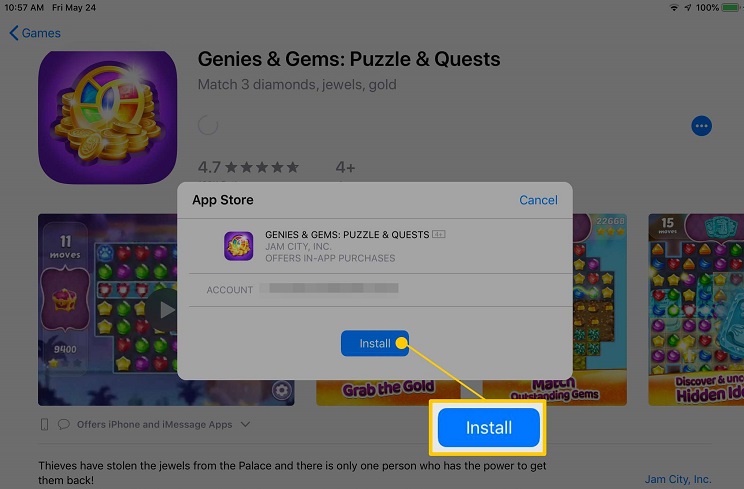
1.3 Aggiorna le app dall'App Store
Per lo più, quando aggiorniamo il nostro dispositivo a un nuovo firmware, anche le app supportate vengono aggiornate nel processo. Tuttavia, ci sono momenti in cui un problema di compatibilità con l'app e l'iPadOS può causare il malfunzionamento dell'app. Il modo più semplice per correggere le app di iPadOS 14 che non rispondono è aggiornarle a una versione supportata.
- Per aggiornare le vecchie app, prima sblocca il tuo iPad e vai al suo App Store da casa.
- Puoi cercare app specifiche dall'opzione di ricerca nel pannello inferiore. Inoltre, puoi andare all'opzione "Aggiornamenti" per vedere rapidamente le app disponibili per l'aggiornamento.
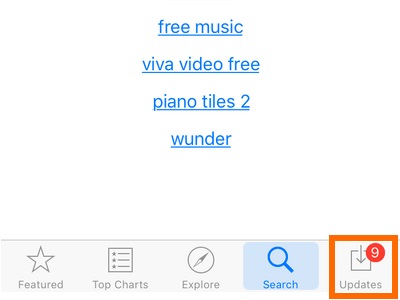
- Verrà visualizzato un elenco di tutte le app che puoi aggiornare. Puoi toccare l'opzione "Aggiorna tutto" per aggiornare tutte le app contemporaneamente.
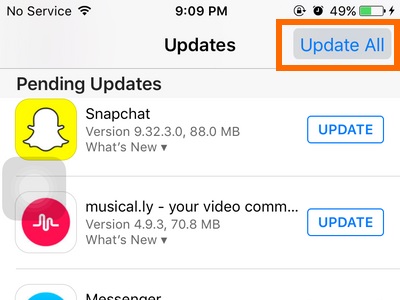
- Puoi anche correggere le app selettive toccando il pulsante "Aggiorna" accanto alla loro icona.
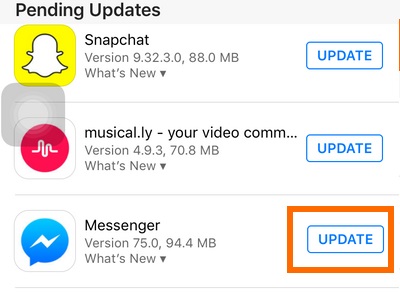
1.3.1 Impostare la data un anno prima nelle impostazioni e riprovare
Questo è un trucco che gli esperti implementano per correggere le app che non si aprono su iPad dopo l'aggiornamento di iPadOS 14. Il tuo firmware potrebbe non supportare le app a causa di un conflitto nella data e nell'ora. Per risolvere questo problema, puoi impostare la data un anno prima dalle sue impostazioni.
- Innanzitutto, sblocca il dispositivo e vai su Impostazioni> Generali> Data e ora.
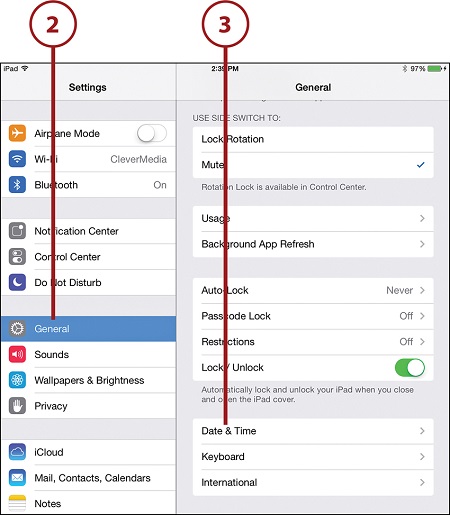
- Da qui, puoi selezionare un fuso orario e un formato rilevanti. Inoltre, disattivare la funzione "Imposta automatico".
- Ciò ti consentirà di impostare la data manualmente sul dispositivo. Tocca il calendario e imposta la data a un anno prima da qui.
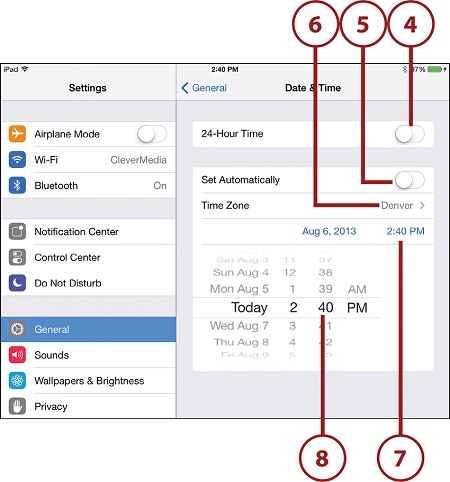
1.4 Esci dal tuo ID Apple e riprova
Molte persone non considerano il fatto che potrebbero esserci dei problemi anche con il loro ID Apple. Ad esempio, il tuo account potrebbe essere bloccato o non disporre delle autorizzazioni per utilizzare determinate app. Se alcune app non si aprono su iPad dopo l'aggiornamento di iPadOS 14, disconnetti prima il tuo ID Apple e riprova.
- Sblocca il tuo iPad e vai alle sue Impostazioni. Da qui, devi toccare il tuo account (impostazioni ID Apple e iCloud).
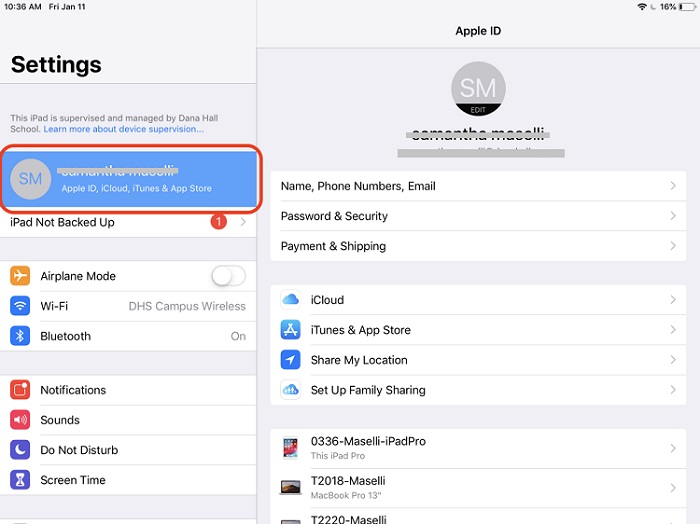
- Salta le opzioni visualizzate e scorri fino in fondo per visualizzare il pulsante "Esci". Toccalo e conferma la tua scelta inserendo la tua password collegata all'ID Apple.
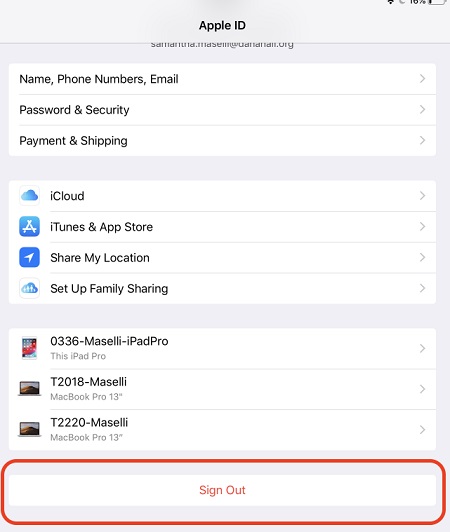
- Questo è tutto! Th2s disconnetterà il tuo ID Apple dall'iPad. Ora, prova ad avviare l'app malfunzionante o accedi a un altro ID Apple sul tuo iPad se il problema persiste.
1.5 Hard Reset del tuo iPad
Se ringraziamo che si è verificato un problema con le impostazioni dell'iPad che causa la mancata risposta delle app di iPadOS 14, è necessario ripristinare a fondo il dispositivo. In questo, riavvieremo forzatamente il dispositivo che ripristinerebbe il suo attuale ciclo di alimentazione. È stato osservato che la maggior parte delle volte questo risolve problemi minori relativi al firmware nell'iPad.
- Se la versione del tuo iPad ha sia il pulsante Home che il pulsante di accensione, premili contemporaneamente per almeno 10 secondi. Questo farà vibrare il tuo dispositivo poiché verrebbe riavviato con forza. Rilascia i pulsanti una volta visualizzato il logo Apple.
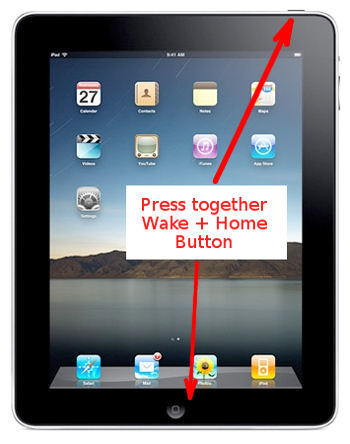
- Se il dispositivo non dispone di un pulsante Home (come iPad Pro), in primo luogo, premi il pulsante Volume su e rilascialo rapidamente. Senza indugi, premi rapidamente il pulsante Volume giù. Ora, tieni premuto il pulsante di accensione fino a quando il tuo iPad non verrà riavviato con forza.
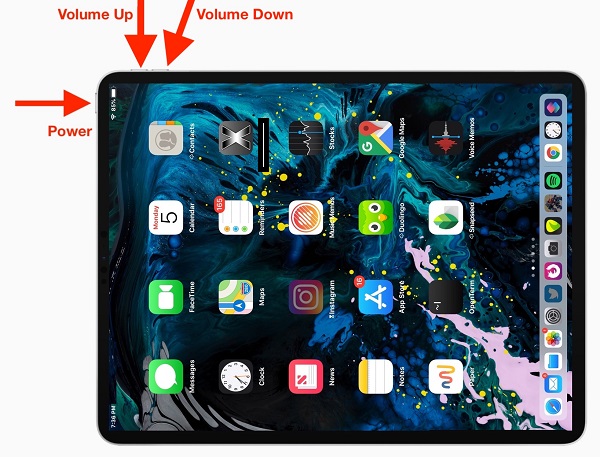
1.6 Backup dell'iPad e ripristino delle impostazioni di fabbrica
Se nient'altro sembra funzionare e le tue app iPadOS 14 si aprono e si chiudono immediatamente anche adesso, prova questa opzione. Questo ripristinerà il tuo iPad alle impostazioni di fabbrica e, mentre lo fa, cancellerà anche tutti i dati esistenti e le impostazioni salvate in esso. Pertanto, si consiglia di eseguire prima un backup del dispositivo per evitare perdite di dati indesiderate. Ecco una soluzione rapida per correggere le app che non si aprono su iPad dopo il problema di aggiornamento di iPadOS 14.
- Innanzitutto, fai un backup del tuo iPad in un luogo sicuro. Puoi farlo utilizzando uno strumento di terze parti come Dr.Fone – Backup & Recover (iOS) o anche iTunes. Se stai utilizzando iTunes, collega il tuo iPad al sistema, avvia iTunes e vai alla sua scheda Riepilogo. Da qui, scegli di eseguire il backup sul sistema locale.
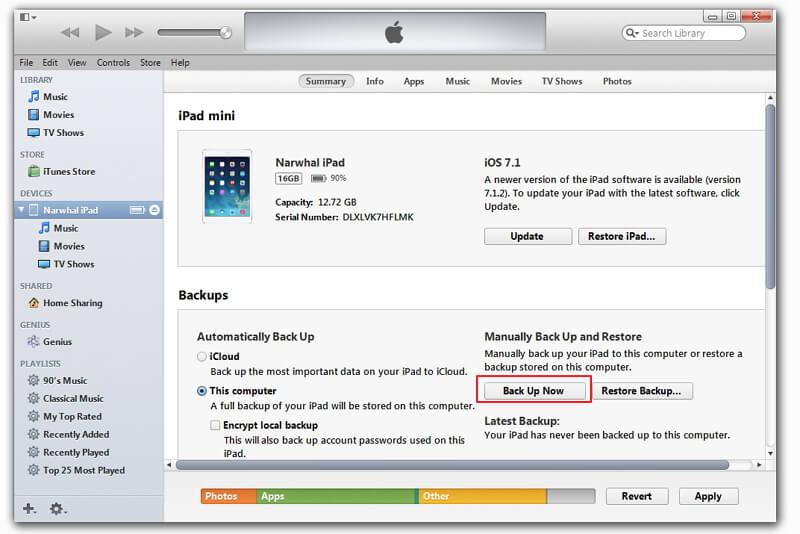
- Grande! Dopo aver eseguito il backup del tuo iPad, puoi ripristinarlo. Per fare ciò, vai su Impostazioni> Generali> Ripristina.
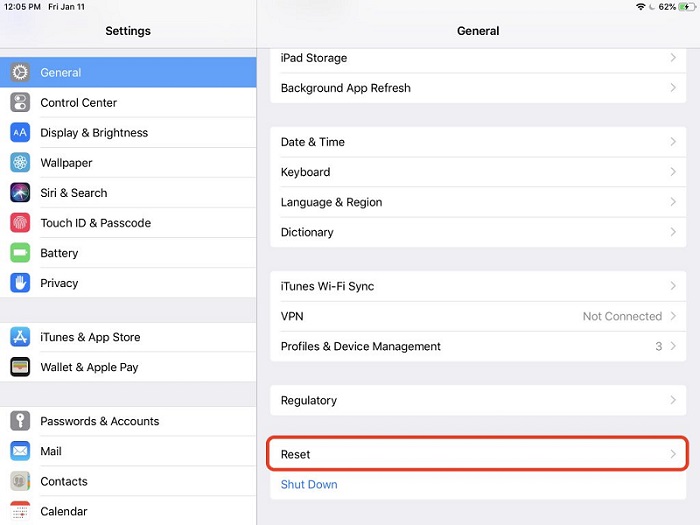
- Questo visualizzerà diverse opzioni per ripristinare il tuo dispositivo iOS. Per ripristinare completamente le impostazioni di fabbrica del dispositivo, tocca "Cancella tutto il contenuto e le impostazioni".
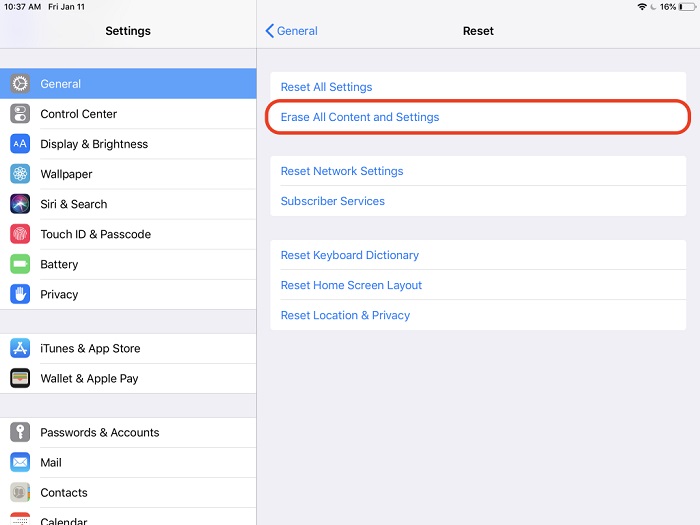
- Inoltre, devi confermare la tua scelta inserendo il passcode del dispositivo e toccando nuovamente il pulsante “Cancella”.
- Attendi un po' perché il tuo iPad verrebbe riavviato con le impostazioni di fabbrica. Durante la configurazione del dispositivo, puoi ripristinarne il backup e provare ad avviare le sue app in seguito.
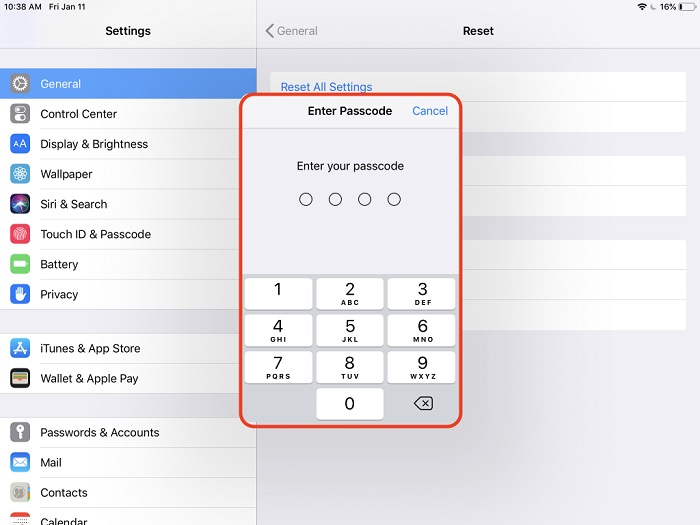
Parte 2: fai riparare il tuo sistema iPadOS o esegui il downgrade a una versione precedente
Se hai aggiornato il tuo dispositivo a una versione beta o instabile di iPadOS, potresti riscontrare problemi come le app di iPadOS 14 che non rispondono. Inoltre, qualsiasi altro problema relativo al firmware può attivarlo. Il modo migliore per risolvere questo problema è utilizzare uno strumento di riparazione del sistema affidabile come Dr.Fone - System Repair (iOS). Lo strumento riparerà, aggiornerà o eseguirà automaticamente il downgrade del dispositivo a una versione firmware stabile. In questo modo, tutti i problemi relativi alle app come l'apertura e la chiusura immediata delle app di iPadOS 14 verrebbero risolti automaticamente. L'applicazione è completamente compatibile con tutti i principali modelli di iPad e non causerà alcuna perdita di dati anche sul tuo dispositivo. Ecco come puoi usarlo:
- Avvia il toolkit Dr.Fone sul tuo Mac o PC Windows e seleziona il modulo "Riparazione del sistema". Allo stesso tempo, collega il tuo iPad al sistema utilizzando un cavo funzionante.

- Sotto l'opzione Riparazione iOS, puoi scegliere la modalità standard o avanzata. Poiché si tratta di un problema minore, puoi scegliere la modalità standard. Conserverà anche i dati esistenti sul tuo dispositivo.

- L'applicazione rileverà automaticamente il tuo dispositivo e visualizzerà la versione del firmware compatibile per esso. Verificalo e fai clic sul pulsante "Avvia" per scaricare l'aggiornamento del sistema operativo.

- Questo avvierà il processo di download e, una volta terminato, lo strumento verificherà automaticamente il tuo dispositivo. Cerca di non scollegare il dispositivo durante l'intero processo per ottenere i risultati attesi.

- Al termine del download, verrai avvisato. Ora puoi fare clic sul pulsante "Ripara ora" per avviare la riparazione.

- Ancora una volta, attendi un po' perché l'applicazione riparerà il tuo iPad e lo riavvierà in modalità normale. Alla fine, puoi rimuovere in sicurezza il tuo iPad e avviare qualsiasi app su di esso senza intoppi.

Ora, quando non conosci uno, ma 7 modi diversi per correggere le app di iPadOS 14 che non rispondono, puoi facilmente soddisfare le tue esigenze. Se una delle soluzioni non funziona e le tue app iPadOS 14 si aprono e si chiudono ancora immediatamente, utilizza uno strumento professionale come Dr.Fone - System Repair (iOS). Come suggerisce il nome, fornisce soluzioni dedicate per tutti i tipi di problemi relativi a iPhone, iPad e persino iTunes (senza causare perdita di dati). Tieni lo strumento a portata di mano in quanto può aiutarti ogni volta che il tuo iPad o iPhone sembra non funzionare correttamente.
Potrebbe piacerti anche
Problemi con l'iPhone
- Problemi hardware dell'iPhone
- Problemi con il pulsante Home dell'iPhone
- Problemi con la tastiera dell'iPhone
- Problemi con le cuffie dell'iPhone
- Touch ID iPhone non funzionante
- Surriscaldamento dell'iPhone
- Torcia iPhone non funzionante
- Interruttore silenzioso iPhone non funzionante
- Sim iPhone non supportato
- Problemi con il software dell'iPhone
- Passcode iPhone non funzionante
- Google Maps non funziona
- Screenshot dell'iPhone non funzionante
- Vibrazione iPhone non funzionante
- App scomparse da iPhone
- Avvisi di emergenza iPhone non funzionanti
- Percentuale batteria iPhone non visualizzata
- App per iPhone non in aggiornamento
- Google Calendar non sincronizzato
- L'app per la salute non tiene traccia dei passaggi
- Blocco automatico iPhone non funzionante
- Problemi con la batteria dell'iPhone
- Sostituisci la batteria dell'iPhone 6
- Batteria dell'iPhone
- Problema con la batteria dell'iPhone
- iPhone non si carica
- Problemi con i media dell'iPhone
- Problema dell'eco dell'iPhone
- Fotocamera iPhone nera
- iPhone non riproduce musica
- Bug video iOS
- Problema con la chiamata dell'iPhone
- Problema con la suoneria dell'iPhone
- Problema con la fotocamera dell'iPhone
- Problema con la fotocamera anteriore dell'iPhone
- iPhone non squilla
- iPhone non suona
- Problemi con la posta dell'iPhone
- Reimposta la password della segreteria
- Problemi con l'e-mail dell'iPhone
- L'e-mail dell'iPhone è scomparsa
- La segreteria telefonica dell'iPhone non funziona
- La segreteria telefonica dell'iPhone non viene riprodotta
- iPhone non riesce a ottenere la connessione alla posta
- Gmail non funziona
- Yahoo Mail non funziona
- Problemi di aggiornamento dell'iPhone
- iPhone bloccato sul logo Apple
- Aggiornamento software non riuscito
- Aggiornamento verifica iPhone
- Impossibile contattare il server di aggiornamento software
- Problema di aggiornamento iOS
- Problemi di connessione/rete dell'iPhone
- Problemi di sincronizzazione dell'iPhone
- iPhone è disabilitato Collegati a iTunes
- iPhone Nessun servizio
- Internet dell'iPhone non funziona
- Wi-Fi iPhone non funzionante
- iPhone Airdrop non funziona
- Hotspot iPhone non funzionante
- Gli Airpod non si connettono all'iPhone
- Apple Watch non si accoppia con iPhone
- Messaggi iPhone non sincronizzati con Mac


Daisy Raines
redattore personale
Generalmente valutato 4,5 ( 105 hanno partecipato)