Il tuo iPhone 13 non si carica? 7 soluzioni a portata di mano!
27 aprile 2022 • Archiviato in: Risolvi i problemi dei dispositivi mobili iOS • Soluzioni comprovate
Può essere un duro colpo quando scopri che il tuo nuovo iPhone 13 ha improvvisamente smesso di caricarsi. Ciò può accadere per una serie di motivi, come danni liquidi alla porta o se il telefono è caduto da un'altezza. Tali danni hardware possono essere riparati solo dal centro di assistenza Apple autorizzato, ma a volte il telefono può interrompere la ricarica a causa di altri problemi software casuali. Questi problemi possono essere risolti manualmente, come di seguito.
Parte 1: ripara un iPhone 13 che non si carica - Modi standard
Poiché possono esserci diversi modi per risolvere un problema di iPhone 13 che non si carica a seconda della gravità della causa sottostante, dobbiamo adottare misure dal meno dirompente al più dirompente. I metodi seguenti non richiederanno molto tempo e sono misure esteriori, per così dire. Se ciò non aiuta, dovremo adottare misure di riparazione del software più avanzate che potrebbero rimuovere o meno tutti i tuoi dati, a seconda dei metodi scelti per risolvere il problema.
Metodo 1: reimposta il tuo iPhone
Non lo chiamano kickstart per niente. Veramente! A volte, tutto ciò di cui ha bisogno è un riavvio nel modo più difficile per far ripartire le cose. C'è una differenza tra il riavvio normale e il riavvio forzato: un riavvio normale spegne il telefono con grazia e lo si riavvia con il pulsante laterale mentre un riavvio forzato riavvia il telefono in modo forzato senza spegnerlo: questo a volte risolve problemi di basso livello come iPhone non in carica.
Passaggio 1: sul tuo iPhone 13, premi e rilascia il pulsante di aumento del volume
Passaggio 2: fai lo stesso per il pulsante di riduzione del volume
Passaggio 3: tieni premuto il pulsante laterale finché il telefono non si riavvia e viene visualizzato il logo Apple.
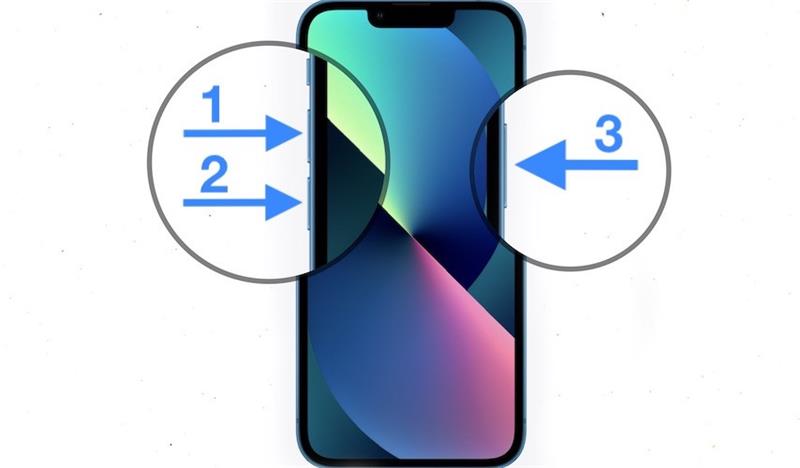
Collega il telefono al cavo di ricarica e verifica se il telefono inizia a caricarsi ora.
Metodo 2: controlla la porta Lightning di iPhone 13 per polvere, detriti o lanugine
L'elettronica ha fatto molta strada dai computer a valvole di un tempo, ma saresti sorpreso di quanto l'elettronica possa essere sensibile anche oggi. Anche il più piccolo granello di polvere nella porta Lightning del tuo iPhone può causare l'interruzione della carica se riesce in qualche modo a interferire con la connessione tra il cavo e la porta.
Passaggio 1: ispeziona visivamente la porta Lightning del tuo iPhone per verificare la presenza di detriti o lanugine. Questo può entrare mentre sei in tasca più facilmente di quanto potresti pensare. Un modo per evitarlo è dedicare una tasca esclusivamente all'iPhone ed evitare di usare la tasca quando le mani sono sporche o sporche.
Passaggio 2: se trovi dello sporco o lanugine all'interno, potresti soffiare aria all'interno della porta per rimuovere e rimuovere lo sporco. Per la lanugine che non fuoriesce, puoi provare a usare uno stuzzicadenti sottile che può entrare nella porta ed estrarre la palla di lanugine.
Si spera che il tuo iPhone dovrebbe iniziare a caricarsi ora. Se ancora non si carica, puoi passare al metodo successivo.
Metodo 3: verificare la presenza di sfilacciature o segni di danneggiamento nel cavo USB
Un cavo USB può causare più problemi di quanto tu possa immaginare. Un cavo sfilacciato è uno dei motivi più comuni per cui l'iPhone 13 non si carica, e poi c'è il fatto che possono esserci danni all'interno del cavo anche quando non sembra danneggiato. Ad esempio, se qualcuno ha allungato il cavo, o lo ha piegato ad angoli estremi, o si è sviluppato qualche guasto casuale nei circuiti dei connettori, il cavo probabilmente non mostrerà alcun danno esterno. I cavi sono progettati per caricare l'iPhone, ma qualsiasi tipo di danno ai circuiti interni può anche causare la scarica dell'iPhone! Tali cavi non caricheranno mai più l'iPhone e dovrai sostituire il cavo.
Passaggio 1: sia per i connettori di tipo USB-A che per quelli di tipo USB-C, sporco, detriti e lanugine potrebbero penetrare all'interno. Soffia aria nei connettori e vedi se questo aiuta.
Passaggio 2: sostituire il cavo e vedere se questo aiuta.

Se nulla ha aiutato, passare al metodo successivo.
Metodo 4: controllare l'adattatore di alimentazione
Il sistema di ricarica esterno del tuo iPhone è composto dall'alimentatore e dal cavo di ricarica. Se l'iPhone si rifiuta di caricarsi anche dopo aver sostituito il cavo, l'alimentatore potrebbe essere difettoso. Prova un alimentatore diverso e vedi se questo risolve il problema.

Metodo 5: utilizzare una fonte di alimentazione diversa
Ma c'è un'altra cosa in quel sistema di ricarica: la fonte di alimentazione!
Passaggio 1: se stai tentando di caricare il tuo iPhone collegando il cavo di ricarica a una porta del computer, collega il cavo di ricarica dell'iPhone a una porta diversa.
Passaggio 2: se ciò non aiuta, prova a connetterti a un alimentatore e quindi a un altro alimentatore. Se stavi provando gli adattatori di alimentazione, prova a caricare tramite le porte del computer.
Passaggio 3: dovresti anche provare a utilizzare una presa a muro diversa se stai utilizzando adattatori di alimentazione.
Se ciò non aiuta, ora dovrai adottare misure più avanzate, come indicato di seguito.
Parte 2: ripara un iPhone 13 che non si carica in modi avanzati
Se i metodi precedenti non hanno aiutato e il tuo iPhone non si sta ancora caricando, devi eseguire procedure avanzate che includono la riparazione del sistema operativo del telefono e persino il ripristino del sistema operativo da capo. Questi metodi non sono per i deboli di cuore, in quanto possono essere di natura complessa e puoi finire con un iPhone in muratura se qualcosa va storto. Apple è nota per la sua facilità d'uso, ma, per qualche ragione sconosciuta, sceglie di essere completamente oscura quando si tratta di ripristinare il firmware del dispositivo, sia tramite iTunes che tramite macOS Finder.
Esistono due modi per eseguire la riparazione del sistema su un dispositivo iOS. Un modo è utilizzare la modalità DFU e iTunes o macOS Finder. Questo metodo è un metodo non guidato e devi sapere cosa stai facendo. Rimuoverà anche tutti i dati dal tuo dispositivo. L'altro metodo consiste nell'utilizzare strumenti di terze parti come Dr.Fone - System Repair (iOS), utilizzando i quali non solo puoi riparare il tuo iOS ma hai anche la possibilità di conservare i tuoi dati se lo desideri. È facile da usare, ti guida in ogni passaggio ed è semplice e intuitivo da usare.
Metodo 6: utilizzo di Dr.Fone - Ripristino del sistema (iOS)
Dr.Fone è un'app che comprende una serie di moduli progettati per aiutarti a svolgere diverse attività sul tuo iPhone. Puoi eseguire il backup e il ripristino dei dati (anche dati selettivi come solo messaggi o solo foto e messaggi, ecc.) sul tuo dispositivo utilizzando Dr.Fone - Phone Backup (iOS), puoi utilizzare Dr.Fone - Screen Unlock (iOS) in nel caso in cui dimentichi il tuo passcode e lo schermo sia sbloccato o per qualsiasi altro motivo. In questo momento, ci concentreremo sul modulo Dr.Fone - System Repair (iOS) progettato per riparare rapidamente e senza problemi il tuo iPhone e aiutarti con i problemi.

Dr.Fone - Riparazione del sistema
Risolvi i problemi del sistema iOS.
- Risolvi solo il tuo iOS alla normalità, nessuna perdita di dati.
- Risolvi vari problemi del sistema iOS bloccati in modalità di ripristino , logo Apple bianco , schermo nero , loop all'avvio, ecc.
- Funziona con tutti i modelli di iPhone, iPad e iPod touch.
- Pienamente compatibile con l'ultimo iOS 15.

Ci sono due modalità qui, Standard e Avanzata. La modalità Standard non elimina i tuoi dati e la modalità Avanzata esegue la riparazione più approfondita ed elimina tutti i dati dal dispositivo.
Ecco come utilizzare Dr.Fone - System Repair (iOS) per riparare iOS e vedere se questo risolve il problema con l'iPhone:
Passaggio 1: ottieni Dr.Fone qui: https://drfone.wondershare.com
Passaggio 2: collega l'iPhone al computer e avvia Dr.Fone.
Passaggio 3: fare clic sul modulo di riparazione del sistema per scaricarlo e avviarlo:

Passaggio 4: scegli Standard o Avanzato, in base ai tuoi gusti. La modalità standard non elimina i dati dal dispositivo, mentre la modalità avanzata esegue una riparazione completa ed elimina tutti i dati dal dispositivo. Si consiglia di iniziare con la modalità standard.

Passaggio 5: il dispositivo e il relativo firmware vengono rilevati automaticamente. Se qualcosa viene rilevato in modo errato, utilizzare il menu a discesa per selezionare le informazioni corrette e fare clic su Avvia

Passaggio 6: il firmware verrà ora scaricato e verificato e ti verrà presentata una schermata con un pulsante Correggi ora. Fai clic su quel pulsante per avviare il processo di riparazione del firmware dell'iPhone.

Se il download del firmware è stato interrotto per qualsiasi motivo, ci sono pulsanti per scaricare manualmente il firmware e selezionarlo da applicare.
Una volta che Dr.Fone - System Repair (iOS) ha terminato di riparare il firmware sul tuo iPhone, il telefono si riavvierà alle impostazioni di fabbrica, con o senza i tuoi dati conservati, a seconda della modalità selezionata.
Metodo 7: ripristina iOS in modalità DFU
Questo metodo è l'ultimo metodo che Apple fornisce ai suoi utenti per rimuovere completamente tutti i dati dal dispositivo, incluso il sistema operativo del dispositivo, e reinstallare il sistema operativo fresco. Naturalmente, questa è una misura drastica e deve essere utilizzata solo come ultima opzione. Se nessuno dei precedenti ti ha aiutato, questo è l'ultimo metodo che puoi utilizzare e vedere se questo aiuta. Se questo metodo non aiuta, è purtroppo giunto il momento di portare l'iPhone al centro di assistenza e fargli dare un'occhiata al dispositivo. Non c'è nient'altro che puoi fare come utente finale.
Passaggio 1: collega il telefono a un computer
Passaggio 2: se si tratta di un Mac che esegue uno dei sistemi operativi più recenti come Catalina o versioni successive, puoi avviare macOS Finder. Per i PC Windows e per i Mac che eseguono macOS Mojave o versioni precedenti, puoi avviare iTunes.
Passaggio 3: indipendentemente dal fatto che il tuo dispositivo venga riconosciuto o meno, premi il pulsante di aumento del volume sul dispositivo e rilascialo. Quindi, fai lo stesso con il pulsante di riduzione del volume. Quindi, tieni premuto il pulsante laterale finché il dispositivo riconosciuto non scompare e riappare in modalità di ripristino:
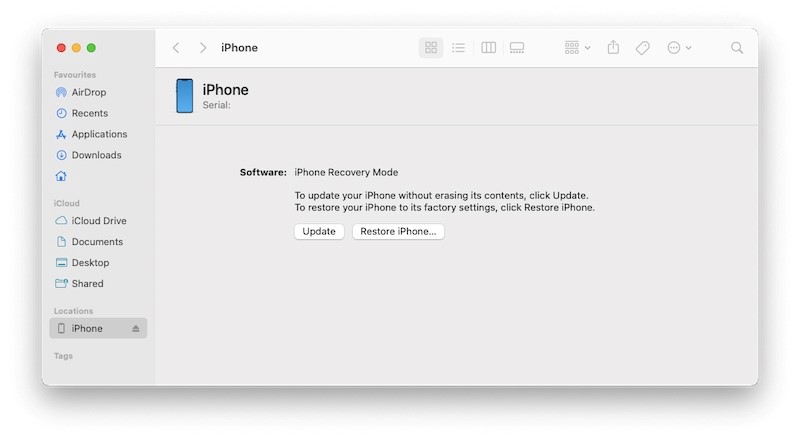
Passaggio 4: ora, fai clic su Ripristina per ripristinare il firmware iOS direttamente da Apple.
Quando il dispositivo si riavvia, controlla se si sta caricando correttamente ora. Se ancora non si carica, porta il tuo dispositivo al centro di assistenza Apple più vicino poiché a questo punto non c'è nient'altro che puoi fare e il tuo iPhone deve essere esaminato a fondo, cosa che il centro di assistenza sarà in grado di fare.
Conclusione
Un iPhone 13 che si rifiuta di caricarsi è frustrante e fastidioso. Fortunatamente, ci sono alcuni modi in cui puoi provare a risolvere il problema e ricaricare il tuo iPhone. Esistono metodi di risoluzione dei problemi di base come l'utilizzo di un cavo diverso, un adattatore di alimentazione diverso, una presa di corrente diversa e sono disponibili opzioni avanzate come l'utilizzo della modalità DFU per ripristinare il firmware dell'iPhone. In tal caso, l'utilizzo di software come Dr.Fone - System Repair (iOS) è utile poiché è un software intuitivo che guida l'utente in ogni fase e risolve rapidamente il problema. Sfortunatamente, se nessuno di questi metodi funziona, non c'è altra opzione che visitare un centro di assistenza Apple più vicino a casa tua per fargli dare un'occhiata e risolvere il problema per te.
iPhone 13
- Novità sull'iPhone 13
- Informazioni su iPhone 13
- Informazioni su iPhone 13 Pro Max
- iPhone 13 CONTRO iPhone 12
- iPhone 13 CONTRO Huawei
- iPhone 13 CONTRO Huawei 50
- iPhone 13 CONTRO Samsung S22
- Sblocco iPhone 13
- iPhone 13 Cancella
- Elimina selettivamente gli SMS
- Cancella completamente iPhone 13
- Velocizza iPhone 13
- Cancella i dati
- Memoria iPhone 13 piena
- Trasferimento iPhone 13
- Trasferisci dati su iPhone 13
- Trasferisci file su iPhone 13
- Trasferisci foto su iPhone 13
- Trasferisci contatti su iPhone 13
- iPhone 13 Recupera
- Ripristino dell'iPhone 13
- Ripristina il backup di iCloud
- Effettua il backup del video dell'iPhone 13
- Ripristina il backup di iPhone 13
- Ripristina il backup di iTunes
- Backup dell'iPhone 13
- iPhone 13 Gestisci
- Problemi con iPhone 13
- Problemi comuni di iPhone 13
- Chiamata non riuscita su iPhone 13
- iPhone 13 Nessun servizio
- App bloccata durante il caricamento
- Batteria che si scarica velocemente
- Qualità delle chiamate scadente
- Schermo congelato
- Schermo nero
- Schermo bianco
- iPhone 13 non si carica
- iPhone 13 si riavvia
- App non si aprono
- Le app non si aggiornano
- Surriscaldamento dell'iPhone 13
- Le app non verranno scaricate






Daisy Raines
redattore personale
Generalmente valutato 4,5 ( 105 hanno partecipato)