Come velocizzare un iPhone 13 lento: suggerimenti e trucchi
07 mar 2022 • Archiviato in: Cancella i dati del telefono • Soluzioni comprovate
L'iPhone 13 è arrivato con i nuovi chipset A15 Bionic che infrangono tutti i precedenti record di velocità e promettono le migliori prestazioni in assoluto in uno smartphone. Eppure, sei qui a leggere come velocizzare il tuo lento iPhone 13, perché, per fortuna, l'ultimo e più grande iPhone 13 sta funzionando lentamente. Perché iPhone 13 funziona lentamente? Come velocizzare iPhone 13?
Il nuovo dispositivo Apple non dovrebbe funzionare lentamente. Potrebbero esserci alcuni fattori che contribuiscono a un iPhone 13 lento, e qui ci sono 5 modi per accelerare un iPhone 13 lento.
- Parte I: Riavvio di un iPhone 13 per velocizzare un iPhone 13
- Parte II: Chiusura di app in background indesiderate per velocizzare iPhone 13
- Parte III: ripulisci lo spazio sul tuo iPhone 13 usando Dr.Fone - Data Eraser (iOS)
- Parte IV: rimuovi i widget indesiderati per velocizzare iPhone 13
- Parte V: ripristina iPhone 13 alle impostazioni di fabbrica
- Parte VI: Conclusione
Parte I: Riavvio di un iPhone 13 per velocizzare un iPhone 13
Nel mondo dei sistemi operativi, sin dal suo inizio, è noto che un riavvio risolve molti problemi. È decisamente divertente come questo sembri funzionare e risolvere le cose, ma il fatto è che funziona, ecco com'è la tecnologia. Quindi, quando il tuo nuovo iPhone 13 sembra lento, la prima cosa che fai è riavviarlo e vedere se questo risolve il problema di velocità. Il riavvio di un Apple iPhone prima era semplice, ma ora sembra che ogni altra iterazione abbia un modo leggermente diverso per riavviarlo. Come si riavvia un iPhone 13? Ecco come:
Passaggio 1: tieni premuti contemporaneamente uno qualsiasi dei pulsanti del volume a sinistra del tuo iPhone e il pulsante laterale (pulsante di accensione) a destra del tuo iPhone.
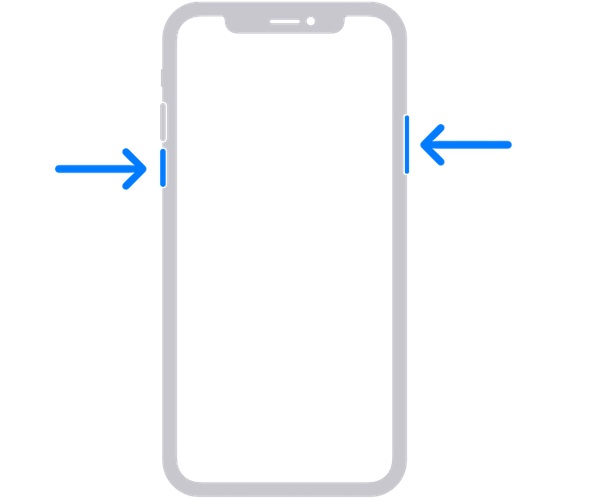
Passaggio 2: quando viene visualizzato il dispositivo di scorrimento dell'alimentazione, rilasciare i pulsanti e trascinare il dispositivo di scorrimento per spegnere il dispositivo.
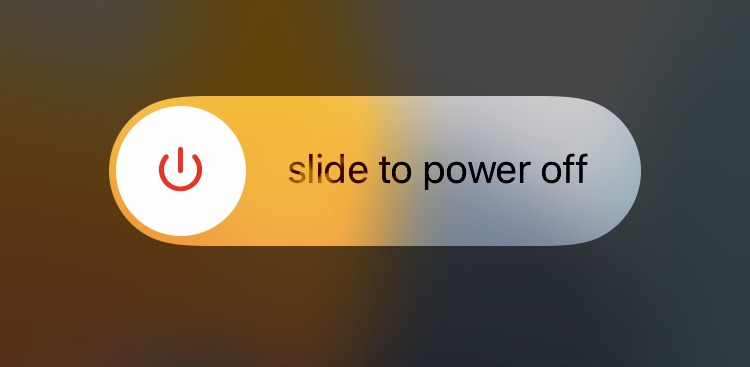
Passaggio 3: attendere alcuni secondi affinché il dispositivo si spenga completamente, attendere qualche altro secondo, quindi riaccendere il dispositivo premendo il pulsante di accensione (pulsante laterale) sul lato destro del dispositivo.
Quanto sopra è un modo delicato per riavviare un iPhone 13. C'è anche un metodo di riavvio forzato, che viene utilizzato quando questo metodo non funziona. Puoi utilizzare questo metodo anche quando hai a che fare con un iPhone 13 lento. Questo metodo fa sì che il dispositivo si spenga e si riavvii automaticamente (anche se viene visualizzato il cursore di accensione). Ecco come forzare il riavvio di un iPhone 13:
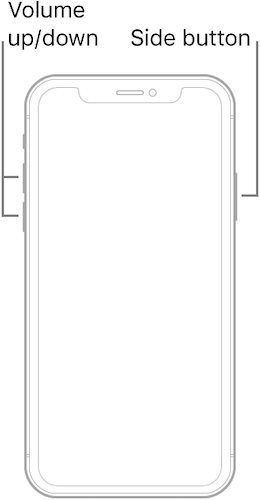
Passaggio 1: premi il pulsante di aumento del volume sul tuo iPhone e rilascia.
Passaggio 2: premere il pulsante di riduzione del volume e rilasciare.
Passaggio 3: premi il pulsante laterale (pulsante di accensione) sulla destra del dispositivo e tieni premuto finché il dispositivo non si riavvia automaticamente e viene visualizzato il logo Apple. Quindi, rilascia il pulsante.
Ciò provoca un riavvio forzato dell'iPhone e a volte può aiutare ad accelerare un iPhone 13 lento.
Parte II: Chiusura di app in background indesiderate per velocizzare iPhone 13
iOS è piuttosto famoso per la sua ottimizzazione della memoria. Di conseguenza, gli utenti non riscontrano frequentemente problemi con iOS correlati ai processi in background. Le app, d'altra parte, sono un gioco diverso. Ci sono milioni di app sull'App Store e mentre Apple presumibilmente verifica le app prima di rilasciarle sullo Store, non può garantire che le app funzioneranno bene sul tuo iPhone 13. Se stai riscontrando un iPhone 13 lento, può essere a causa delle app. Lo sviluppatore potrebbe non averlo ottimizzato bene per il nuovo hardware dell'iPhone 13 o potrebbe esserci del codice nell'app che non funziona bene. Come chiudere le app indesiderate in background per velocizzare l'iPhone 13?
È del tutto possibile che tu non sia a conoscenza di qualcosa chiamato App Switcher sul tuo iPhone 13. Non ridere, è possibile, non importa quanto tu possa trovare difficile crederci perché conosci App Switcher. Molti no. App Switcher viene utilizzato per passare rapidamente da un'app all'altra su un iPhone e viene anche utilizzato per chiudere completamente le app dallo sfondo. Per natura, iOS non chiude le app quando scorri per andare alla schermata Home. Gestisce le app da solo in background e, in genere, fa il lavoro abbastanza bene che la maggior parte delle persone non sa che esiste un commutatore di app. Toccano semplicemente l'app che desiderano utilizzare dalla schermata principale quando vogliono e, la maggior parte delle volte, è così che Apple desidera che gli utenti utilizzino l'iPhone.
Ecco come utilizzare l'App Switcher per chiudere tutte le app che non stai utilizzando in questo momento con l'obiettivo di velocizzare il tuo iPhone 13:
Passaggio 1: scorri verso l'alto dalla parte inferiore della schermata iniziale per attivare lo switcher app. Ecco come appare:
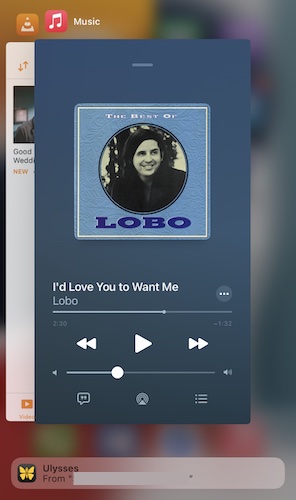
Passaggio 2: ora non preoccuparti e inizia semplicemente a scorrere tutte le app verso l'alto per chiuderle completamente e rimuoverle dalla memoria di sistema, fino a quando l'ultima app non viene chiusa e il commutatore di app torna automaticamente alla schermata principale.
Ciò che fa è rimuovere tutte le app dalla memoria, liberando così memoria e dando al sistema spazio per respirare. Questo può aiutare ad accelerare il tuo iPhone 13 se stai riscontrando una lentezza inaspettata.
Dopo aver chiuso tutte le app, attendere un minuto o due, quindi riavviare il dispositivo, normalmente o con il riavvio forzato. Controlla se il tuo dispositivo è tornato alla velocità.
Parte III: ripulisci lo spazio sul tuo iPhone 13 usando Dr.Fone - Data Eraser (iOS)
iPhone 13 viene fornito con un'intera memoria di base di 128 GB. Di conseguenza, gli utenti di solito ottengono poco più di 100 GB per il loro utilizzo, il resto viene utilizzato al meglio dal sistema. Il sistema può anche utilizzare più spazio di archiviazione, se necessario. Saresti sorpreso di quanto velocemente puoi riempire questi 100 GB se stai facendo video con il tuo iPhone 13. I video 4K possono consumare rapidamente 100 GB a colazione e non sapresti come sia successo. Gli stoccaggi, per natura, rallentano quando si avvicinano alla loro capacità. Quindi, se sei seduto a 97 GB su un disco da 100 GB, potresti riscontrare lentezza perché il sistema potrebbe avere difficoltà a funzionare, a causa della mancanza di spazio di archiviazione.
Ma non possiamo cancellare i nostri ricordi, vero, adesso? L'unica altra opzione, si potrebbe pensare, sarebbe quella di eliminare i file spazzatura. Ma questo è iOS, non Android, dove puoi usare app più pulite per ripulire la spazzatura dal tuo dispositivo. In effetti, ogni singola app sull'App Store che potrebbe promettere di rimuovere la spazzatura dal tuo iPhone è nella migliore delle ipotesi un lavoratore placebo. Apple semplicemente non fornisce app per farlo su iPhone.
Tuttavia, puoi farlo dall'esterno del sistema iOS, dal tuo computer, se disponi degli strumenti giusti. Entra in Dr.Fone - Data Eraser (iOS), uno strumento che ti aiuta a ripulire il tuo dispositivo e liberare spazio sul tuo iPhone 13, eliminando la spazzatura e aiutandoti a velocizzare il tuo iPhone 13 a nuovi livelli ancora una volta.
Ecco come utilizzare Dr.Fone - Data Eraser (iOS) per ripulire i file spazzatura, capire i file che occupano più spazio sul disco e cancellarli se lo si desidera, e persino comprimere ed esportare le foto sull'iPhone.

Dr.Fone - Cancellazione dati (iOS)
Elimina definitivamente i dati e proteggi la tua privacy.
- Semplice, click-through, processo.
- Cancella in modo selettivo SMS iOS, contatti, cronologia chiamate, foto e video, ecc.
- Cancella al 100% le app di terze parti: WhatsApp, LINE, Kik, Viber, ecc.
- Funziona alla grande per iPhone, iPad e iPod touch, inclusi gli ultimi modelli e l'ultima versione di iOS completamente!

Passaggio 1: Scarica e installa Dr.Fone sul tuo computer.
Passaggio 2: collega il tuo iPhone 13 al computer e avvia Dr.Fone.
Passaggio 3: avviare il modulo Cancellazione dati.

Passaggio 4: seleziona Libera spazio.
Passaggio 5: seleziona Cancella file spazzatura.

Passaggio 6: Al termine della scansione, vedrai tutta la spazzatura che Dr.Fone - Data Eraser (iOS) ha rilevato sul tuo iPhone 13. Ora puoi selezionare tutto ciò che desideri pulire e fare clic su Pulisci per avviare il processo.
Dovresti riavviare il tuo dispositivo per ricominciare da capo, letteralmente, e provare la differenza che Dr.Fone - Data Eraser (iOS) ha apportato alla tua esperienza con iPhone 13.
Parte IV: rimuovi i widget indesiderati per velocizzare iPhone 13
Devi sapere che assolutamente tutto sul tuo iPhone sta occupando spazio, sia nella memoria che nella memoria di sistema. L'ultima mania in iOS sono i widget e potresti avere troppi widget sul tuo iPhone 13, causando l'utilizzo di molta memoria di sistema nei widget, rallentando l'iPhone 13. iPhone 13 viene fornito con 4 GB di RAM. I dispositivi Android, in confronto, sono dotati di almeno 6 GB sul dispositivo di base accettabile e 8 GB e 12 GB sui dispositivi di fascia media e di punta. Nel mondo Android, 4 GB sono riservati ai telefoni più economici che di solito sono in circolazione per i gruppi a basso reddito o per quando desideri un dispositivo che non utilizzeresti pesantemente per qualcosa.
I widget consumano la memoria perché rimangono nella memoria, è così che funzionano in tempo reale, duh! È buona norma ridurre al minimo i tuoi widget. Al giorno d'oggi, ogni app offre widget e potresti essere tentato di usarli solo per divertimento. Ciò può avvenire a scapito del rallentamento del sistema ed è probabilmente il principale contributore al rallentamento del tuo iPhone 13.
Ecco come rimuovere i widget che semplicemente non ti servono dalla schermata iniziale in modo da poter liberare memoria di sistema per il tuo telefono e per altri usi.
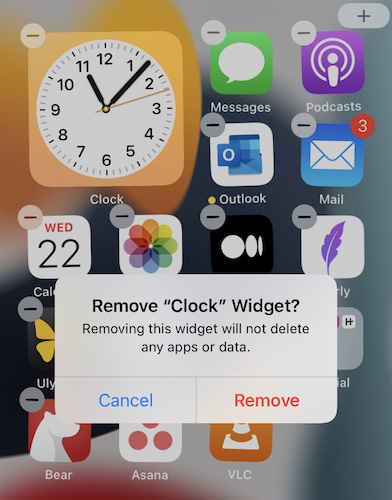
Passaggio 1: nella classica moda Apple, è facile rimuovere i widget dal tuo iPhone. Tutto quello che devi fare è iniziare premendo lo schermo in un punto qualsiasi dello spazio libero e tenendolo premuto finché le icone iniziano a destreggiarsi.
Passaggio 2: tocca il segno meno sul widget che desideri rimuovere e conferma la rimozione.
Ripeti l'operazione per ogni widget che desideri rimuovere. Dopo aver rimosso i widget non necessari, riavvia il dispositivo per velocizzare il tuo iPhone 13.
Parte V: ripristina iPhone 13 alle impostazioni di fabbrica
Se tutto il resto fallisce, puoi cancellare tutte le impostazioni e i contenuti sul tuo iPhone 13 per ripristinarlo alle impostazioni di fabbrica e ricominciare da capo, per velocizzare il tuo iPhone 13. Esistono due modi per farlo, il modo Apple e il modo di terze parti che ti dà più controllo e cancella completamente i tuoi dati in modo che siano irrecuperabili se vuoi dare il tuo iPhone 13.
Passaggio 1: avvia Impostazioni sul tuo iPhone.
Passaggio 2: scorri verso il basso fino a Generale.
Passaggio 3: scorri verso il basso fino a Trasferisci o Ripristina.
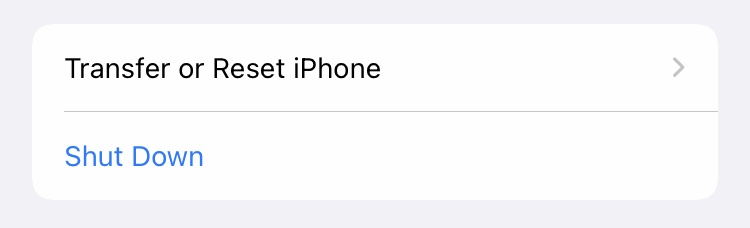
Passaggio 4: seleziona Cancella tutto il contenuto e le impostazioni.
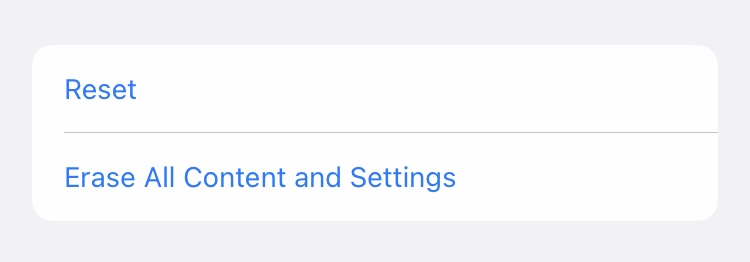
Questo metodo è in genere tutto ciò che è necessario per ripristinare la forma della spedizione del tuo iPhone. Puoi anche utilizzare il secondo metodo qui, utilizzando Dr.Fone - Data Eraser (iOS) per ripristinare in modo completo e sicuro il tuo iPhone 13 alle impostazioni di fabbrica.
Ripristina iPhone 13 alle impostazioni di fabbrica utilizzando Dr.Fone - Data Eraser (iOS)
Ecco come ripristinare iPhone 13 alle impostazioni di fabbrica utilizzando Dr.Fone - Data Eraser (iOS) per cancellare completamente i dati sul tuo iPhone 13 e preservare la tua privacy:
Passaggio 1: Scarica e installa Dr.Fone.
Passaggio 2: dopo l'installazione di Dr.Fone, collega l'iPhone al computer.
Passaggio 3: avvia Dr.Fone, seleziona il modulo Data Eraser.

Passaggio 4: seleziona Cancella tutti i dati e fai clic sul pulsante Start.
Passaggio 5: è possibile selezionare il livello di sicurezza dell'operazione di cancellazione tra 3 impostazioni, l'impostazione predefinita è Medio:

Passaggio 6: per confermare l'operazione di cancellazione, immettere la cifra zero (0) sei volte (000 000) nella casella e fare clic su Cancella ora per iniziare a cancellare completamente il dispositivo.

Passaggio 7: dopo che l'iPhone è stato cancellato completamente e in modo sicuro, l'app chiederà conferma prima di riavviare il dispositivo. Fai clic su OK per confermare e riavviare il tuo iPhone 13 alle impostazioni di fabbrica.
Parte VI: Conclusione
L'iPhone 13 è l'iPhone più veloce di sempre, senza dubbio. Eppure, c'è la possibilità che tu possa metterlo in ginocchio, inconsapevolmente. Quando riesci a gestire questa straordinaria impresa, vale la pena sapere come accelerare iPhone 13 e conoscere alcuni suggerimenti e trucchi che puoi utilizzare per far funzionare le cose quando il tuo iPhone 13 rallenta. A volte, può essere risolto con un semplice riavvio, a volte è necessario ripristinare completamente il tuo iPhone 13 alle impostazioni di fabbrica per ricominciare. Usando questi suggerimenti e trucchi, puoi far accelerare il tuo iPhone 13 in pochissimo tempo, con il minimo sforzo. Puoi pulire la spazzatura nel tuo iPhone 13 di tanto in tanto utilizzando Dr.Fone - Data Eraser (iOS) in modo che il tuo iPhone 13 rimanga veloce come sempre.
Cancella telefono
- 1. Pulisci iPhone
- 1.1 Pulisci permanentemente iPhone
- 1.2 Pulisci iPhone prima di vendere
- 1.3 Formattare iPhone
- 1.4 Pulisci l'iPad prima di vendere
- 1.5 Cancellazione remota dell'iPhone
- 2. Elimina iPhone
- 2.1 Elimina la cronologia delle chiamate dell'iPhone
- 2.2 Elimina il calendario dell'iPhone
- 2.3 Elimina la cronologia dell'iPhone
- 2.4 Elimina le e-mail dell'iPad
- 2.5 Elimina definitivamente i messaggi dell'iPhone
- 2.6 Elimina definitivamente la cronologia dell'iPad
- 2.7 Elimina la segreteria dell'iPhone
- 2.8 Elimina i contatti dell'iPhone
- 2.9 Elimina le foto dell'iPhone
- 2.10 Elimina iMessage
- 2.11 Elimina musica da iPhone
- 2.12 Elimina le app dell'iPhone
- 2.13 Elimina i segnalibri di iPhone
- 2.14 Elimina altri dati di iPhone
- 2.15 Elimina documenti e dati iPhone
- 2.16 Elimina film da iPad
- 3. Cancella iPhone
- 3.1 Cancella tutto il contenuto e le impostazioni
- 3.2 Cancella iPad prima di vendere d
- 3.3 Il miglior software di cancellazione dati per iPhone
- 4. Cancella iPhone
- 4.3 Cancella iPod touch
- 4.4 Cancella i cookie su iPhone
- 4.5 Svuota la cache dell'iPhone
- 4.6 I migliori detergenti per iPhone
- 4.7 Liberare spazio di archiviazione per iPhone
- 4.8 Elimina account e-mail su iPhone
- 4.9 Velocizza iPhone
- 5. Cancella/cancella Android
- 5.1 Cancella cache Android
- 5.2 Cancellare la partizione della cache
- 5.3 Elimina foto Android
- 5.4 Pulisci Android prima di vendere
- 5.5 Pulisci Samsung
- 5.6 Cancellare da remoto Android
- 5.7 Migliori booster Android
- 5.8 I migliori pulitori Android
- 5.9 Elimina cronologia Android
- 5.10 Elimina i messaggi di testo Android
- 5.11 Le migliori app di pulizia Android






Daisy Raines
redattore personale