Come eliminare selettivamente gli SMS su iPhone 13: una guida passo passo
07 mar 2022 • Archiviato in: Cancella i dati del telefono • Soluzioni comprovate
L'app Messaggi è al centro dell'esperienza iOS in un iPhone. Supporta sia SMS che iMessage ed è l'app di messaggistica predefinita su iPhone. iOS 15 è appena stato rilasciato e ancora oggi Apple sembra distaccata dall'idea di consentire agli utenti un modo chiaro per eliminare gli SMS dalle conversazioni su iPhone 13. Come cancellare un SMS da una conversazione su iPhone 13? Di seguito è riportata una guida passo passo per farlo.
- Parte I: Come eliminare SMS singoli dalla conversazione nei messaggi su iPhone 13
- Parte II: come eliminare l'intera conversazione nei messaggi su iPhone 13
- Parte III: Come eliminare automaticamente i vecchi messaggi su iPhone 13
- Parte IV: Cancella in modo permanente i messaggi e i dati eliminati da iPhone 13 utilizzando Dr.Fone - Data Eraser (iOS)
- Parte V: Conclusione
Parte I: Come eliminare SMS singoli dalla conversazione nei messaggi su iPhone 13
Apple non è del tutto contraria all'idea del pulsante Elimina nelle app. C'è un'icona del cestino dall'aspetto bellissimo in Mail, la stessa icona viene utilizzata in File e generalmente in molti altri posti ovunque sia presente un pulsante Elimina. Il problema è che Apple, anche in iOS 15, continua a pensare che gli utenti non meritino un pulsante Elimina in Messaggi. Di conseguenza, anche con l'iPhone 13 appena lanciato, le persone si chiedono come eliminare i propri SMS in iPhone 13.
Di seguito sono riportati i passaggi per eliminare un singolo SMS dalle conversazioni nell'app Messaggi:
Passaggio 1: avvia Messaggi sul tuo iPhone.
Passaggio 2: tocca qualsiasi conversazione SMS.
Passaggio 3: tieni premuto a lungo l'SMS che desideri eliminare e verrà visualizzato un popup:
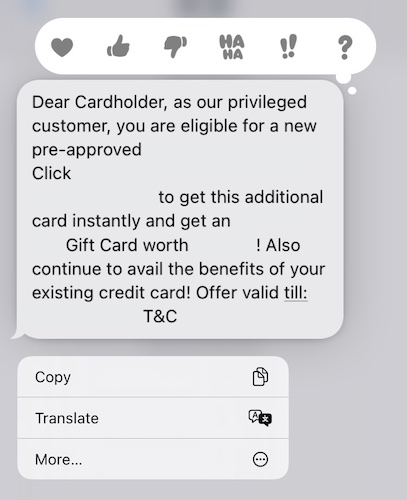
Passaggio 4: come potresti vedere, non esiste l'opzione Elimina, ma è disponibile un'opzione Altro. Tocca quell'opzione.
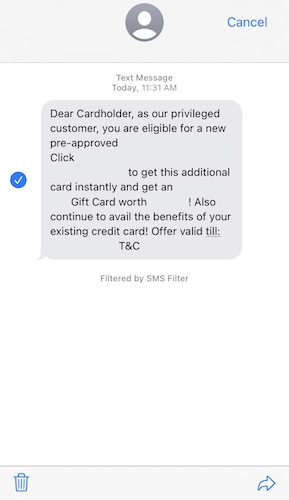
Passaggio 5: ora, nella schermata che segue, il tuo SMS sarà preselezionato e troverai il pulsante Elimina (l'icona del cestino) nell'angolo in basso a sinistra dell'interfaccia. Toccalo e infine tocca Elimina messaggio per confermare ed eliminare il messaggio da Messaggi.
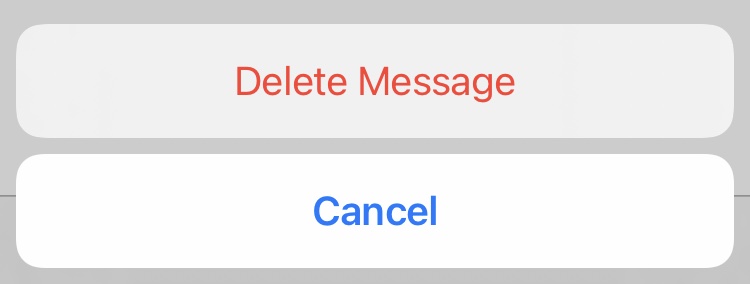
Ecco quanto è semplice (o difficile, a seconda di come lo si affetta) eliminare un singolo SMS nell'app Messaggi.
Parte II: come eliminare l'intera conversazione nei messaggi su iPhone 13
Ci si potrebbe chiedere quanto sarebbe difficile eliminare intere conversazioni in Messaggi su iPhone 13 considerando la ginnastica richiesta per eliminare un singolo SMS su iPhone 13, ma, sorprendentemente, Apple fornisce un modo semplice per eliminare intere conversazioni in Messaggi su iPhone 13. In infatti, ci sono due modi per farlo!
Metodo 1
Passaggio 1: avvia Messaggi su iPhone 13.
Passaggio 2: tieni premuto a lungo su qualsiasi conversazione che desideri eliminare.
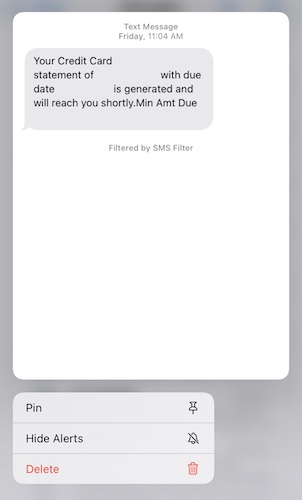
Passaggio 3: tocca Elimina per eliminare la conversazione.
Metodo 2
Passaggio 1: avvia l'app Messaggi su iPhone 13.
Passaggio 2: scorri verso sinistra la conversazione che desideri eliminare.
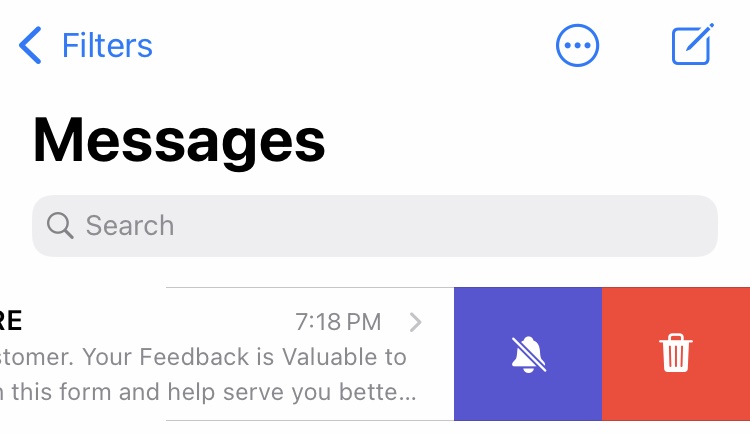
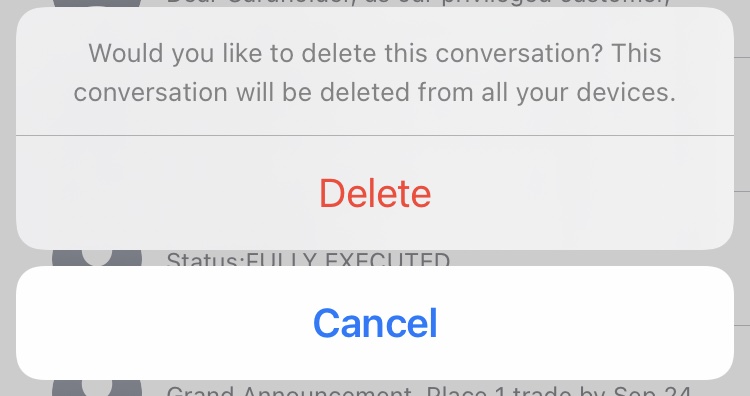
Passaggio 3: tocca Elimina in e conferma di nuovo per eliminare la conversazione.
Parte III: Come eliminare automaticamente i vecchi messaggi su iPhone 13
Eliminare automaticamente i vecchi messaggi su iPhone 13? Sì, hai letto bene, c'è un modo per eliminare automaticamente i vecchi messaggi in iOS, solo che è sepolto sotto Impostazioni e di cui si parla raramente. Se vuoi eliminare automaticamente i tuoi vecchi messaggi su iPhone 13, ecco cosa fai:
Passaggio 1: avvia le impostazioni.
Passaggio 2: scorri verso il basso fino a Messaggi e toccalo.
Passaggio 3: scorri verso il basso fino alla sezione intitolata Cronologia messaggi con l'opzione Mantieni messaggi e guarda a cosa è impostato. Probabilmente sarebbe impostato su Per sempre. Tocca questa opzione.
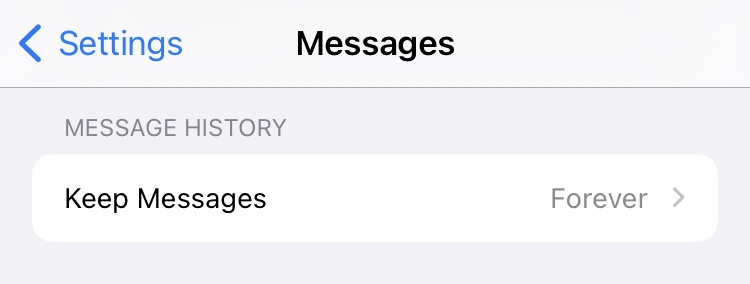
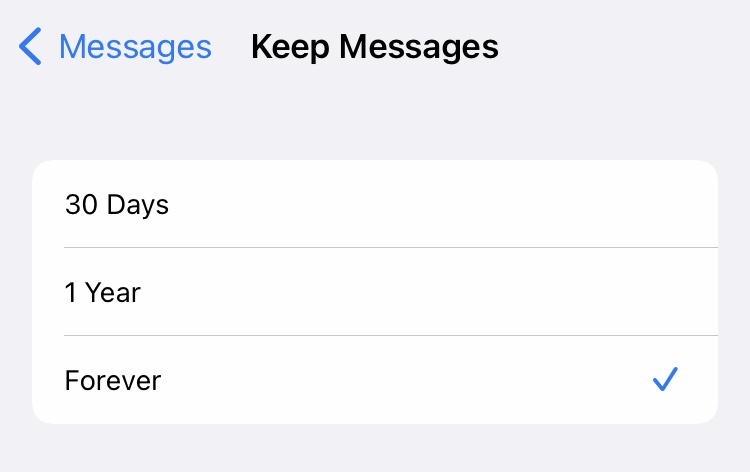
Passaggio 4: scegli tra 30 giorni, 1 anno e per sempre. Se selezioni 1 anno, i messaggi più vecchi di 1 anno verranno automaticamente eliminati. Se selezioni 30 giorni, i messaggi più vecchi di un mese verranno eliminati automaticamente. Hai indovinato: per sempre significa che nulla viene mai cancellato.
Quindi, se stai riscontrando problemi con Messaggi, in cui i messaggi di anni fa vengono visualizzati in Messaggi quando abiliti Messaggi iCloud, è così che affronti il problema. Va detto che potresti voler fare copie / acquisire schermate di messaggi importanti prima di abilitare l'eliminazione automatica dei messaggi sul tuo iPhone 13.
Parte IV: Cancella in modo permanente i messaggi e i dati eliminati da iPhone 13 utilizzando Dr.Fone - Data Eraser (iOS)
Potresti pensare che i dati che memorizzi sul tuo disco vengano eliminati quando lo elimini. Dopotutto, è quello che hai appena fatto, vero? C'è un'opzione per cancellare tutto il contenuto e le impostazioni sull'iPhone, quindi deve farlo, giusto? Sbagliato!
Non che Apple abbia colpa qui o ti stia fuorviando sui tuoi dati, è che è così che si fanno le cose quando si parla di cancellazione dei dati. L'archiviazione dei dati su un disco è gestita dal file system che sa dove cercare sul disco quando un dato particolare viene richiamato dall'utente. Quello che succede è che quando parliamo di eliminare i dati su un dispositivo, eliminiamo solo questo file system, rendendo i dati sul disco direttamente inaccessibili. Ma quei dati sono molto presenti sul disco anche dopo quella presunta cancellazione poiché quei dati non sono mai stati toccati e sono accessibili indirettamente tramite strumenti! Ecco a cosa servono gli strumenti di recupero dati!
Le nostre conversazioni sono private e intime. Conversazioni apparentemente banali possono dire molto sulle persone che le hanno se sai cosa stai cercando. Imperi come Facebook si basano su conversazioni, che le persone inavvertitamente e intenzionalmente rivelano all'azienda tramite l'utilizzo della sua piattaforma. Con questo in mente, quando vuoi eliminare le tue conversazioni, non vorresti essere sicuro che siano davvero cancellate e irrecuperabili in alcun modo?
Come ti assicuri che quando elimini le tue conversazioni SMS da iPhone 13, vengano cancellate dal disco, nel modo giusto, in modo che i dati siano irrecuperabili anche se qualcuno dovesse utilizzare strumenti di ripristino nella memoria del telefono? Accedi a Wondershare Dr.Fone - Cancellazione dati (iOS).
Ecco come utilizzare Dr.Fone - Data Eraser (iOS) per cancellare in modo sicuro i tuoi dati privati dal dispositivo e assicurarti che nessuno vi abbia mai più accesso. Puoi rimuovere solo i tuoi messaggi o più dei tuoi dati privati e c'è un modo per cancellare anche i dati che hai già cancellato!

Dr.Fone - Cancellazione dati (iOS)
Elimina definitivamente i dati e proteggi la tua privacy.
- Semplice, click-through, processo.
- Cancella in modo selettivo SMS iOS, contatti, cronologia chiamate, foto e video, ecc.
- Cancella al 100% le app di terze parti: WhatsApp, LINE, Kik, Viber, ecc.
- Funziona alla grande per iPhone, iPad e iPod touch, inclusi gli ultimi modelli e l'ultima versione di iOS completamente!

Passaggio 1: scarica e installa Dr.fone - Data Eraser (iOS) sul tuo computer.
Passaggio 2: collega il tuo iPhone al computer e avvia Dr.Fone.
Passaggio 3: seleziona il modulo Cancellazione dati.
Passaggio 4: fai clic sull'opzione Cancella dati privati dalla barra laterale.

Passaggio 5: per scansionare i tuoi dati privati, seleziona i tipi di dati che desideri scansionare e fai clic su Avvia. In questo caso, seleziona Messaggi e fai clic su Avvia per cercare i tuoi messaggi e cancellarli in modo sicuro in modo che non siano più recuperabili.

Passaggio 6: dopo la scansione, la schermata successiva mostra il tuo elenco di dati privati a sinistra e puoi visualizzarlo in anteprima a destra. Poiché hai scansionato solo i messaggi, vedrai l'elenco dei messaggi popolato con il numero di messaggi sul dispositivo. Fai clic sulla casella di controllo accanto ad essa e fai clic su Cancella in basso.

Le conversazioni dei tuoi messaggi verranno ora cancellate in modo sicuro e non saranno recuperabili.
Hai menzionato qualcosa sulla cancellazione dei dati già eliminati? Sì, abbiamo fatto! Dr.Fone - Data Eraser (iOS) ti copre quando desideri cancellare i dati che hai già cancellato dal tuo telefono. C'è un'opzione nell'app per cancellare in modo specifico solo i dati già eliminati. Al termine dell'analisi dell'app nel passaggio 5, vedrai un menu a discesa sopra il riquadro di anteprima sulla destra che dice Mostra tutto. Fare clic e selezionare Mostra solo gli eliminati.

Quindi, puoi procedere facendo clic su Cancella in basso per cancellare gli SMS già eliminati dal dispositivo. Pulito, eh? Sappiamo. Adoriamo anche questa parte.
Parte V: Conclusione
Le conversazioni sono parte integrante dell'interazione umana. Potremmo non utilizzare i nostri telefoni per chiamare le persone oggi come prima, ma li stiamo usando per comunicare e conversare più di prima, solo i metodi di comunicazione e conversazione sono cambiati. Ora scriviamo molto di più ora e l'app Messaggi su un iPhone può nascondere segreti sulle persone che possono essere lusinghieri oltre che imbarazzanti. È necessario garantire che le conversazioni SMS o le conversazioni di messaggi, in generale, vengano cancellate da un dispositivo in modo sicuro in modo che diventino irrecuperabili, nell'interesse della privacy dell'utente. Ironia della sorte, Apple non fornisce un modo per cancellare le conversazioni dei messaggi in modo sufficientemente sicuro da renderle irrecuperabili, ma Wondershare sì. Dott. Fone - Data Eraser (iOS) può cancellare in modo sicuro e protetto le tue conversazioni di messaggi privati da una serie di altri dati privati dal tuo iPhone in modo che tu possa essere sicuro che nessuno possa recuperare le tue conversazioni dal dispositivo ed esserne al corrente. Puoi anche utilizzare Dr.Fone - Data Eraser (iOS) per cancellare completamente il tuo iPhone meglio dell'opzione stock trovata in Impostazioni in iOS in modo che i dati vengano veramente cancellati dalla memoria dell'iPhone e siano resi irrecuperabili.
Cancella telefono
- 1. Pulisci iPhone
- 1.1 Pulisci permanentemente iPhone
- 1.2 Pulisci iPhone prima di vendere
- 1.3 Formattare iPhone
- 1.4 Pulisci l'iPad prima di vendere
- 1.5 Cancellazione remota dell'iPhone
- 2. Elimina iPhone
- 2.1 Elimina la cronologia delle chiamate dell'iPhone
- 2.2 Elimina il calendario dell'iPhone
- 2.3 Elimina la cronologia dell'iPhone
- 2.4 Elimina le e-mail dell'iPad
- 2.5 Elimina definitivamente i messaggi dell'iPhone
- 2.6 Elimina definitivamente la cronologia dell'iPad
- 2.7 Elimina la segreteria dell'iPhone
- 2.8 Elimina i contatti dell'iPhone
- 2.9 Elimina le foto dell'iPhone
- 2.10 Elimina iMessage
- 2.11 Elimina musica da iPhone
- 2.12 Elimina le app dell'iPhone
- 2.13 Elimina i segnalibri di iPhone
- 2.14 Elimina altri dati di iPhone
- 2.15 Elimina documenti e dati iPhone
- 2.16 Elimina film da iPad
- 3. Cancella iPhone
- 3.1 Cancella tutto il contenuto e le impostazioni
- 3.2 Cancella iPad prima di vendere
- 3.3 Il miglior software di cancellazione dati per iPhone
- 4. Cancella iPhone
- 4.3 Cancella iPod touch
- 4.4 Cancella i cookie su iPhone
- 4.5 Svuota la cache dell'iPhone
- 4.6 I migliori detergenti per iPhone
- 4.7 Liberare spazio di archiviazione per iPhone
- 4.8 Elimina account e-mail su iPhone
- 4.9 Velocizza iPhone
- 5. Cancella/cancella Android
- 5.1 Cancella cache Android
- 5.2 Cancellare la partizione della cache
- 5.3 Elimina foto Android
- 5.4 Pulisci Android prima di vendere
- 5.5 Pulisci Samsung
- 5.6 Cancellare da remoto Android
- 5.7 Migliori booster Android
- 5.8 I migliori pulitori Android
- 5.9 Elimina cronologia Android
- 5.10 Elimina i messaggi di testo Android
- 5.11 Le migliori app di pulizia Android






Daisy Raines
redattore personale