Come risolvere iPhone che non salva le foto
27 aprile 2022 • Archiviato in: Risolvi i problemi dei dispositivi mobili iOS • Soluzioni comprovate
L'iPhone è noto per la sua qualità delle immagini. Questo è il motivo per cui ottieni uno spazio di archiviazione adeguato per archiviare immagini e altri media. Ma cosa succede quando non puoi salvare un'immagine su iPhone o non c'è l'opzione di salvataggio dell'immagine su iPhone?
Sarà frustrante. Non è vero? Soprattutto quando ami catturare vari momenti. Qui devi sapere che le foto che non vengono salvate su iPhone è un semplice problema che si verifica spesso per vari motivi. Devi anche capire che puoi facilmente risolvere il problema dell'iPhone non salvando le foto usando semplici tecniche che ti vengono presentate qui in questa guida.
Gli utenti segnalano continuamente problemi come foto che non vengono salvate nel rullino fotografico, nessuna opzione di salvataggio dell'immagine su iPhone, ecc. Se sei uno di loro e stai affrontando lo stesso problema o un problema simile, devi smettere di preoccuparti. È molto probabile che si tratti di un problema semplice e puoi facilmente risolvere il problema delle immagini che non vengono salvate sull'iPhone applicando soluzioni testate e affidabili. Inoltre, puoi farlo da solo senza alcun aiuto esterno.
Parte 1: Perché il mio iPhone non salva le immagini?
- Meno spazio di archiviazione: quando si tratta della qualità delle foto scattate dall'iPhone, è piuttosto alta. Ciò significa che anche 64 GB, 128 GB, 256 GB o 512 GB non saranno sufficienti durante l'acquisizione e la memorizzazione di immagini e video. In questo caso, se lo spazio di archiviazione non è sufficiente, non sarà possibile salvare i file multimediali.
- App bloccata o arresto anomalo del software: a volte si verifica un problema con l'app a causa di alcuni bug. In un altro caso, il software si arresta in modo anomalo. Ciò impedisce che le immagini vengano salvate normalmente.
- Problema di rete: a volte si tenta di scaricare un'immagine ma non si riesce a salvarla. Ciò può accadere a causa della lentezza dell'accesso a Internet.
- Impostazioni sulla privacy: è possibile che tu non abbia concesso l'autorizzazione alle app per Posizione, Foto, Fotocamere, ecc. Ciò può impedire il normale salvataggio delle immagini.
Soluzione 1: controlla la memoria del tuo iPhone
Lo spazio di archiviazione basso dell'iPhone potrebbe essere un problema. Puoi facilmente risolvere il problema eliminando alcuni dati che non ti servono più, app o caricando i dati su iCloud, eseguendo il backup, quindi eliminando i dati e così via.
Per controllare lo spazio di archiviazione vai su "Impostazioni" seguito da "Generale" seguito da "Archiviazione iPhone".
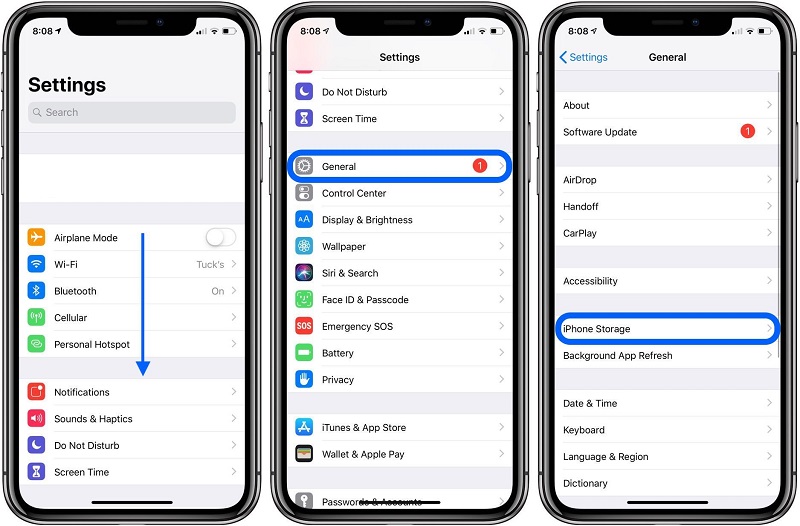
Soluzione 2: riavvia il tuo iPhone
A volte un possibile bug o problema software può portare al mancato salvataggio delle foto sull'iPhone. In questo caso, riavviare l'iPhone è una soluzione. Risolverà diversi problemi e il tuo iPhone inizierà a funzionare normalmente.
iPhone X, 11 o 12
Tieni premuto il pulsante volume su o giù insieme al pulsante laterale finché non vedi il cursore di spegnimento. Ora trascina il cursore e attendi che l'iPhone si spenga. Per accenderlo, tieni premuto il pulsante laterale finché non viene visualizzato il logo Apple
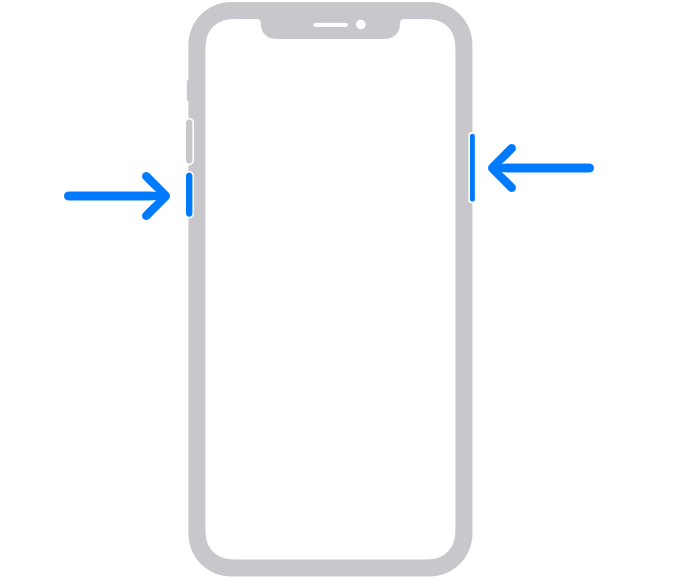
iPhone SE (2a generazione), 8,7 o 6
Tieni premuto il pulsante laterale finché non vedi il cursore. Una volta visualizzato, trascinalo e attendi che l'iPhone si spenga. Ora tieni premuto il pulsante laterale finché non vedi il logo Apple per accendere l'iPhone.
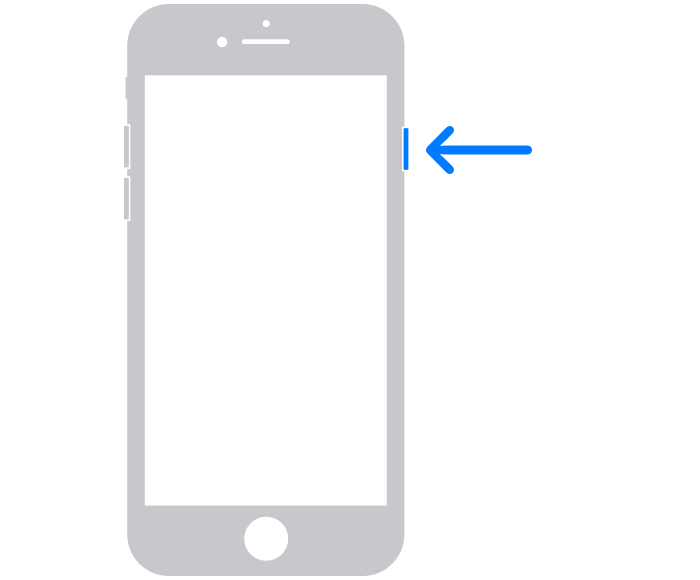
iPhone SE (1a generazione), 5 o precedenti
Tieni premuto il pulsante in alto fino a quando non viene visualizzato il cursore di spegnimento. Ora trascina il cursore e attendi che l'iPhone si spenga. Ora tieni nuovamente premuto il pulsante in alto fino a quando non viene visualizzato il logo Apple, per accendere il dispositivo.
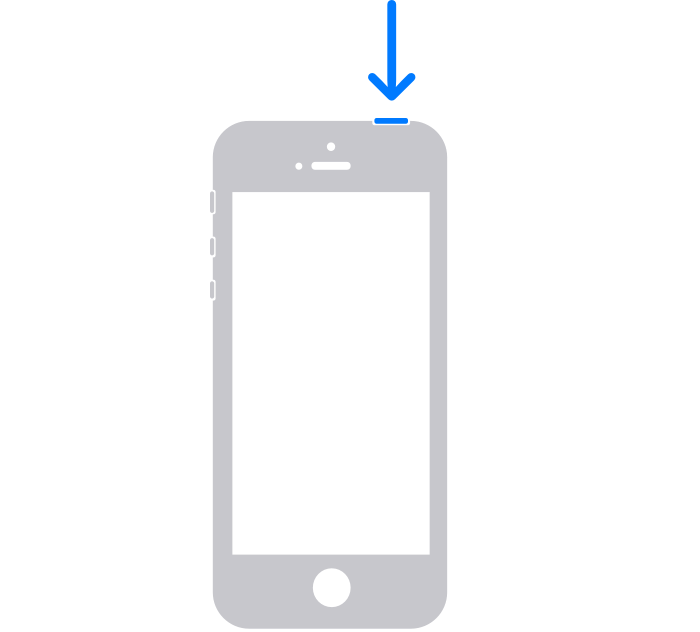
Soluzione 3: controlla il tuo sistema iOS
Se le soluzioni precedenti non sembrano funzionare per te. Puoi andare con Dr.Fone - Ripristino del sistema (ripristino del sistema iOS). È abbastanza in grado di risolvere vari problemi come il logo Apple bianco, il ciclo di avvio, l'immagine non salvata, lo schermo nero, il blocco in modalità DFU, la modalità di ripristino, il blocco e molto altro con pochi clic.
Puoi fare tutto questo senza perdere i tuoi dati e anche quello a casa tua senza abilità speciali. Inoltre, puoi eseguire questa operazione in meno di 10 minuti.

Dr.Fone - Riparazione del sistema
Risolvi i problemi dell'iPhone senza perdita di dati.
- Risolvi solo il tuo iOS alla normalità, nessuna perdita di dati.
- Risolvi vari problemi del sistema iOS bloccati in modalità di ripristino , logo Apple bianco , schermo nero , loop all'avvio, ecc.
- Risolve altri errori di iPhone ed errori di iTunes, come l' errore 4013 di iTunes , l' errore 14 , l' errore 27 di iTunes, l' errore 9 di iTunes e altro ancora.
- Funziona con tutti i modelli di iPhone, iPad e iPod touch.
- Pienamente compatibile con l'ultima versione di iOS.

Passaggio 1: avvia Dr.Fone
Installa e avvia Dr. Fone - Ripristino del sistema (ripristino del sistema iOS) sul tuo PC e seleziona "Riparazione del sistema" dal menu.

Passaggio 2: seleziona la modalità
Ora collega il tuo iPhone al PC usando un cavo Lightning. Lo strumento rileverà il modello del tuo dispositivo e ti offre due opzioni,
- Modalità standard
- Modalità avanzata
Seleziona "Modalità standard" dalle opzioni fornite.
La modalità standard può risolvere facilmente vari problemi del sistema iOS senza eliminare i dati del dispositivo.

Una volta che il tuo iPhone viene rilevato dallo strumento, ti verranno visualizzate tutte le versioni disponibili del sistema iOS. Selezionane uno e fai clic su "Inizia" per continuare.

Il download del firmware inizierà. Questo processo richiederà del tempo poiché il file è grande (in GB)
Nota: se il download automatico non inizia, è necessario fare clic su "Download". Questo scaricherà il firmware usando il browser. Ci vorrà del tempo per completare il download. Una volta scaricato correttamente, fare clic su "seleziona" per ripristinare il firmware scaricato.

Una volta scaricato il firmware, inizierà la verifica. Ci vorrà del tempo per verificare il firmware.

Passaggio 3: risolvi il problema
Una volta completata la verifica, apparirà una nuova finestra davanti a te. Seleziona "Ripara ora" per iniziare il processo di riparazione.

Il processo di riparazione richiederà del tempo per risolvere il problema. Una volta che il tuo dispositivo è stato riparato correttamente, il problema delle immagini che non vengono salvate sull'iPhone verrà risolto. Ora il tuo dispositivo funzionerà normalmente. Ora sarai in grado di salvare le immagini come facevi prima.

Nota: puoi anche utilizzare la "Modalità avanzata" nel caso in cui non sei soddisfatto della "Modalità standard" o non riesci a individuare il tuo dispositivo nell'elenco. Ma la modalità avanzata cancellerà tutti i dati. Quindi si consiglia di utilizzare questa modalità solo dopo aver eseguito il backup dei dati. Puoi creare un backup dei dati utilizzando l'archiviazione cloud o avvalerti dell'aiuto di alcuni supporti di archiviazione per lo stesso.
Una volta completato il processo di riparazione, il tuo iPhone verrà aggiornato all'ultima versione disponibile di iOS. Inoltre, se il tuo iPhone è stato precedentemente jailbroken, verrà aggiornato alla versione non jailbroken e, se lo hai sbloccato in precedenza, verrà nuovamente bloccato.
Soluzione 4: ripristina il tuo iPhone
Il ripristino del tuo iPhone può risolvere vari problemi che compaiono dopo averlo utilizzato per molto tempo. Include anche le foto che non vengono salvate sul problema dell'iPhone.
Nota: crea un backup dei dati poiché questo processo cancellerà tutti i dati dal tuo iPhone.
Passaggio 1: vai all'app "Impostazioni" sul tuo iPhone e vai a "Generale". Ora vai su "Ripristina".
Passaggio 2: seleziona "Cancella tutto il contenuto e le impostazioni" dalle opzioni fornite e conferma l'azione. Questo avvierà il processo di ripristino. Il tuo iPhone inizierà a funzionare normalmente se non ci saranno problemi hardware. Ma se il problema non viene risolto, c'è la possibilità di un guasto hardware. In questo caso, è meglio visitare il centro servizi.
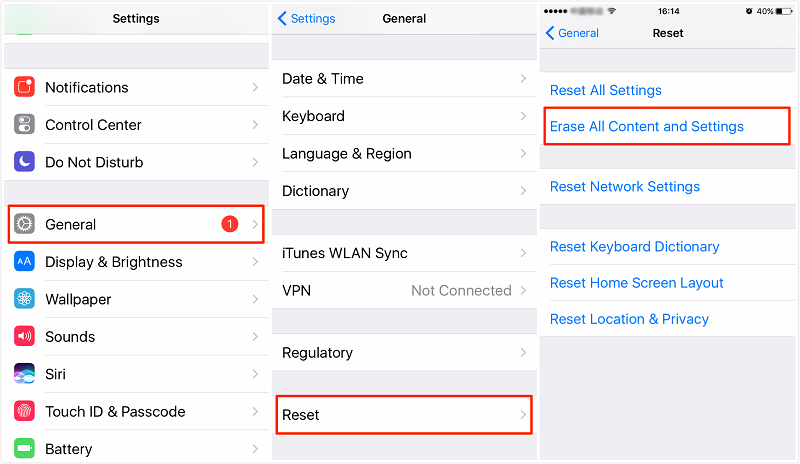
Conclusione:
Le foto che non vengono salvate su iPhone sono un problema comune che capita spesso a molti. Ma quello che devi sapere è che puoi risolvere questo problema a casa tua e anche questo senza alcun aiuto esterno. Non è necessario possedere alcuna competenza tecnica per questo compito. Tutto ciò di cui hai bisogno sono soluzioni praticabili che ti vengono presentate qui in questa guida. Quindi applica queste soluzioni e salva i tuoi download e i tuoi momenti catturati sempre e ovunque come facevi prima.
Problemi con l'iPhone
- Problemi hardware dell'iPhone
- Problemi con il pulsante Home dell'iPhone
- Problemi con la tastiera dell'iPhone
- Problemi con le cuffie dell'iPhone
- Touch ID iPhone non funzionante
- Surriscaldamento dell'iPhone
- Torcia iPhone non funzionante
- Interruttore silenzioso iPhone non funzionante
- Sim iPhone non supportato
- Problemi con il software dell'iPhone
- Passcode iPhone non funzionante
- Google Maps non funziona
- Screenshot dell'iPhone non funzionante
- Vibrazione iPhone non funzionante
- App scomparse da iPhone
- Avvisi di emergenza iPhone non funzionanti
- Percentuale batteria iPhone non visualizzata
- App per iPhone non in aggiornamento
- Google Calendar non sincronizzato
- L'app per la salute non tiene traccia dei passaggi
- Blocco automatico iPhone non funzionante
- Problemi con la batteria dell'iPhone
- Sostituisci la batteria dell'iPhone 6
- Batteria dell'iPhone
- Problema con la batteria dell'iPhone
- iPhone non si carica
- Problemi con i media dell'iPhone
- Problema dell'eco dell'iPhone
- Fotocamera iPhone nera
- iPhone non riproduce musica
- Bug video iOS
- Problema con la chiamata dell'iPhone
- Problema con la suoneria dell'iPhone
- Problema con la fotocamera dell'iPhone
- Problema con la fotocamera anteriore dell'iPhone
- iPhone non squilla
- iPhone non suona
- Problemi con la posta dell'iPhone
- Reimposta la password della segreteria
- Problemi con l'e-mail dell'iPhone
- L'e-mail dell'iPhone è scomparsa
- La segreteria telefonica dell'iPhone non funziona
- La segreteria telefonica dell'iPhone non viene riprodotta
- iPhone non riesce a ottenere la connessione alla posta
- Gmail non funziona
- Yahoo Mail non funziona
- Problemi di aggiornamento dell'iPhone
- iPhone bloccato sul logo Apple
- Aggiornamento software non riuscito
- Aggiornamento verifica iPhone
- Impossibile contattare il server di aggiornamento software
- Problema di aggiornamento iOS
- Problemi di connessione/rete dell'iPhone
- Problemi di sincronizzazione dell'iPhone
- iPhone è disabilitato Collegati a iTunes
- iPhone Nessun servizio
- Internet dell'iPhone non funziona
- Wi-Fi iPhone non funzionante
- iPhone Airdrop non funziona
- Hotspot iPhone non funzionante
- Gli Airpod non si connettono all'iPhone
- Apple Watch non si accoppia con iPhone
- Messaggi iPhone non sincronizzati con Mac




Alice MJ
redattore personale
Generalmente valutato 4,5 ( 105 hanno partecipato)