YouTube non funziona su iPhone o iPad? Sistemalo adesso!
07 maggio 2022 • Archiviato in: Risoluzione dei problemi dei dispositivi mobili iOS • Soluzioni comprovate
YouTube è noto per essere una delle piattaforme multimediali più rinomate dell'era digitale. Conosciuto per le sue vaste librerie di video, YouTube ha ospitato persone di molte professioni. Pur fornendo un sistema di guadagno autonomo attraverso di esso, è diventato una fonte perfetta per ottenere gli ultimi video. La piattaforma si è resa disponibile sui tuoi dispositivi mobili in applicazioni e piattaforme browser.
Durante l'utilizzo di YouTube, alcuni utenti segnalano problemi di mancato funzionamento di YouTube su iPhone o iPad. Sebbene questo errore suoni vagamente inappropriato, potrebbe comunque accadere al tuo dispositivo mobile. Per contrastare questo, questo articolo ha presentato le soluzioni che possono essere implementate per risolvere i problemi dei video di YouTube che non vengono riprodotti su iPhone o iPad.
- Parte 1: 4 errori comuni di YouTube
- Errore 1: video non disponibile
- Errore 2: errore di riproduzione, toccare per riprovare
- Errore 3: Qualcosa è andato storto
- Errore 4: il video non si carica
- Parte 2: Perché YouTube non funziona su iPhone/iPad?
- Parte 3: 6 correzioni per YouTube che non funziona su iPhone/iPad
- Correzione 1: verifica se i server YouTube sono inattivi
- Correzione 2: chiudere e riaprire l'applicazione
- Correzione 3: riavvia iPhone/iPad
- Correzione 4: esamina le restrizioni sui contenuti sui dispositivi iOS
- Correzione 5: ripristinare le impostazioni di rete
- Correzione 6: ripristina tutte le impostazioni
Parte 1: 4 errori comuni di YouTube

Dr.Fone - Riparazione del sistema
Ripara gli errori di sistema iOS senza perdita di dati.
- Risolvi solo il tuo iOS alla normalità, nessuna perdita di dati.
- Risolvi vari problemi del sistema iOS bloccati in modalità di ripristino , logo Apple bianco , schermo nero , loop all'avvio, ecc.
- Esegui il downgrade di iOS senza iTunes.
- Funziona con tutti i modelli di iPhone, iPad e iPod touch.
- Pienamente compatibile con l'ultimo iOS 15.

Mentre esamini le soluzioni provvisorie che possono essere utilizzate per risolvere il problema di YouTube che non funziona su iPad o iPhone, è necessario esaminare gli errori comuni che portano a tali affermazioni. Il seguente elenco di errori mostra chiaramente come YouTube non funziona sul tuo dispositivo iOS:
Errore 1: video non disponibile
Se stai guardando il video attraverso il browser, potresti riscontrare un errore sul tuo video che mostra "Spiacenti, questo video non è disponibile su questo dispositivo". Per risolvere questo problema su YouTube, devi considerare di aggiornare il tuo browser. Insieme a ciò, devi modificare le impostazioni sul tuo cellulare e convertire la riproduzione video in una versione desktop per un'esperienza senza interruzioni.
Errore 2: errore di riproduzione, toccare per riprovare
Mentre stai guardando un video su YouTube, il tuo ritmo potrebbe essere deviato a causa di errori nella riproduzione del video. Per questo, dovresti uscire dal tuo account Google e accedere nuovamente alla piattaforma. Prendi in considerazione l'aggiornamento della tua applicazione YouTube o il controllo della tua connessione Internet per opzioni migliori. Questo errore può verificarsi anche a causa di un malfunzionamento dell'app. Prova a disinstallarlo e reinstallarlo per risultati efficaci.
Errore 3: Qualcosa è andato storto
Questo è un altro errore nel tuo video di YouTube che potrebbe verificarsi per potenziali motivi e preoccupazioni presenti nell'applicazione. Per contrastare ciò, esamina tutte le impostazioni configurate in modo errato sul tuo dispositivo e aggiorna l'applicazione YouTube per eliminare eventuali bug.
Errore 4: il video non si carica
Questo problema di solito si verifica se la tua connessione Internet presenta potenziali problemi. Per assicurarti che il tuo video non continui a buffering, riavvia la connessione Wi-Fi o dati mobili o falla ristabilire per salvarti da questo problema di YouTube.
Parte 2: Perché YouTube non funziona su iPhone/iPad?
Dopo aver esaminato alcuni errori elencati che potresti incontrare su YouTube, è importante rendersi conto delle ragioni che ti portano al problema del mancato funzionamento di YouTube su iPhone o iPad. I seguenti dettagli elencano alcuni motivi per cui i dispositivi iOS non funzionano correttamente YouTube su se stessi:
- Potresti aver ancora guardato video su una versione obsoleta di YouTube, causando tali problemi durante la visione dei video.
- La versione iOS del tuo dispositivo potrebbe non essere aggiornata.
- Il server di YouTube potrebbe non funzionare correttamente e potrebbero non eseguire correttamente i video di YouTube.
- Controlla se la memoria cache del tuo dispositivo è piena, il che potrebbe essere un motivo probabile per un malfunzionamento di YouTube.
- Puoi aspettarti un problema tecnico del software sul tuo dispositivo, che può diventare un motivo per cui le applicazioni non funzionano correttamente.
- La tua connessione di rete potrebbe non essere abbastanza forte per eseguire un video di YouTube sul tuo dispositivo iOS.
- Controlla se sono presenti bug all'interno dell'applicazione, che potrebbero incontrare qualsiasi aggiornamento recente che hai eseguito sul tuo dispositivo iOS.
Parte 3: 6 correzioni per YouTube che non funziona su iPhone/iPad
Dopo aver esaminato i probabili motivi per cui YouTube non funziona su iPad, è tempo di considerare le migliori soluzioni che possono essere utilizzate per assicurarsi che YouTube non funzioni male sul tuo dispositivo iOS.
Correzione 1: verifica se i server YouTube sono inattivi
I problemi con i server di YouTube possono estendersi a tutte le applicazioni mobili. Verifica se lo stesso problema con YouTube si verifica su altri dispositivi mobili. Ciò indica che i server di YouTube non sono disponibili su nessuna piattaforma. Per chiarire, questo problema non si basa su alcun dispositivo; quindi, non ci sono modifiche particolari da apportare al dispositivo. Tuttavia, per verificare se YouTube è tornato sulla buona strada, puoi prendere in considerazione diversi servizi.
Downdetector ti aiuta a capire che i server di YouTube sono attivi, dopodiché puoi continuare a guardare i video che stavi guardando sul tuo dispositivo iOS.
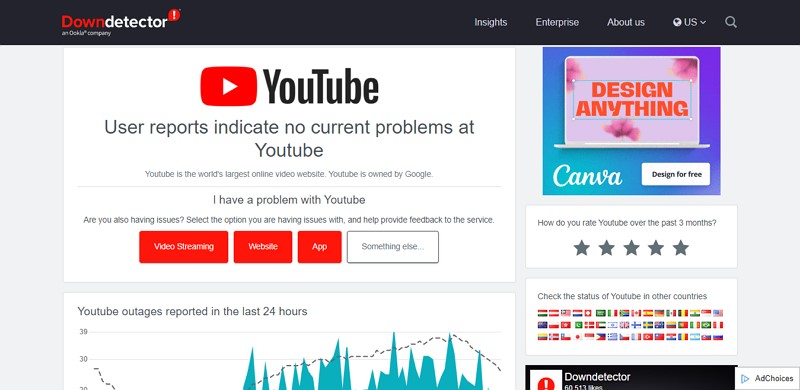
Correzione 2: chiudere e riaprire l'applicazione
Un motivo per cui YouTube non funziona su iPhone o iPad sono problemi software sul tuo dispositivo. In tali circostanze, si consiglia all'utente di chiudere e riaprire l'applicazione per risolvere i piccoli problemi nel software. Esaminare i brevi passaggi per la chiusura e la riapertura delle applicazioni come segue:
Per dispositivi iOS con Face ID
Passaggio 1: accedi alla schermata iniziale del tuo dispositivo iOS. Scorri verso l'alto e fai una pausa tra un processo e l'altro per aprire le applicazioni in fase di elaborazione.
Passaggio 2: scorri verso l'alto l'applicazione YouTube per chiuderla. Torna alla schermata Home per riavviare l'applicazione YouTube.
Per dispositivi iOS con pulsante Home
Passaggio 1: è necessario premere due volte il pulsante "Home" per aprire le applicazioni in esecuzione in background.
Passaggio 2: chiudi l'applicazione YouTube scorrendo verso l'alto sullo schermo. Riapri l'applicazione YouTube per verificare se funziona correttamente.
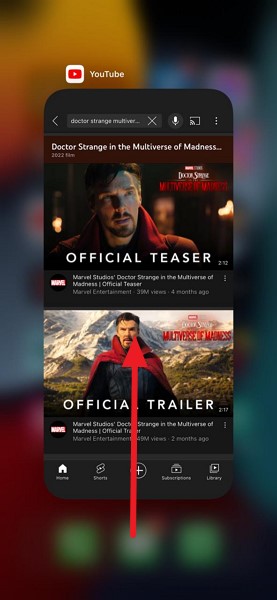
Correzione 3: riavvia iPhone/iPad
Un'altra soluzione di base e appropriata per YouTube che non funziona su iPad o iPhone è il riavvio del dispositivo iOS. Il processo può essere coperto in alcuni passaggi, che sono indicati di seguito:
Passaggio 1: vai alle "Impostazioni" del tuo dispositivo iOS. Trova la sezione "Generale" nell'elenco di opzioni disponibili per aprire una nuova schermata.
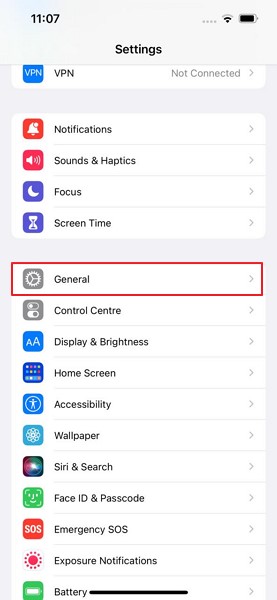
Passaggio 2: seleziona "Spegni" tra le opzioni disponibili scorrendo lo schermo verso il basso. Il dispositivo si spegne.
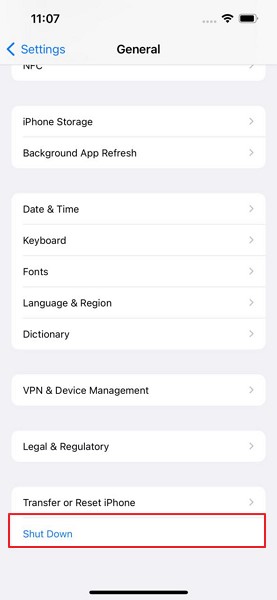
Passaggio 3: per avviare il tuo iPad o iPhone, tieni premuto il pulsante "Accensione" per riaccenderlo.
Correzione 4: esamina le restrizioni sui contenuti sui dispositivi iOS
Se stai affrontando il problema dei video di YouTube che non vengono riprodotti su iPhone o iPad, potrebbe esserci la possibilità che l'applicazione sia limitata sul tuo dispositivo. Le restrizioni su un'applicazione possono essere una delle ragioni principali per cui i video non vengono riprodotti sul dispositivo. La soluzione a questo problema è rimuovere le restrizioni sull'applicazione impostate sul dispositivo. Per capirlo, esamina i dettagli forniti di seguito:
Passaggio 1: apri "Impostazioni" sul tuo iPhone o iPad e vai a "Ora schermo" dall'elenco di opzioni disponibile.
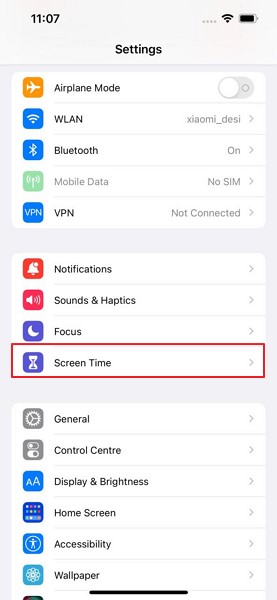
Passaggio 2: vai all'opzione "Restrizioni sui contenuti e sulla privacy" e trova il pulsante "Restrizioni sui contenuti" nella schermata successiva.
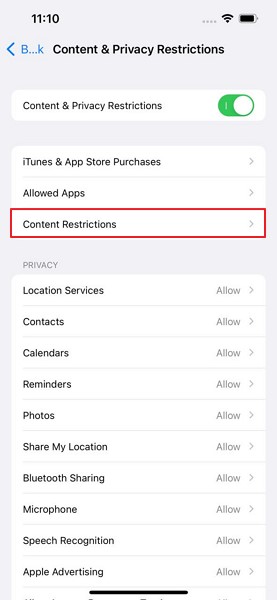
Passaggio 3: inserisci il passcode Screen Time e fai clic su "App". Modifica le restrizioni in base alle tue preferenze e verifica se YouTube funziona correttamente.
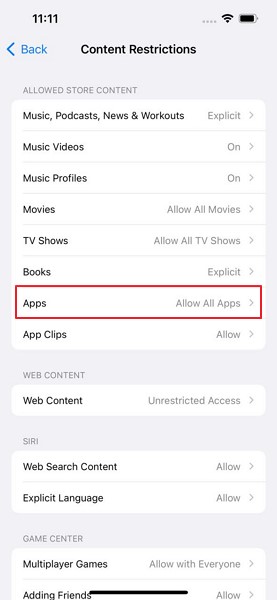
Correzione 5: ripristinare le impostazioni di rete
I problemi con la tua connessione di rete possono essere il motivo principale del malfunzionamento dell'applicazione YouTube. Se non trovi la soluzione riconnettendoti alla tua rete dati Wi-Fi o mobile, devi considerare di ripristinare le impostazioni di rete del tuo iPad o iPhone. Per considerare questo, segui i passaggi dettagliati forniti come segue:
Passaggio 1: accedi alle "Impostazioni" del tuo iPad o iPhone e fai clic sulla sezione "Generale" fornita nell'elenco.
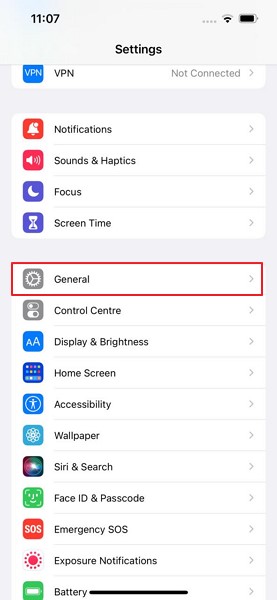
Passaggio 2: scorri l'elenco delle opzioni e trova l'opzione "Trasferisci o ripristina iPhone/iPad" per ripristinare le impostazioni di rete.
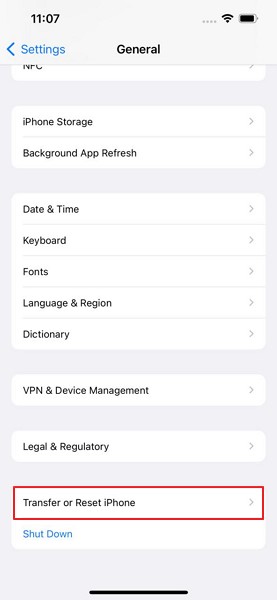
Passaggio 3: fai clic su "Ripristina impostazioni di rete" nel menu "Ripristina" e inserisci il passcode, se necessario. Devi confermare la modifica delle impostazioni toccando "Ripristina impostazioni di rete".
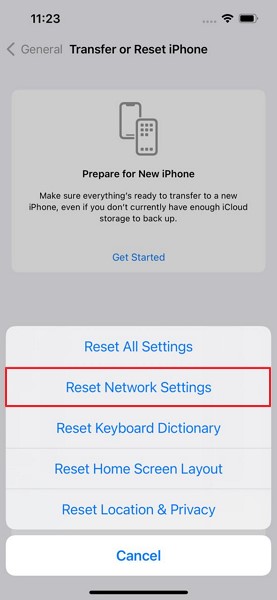
Correzione 6: ripristina tutte le impostazioni
Se nessuna delle soluzioni funziona sul tuo dispositivo iOS, dovrai apportare una rapida modifica per ripristinare le impostazioni del tuo dispositivo. Per eseguire ciò, guarda la guida passo passo come spiegato di seguito:
Passaggio 1: avvia le "Impostazioni" del tuo dispositivo iOS e fai clic su Impostazioni "Generale" per passare alla finestra successiva.
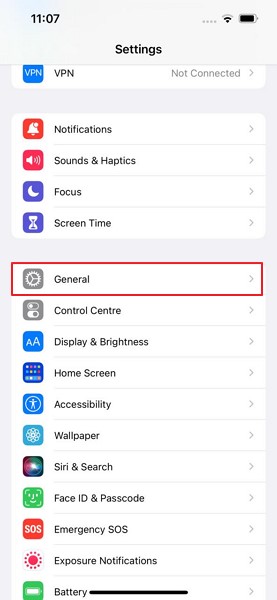
Passaggio 2: trova l'opzione "Trasferisci o ripristina iPhone/iPad" nella schermata successiva per ripristinare le impostazioni predefinite del dispositivo.
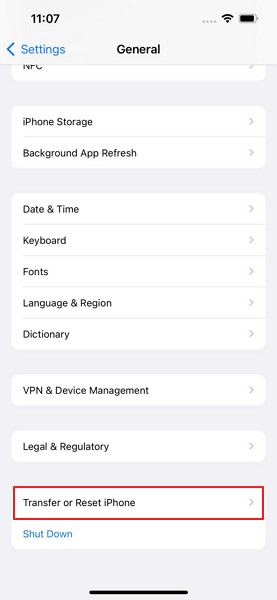
Passaggio 3: devi toccare l'opzione "Ripristina" per aprire tutte le opzioni di ripristino disponibili sul tuo dispositivo. Ora, individua l'opzione "Ripristina tutte le impostazioni" e inserisci il passcode del tuo dispositivo. Devi confermare la modifica sul tuo dispositivo iOS nel pop-up che appare.
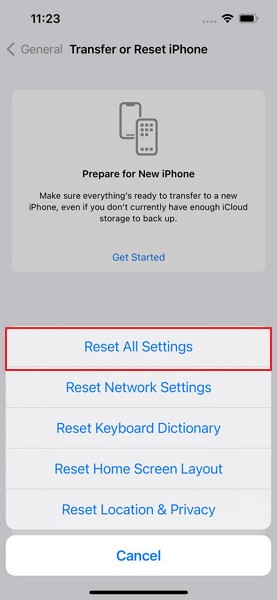
Conclusione
Hai capito come riparare YouTube che non funziona su iPhone o iPad? L'articolo ha presentato un'analisi dettagliata dei motivi e degli errori comuni che un utente può incontrare in tali problemi. Insieme a ciò, all'utente è stata fornita una guida completa che spiega le soluzioni efficaci che possono essere utilizzate per risolvere i problemi con YouTube sul tuo dispositivo.
Problemi con l'iPhone
- Problemi hardware dell'iPhone
- Problemi con il pulsante Home dell'iPhone
- Problemi con la tastiera dell'iPhone
- Problemi con le cuffie dell'iPhone
- Touch ID iPhone non funzionante
- Surriscaldamento dell'iPhone
- Torcia iPhone non funzionante
- Interruttore silenzioso iPhone non funzionante
- Sim iPhone non supportato
- Problemi con il software dell'iPhone
- Passcode iPhone non funzionante
- Google Maps non funziona
- Screenshot dell'iPhone non funzionante
- Vibrazione iPhone non funzionante
- App scomparse da iPhone
- Avvisi di emergenza iPhone non funzionanti
- Percentuale batteria iPhone non visualizzata
- App per iPhone non in aggiornamento
- Google Calendar non sincronizzato
- L'app per la salute non tiene traccia dei passaggi
- Blocco automatico iPhone non funzionante
- Problemi con la batteria dell'iPhone
- Sostituisci la batteria dell'iPhone 6
- Batteria dell'iPhone
- Problema con la batteria dell'iPhone
- iPhone non si carica
- Problemi con i media dell'iPhone
- Problema dell'eco dell'iPhone
- Fotocamera iPhone nera
- iPhone non riproduce musica
- Bug video iOS
- Problema con la chiamata dell'iPhone
- Problema con la suoneria dell'iPhone
- Problema con la fotocamera dell'iPhone
- Problema con la fotocamera anteriore dell'iPhone
- iPhone non squilla
- iPhone non suona
- Problemi con la posta dell'iPhone
- Reimposta la password della segreteria
- Problemi con l'e-mail dell'iPhone
- L'e-mail dell'iPhone è scomparsa
- La segreteria telefonica dell'iPhone non funziona
- La segreteria telefonica dell'iPhone non viene riprodotta
- iPhone non riesce a ottenere la connessione alla posta
- Gmail non funziona
- Yahoo Mail non funziona
- Problemi di aggiornamento dell'iPhone
- iPhone bloccato sul logo Apple
- Aggiornamento software non riuscito
- Aggiornamento verifica iPhone
- Impossibile contattare il server di aggiornamento software
- Problema di aggiornamento iOS
- Problemi di connessione/rete dell'iPhone
- Problemi di sincronizzazione dell'iPhone
- iPhone è disabilitato Collegati a iTunes
- iPhone Nessun servizio
- Internet dell'iPhone non funziona
- Wi-Fi iPhone non funzionante
- iPhone Airdrop non funziona
- Hotspot iPhone non funzionante
- Gli Airpod non si connettono all'iPhone
- Apple Watch non si accoppia con iPhone
- Messaggi iPhone non sincronizzati con Mac






Daisy Raines
redattore personale
Generalmente valutato 4,5 ( 105 hanno partecipato)