4 modi per bloccare le app su iPhone e iPad in modo sicuro
05 maggio 2022 • Archiviato in: Rimuovere la schermata di blocco del dispositivo • Soluzioni comprovate
Sei preoccupato per la tua privacy e vorresti proteggere alcune app sul tuo dispositivo iOS? Non preoccuparti! Esistono molti modi per bloccare l'app dell'iPhone e proteggere la tua privacy. Puoi seguire lo stesso esercizio per limitare l'utilizzo di alcune app anche per i tuoi figli, avvalendoti dell'assistenza della funzione di blocco delle app dell'iPhone. Il blocco dell'app per le opzioni di iPhone e iPad può essere utilizzato abbastanza facilmente. Esistono molte soluzioni native e di terze parti che puoi utilizzare. In questo post, ti faremo conoscere quattro diverse tecniche su come bloccare le app su iPhone e iPad.
- Parte 1: blocca le app su iPhone utilizzando la funzione di restrizione di iPhone
- Parte 2: blocca le app su iPhone utilizzando la funzione di accesso guidato
- Parte 3: Come bloccare le app su iPhone e iPad tramite App Locker? (iOS da 6 a 10)
- Parte 4: Come bloccare le app su iPhone e iPad con BioProtect? (solo dispositivi jailbroken)
Parte 1: come bloccare le app su iPhone utilizzando Restrictions?
Utilizzando l'assistenza della funzione Restrizioni nativa di Apple, puoi bloccare l'app dell'iPhone senza problemi. In questo modo, puoi impostare un passcode che deve essere abbinato prima di accedere a qualsiasi app. Questo blocco dell'app per iPhone è anche un ottimo modo per impedire ai tuoi figli di accedere a determinate app o di effettuare acquisti. Per informazioni su come bloccare le app su iPhone o iPad utilizzando le restrizioni, segui questi passaggi:
Passaggio 1 . Sblocca il tuo dispositivo e vai su Impostazioni > Generali > Restrizioni.
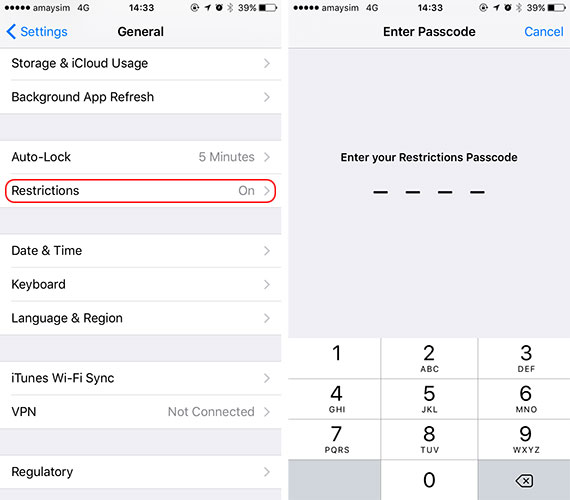
Passaggio 2 . Attiva la funzione e imposta un passcode per le restrizioni dell'app. Per fornire una maggiore sicurezza, puoi impostare un passcode che non sia simile al passcode della schermata di blocco.
Passaggio 3 . Ora puoi impostare un blocco app per iPhone usando Restrizioni. Vai semplicemente su Generali > Restrizioni e attiva questa funzione per qualsiasi app di tua scelta.
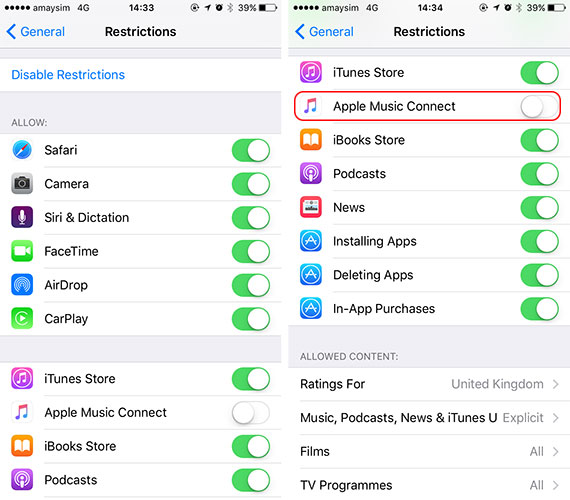
Passaggio 4 . Se lo desideri, puoi anche disattivare questa funzione per qualsiasi app utilizzando lo stesso metodo.
Suggerimento bonus: come sbloccare iPhone senza blocchi schermo (PIN/motivo/impronte digitali/viso)
Può essere un problema se hai dimenticato il passcode dell'iPhone poiché ci sono molte restrizioni sull'utilizzo di iPhone. Inoltre, se non sei ancora in grado di verificare il tuo ID Apple utilizzando i metodi sopra indicati, potresti prendere in considerazione la rimozione del tuo ID Apple sui tuoi dispositivi iOS. Ecco un modo semplice per aiutarti a bypassare l'ID Apple senza una password e funzionante al 100%, ovvero utilizzare Dr.Fone - Screen Unlock (iOS). È uno strumento di sblocco iOS professionale che può aiutarti a rimuovere vari blocchi su iPhone e iPad. Con solo pochi passaggi, puoi rimuovere facilmente il tuo ID Apple.

Dr.Fone - Sblocco schermo
Rimuovi lo schermo bloccato dall'iPhone senza problemi.
- Sblocca un iPhone ogni volta che il passcode viene dimenticato.
- Salva rapidamente il tuo iPhone dallo stato disabilitato.
- Libera la tua sim da qualsiasi operatore in tutto il mondo.
- Funziona con tutti i modelli di iPhone, iPad e iPod touch.
- Pienamente compatibile con l'ultimo iOS.

Parte 2: blocca le app su iPhone utilizzando l'accesso guidato
Oltre alla funzione Restrizioni, puoi anche usufruire dell'assistenza di Accesso guidato per bloccare una determinata app sul tuo dispositivo. È stato originariamente introdotto in iOS 6 e può essere utilizzato per limitare temporaneamente il dispositivo con l'utilizzo di una singola app. Viene utilizzato principalmente dai genitori che desiderano impedire ai propri figli di utilizzare una singola app mentre prestano i propri dispositivi. Anche gli insegnanti e le persone con bisogni speciali utilizzano l'accesso guidato abbastanza frequentemente. Per sapere come bloccare le app su iPhone utilizzando l'accesso guidato, segui questi passaggi:
Passaggio 1 . Per cominciare, vai su Impostazioni del tuo dispositivo > Generali > Accessibilità e tocca l'opzione "Accesso guidato".
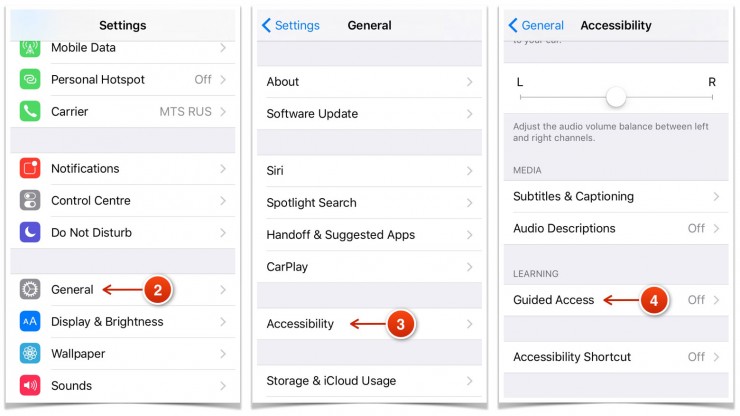
Passaggio 2 . Attiva la funzione "Accesso guidato" e tocca "Impostazioni passcode".
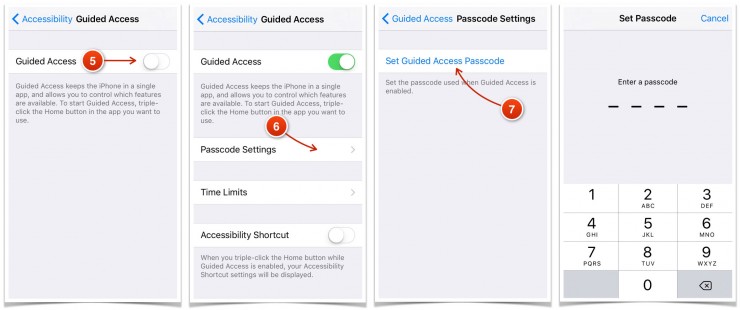
Passaggio 3 . Dopo aver selezionato l'opzione "Imposta codice di accesso guidato", puoi impostare un codice per usarlo come blocco app per iPhone.
Passaggio 4 . Ora, avvia semplicemente l'app che desideri limitare e tocca il pulsante Home tre volte. Questo avvierà la modalità di accesso guidato.
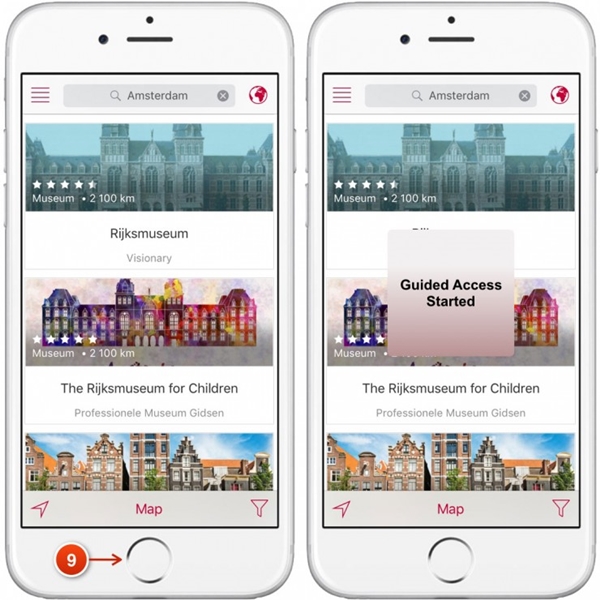
Passaggio 5 . Il tuo telefono ora sarebbe limitato a questa app. Puoi anche limitare ulteriormente l'utilizzo di alcune funzionalità dell'app.
Passaggio 6 . Per uscire dalla modalità di accesso guidato, toccare tre volte la schermata iniziale e fornire il rispettivo passcode.
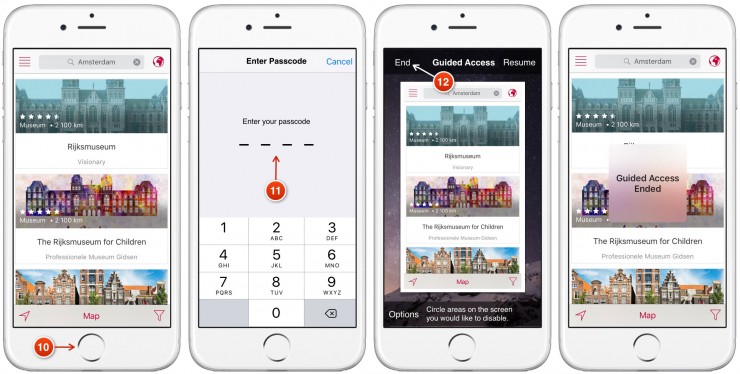
Parte 3: Come bloccare le app su iPhone e iPad utilizzando App Locker?
Oltre alle soluzioni di blocco delle app native per iPhone, puoi anche avvalerti dell'assistenza di uno strumento di terze parti. Tuttavia, la maggior parte di queste app supporta solo dispositivi jailbroken. Pertanto, se desideri utilizzare un blocco app dedicato per iPhone, devi eseguire il jailbreak del tuo dispositivo. Inutile dire che il jailbreak del tuo dispositivo ha i suoi vantaggi e svantaggi. Se non desideri eseguire il jailbreak del tuo dispositivo, puoi semplicemente avvalerti dell'assistenza delle soluzioni sopra menzionate.
Tuttavia, se hai un dispositivo jailbroken e desideri bloccare l'app dell'iPhone, puoi anche utilizzare AppLocker. È disponibile nel repository di Cydia e può essere acquistato per soli $0.99. Può essere installato sul tuo dispositivo jailbroken per ottenere un ulteriore livello di sicurezza. Non solo app, può anche essere utilizzato per bloccare determinate impostazioni, cartelle, accessibilità e altro. Per sapere come bloccare le app su iPhone utilizzando AppLocker, segui questi passaggi:
Passaggio 1 . Innanzitutto, scarica AppLocker sul tuo dispositivo da http://www.cydiasources.net/applocker. A partire da ora, funziona su iOS da 6 a 10 versioni.
Passaggio 2 . Dopo aver installato il tweak, puoi accedere a Impostazioni> AppLocker per accedervi.
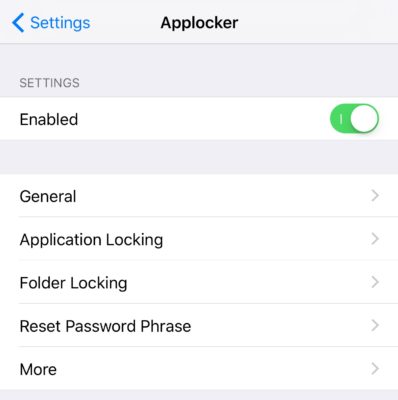
Passaggio 3 . Per accedere alla funzione, assicurati di averla " Abilitata " (attivandola).
Passaggio 4 . Ciò ti consentirà di impostare un passcode per bloccare le app e le impostazioni di tua scelta.
Passaggio 5 . Per bloccare l'app, l'iPhone, visita la funzione " Blocco delle applicazioni " sul tuo dispositivo.
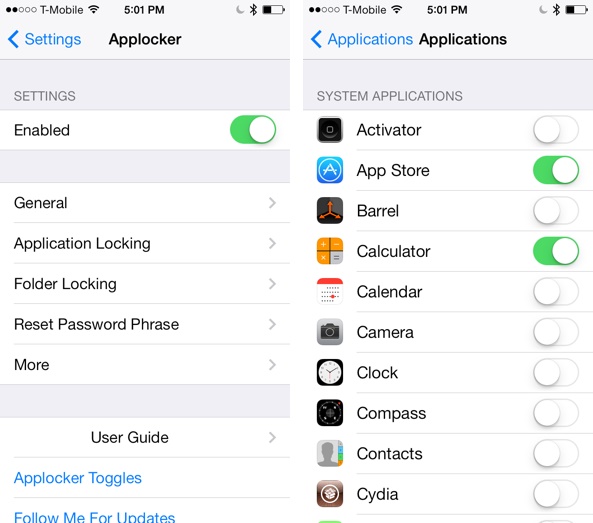
Passaggio 6 . Da qui, puoi attivare (o disattivare) la funzione di blocco per le app di tua scelta.
Ciò consentirà alla tua app di bloccare l'iPhone senza problemi. Puoi anche andare alla "Frase di reimpostazione della password" per modificare il passcode.
Parte 4: Come bloccare le app su iPhone e iPad utilizzando BioProtect?
Proprio come Applocker, BioProtect è un altro strumento di terze parti che funziona solo su dispositivi jailbroken. Può anche essere scaricato dal repository di Cydia. Oltre alle app, puoi anche utilizzare BioProtect per bloccare impostazioni, funzionalità SIM, cartelle e altro. È collegato al Touch ID del dispositivo e scansiona l'impronta digitale di un utente per concedere (o negare) l'accesso a qualsiasi app. L'app funziona solo su iPhone 5s e dispositivi successivi, dotati di Touch ID. Tuttavia, puoi anche impostare un passcode se il tuo Touch ID non funziona. Per utilizzare il blocco dell'app BioProtect per iPhone, procedi nel seguente modo:
Passaggio 1 . Innanzitutto, scarica l'app BioProtect per bloccare l'iPhone sul tuo dispositivo da http://cydia.saurik.com/package/net.limneos.bioprotect/.
Passaggio 2 . Per accedere al pannello del tweak, devi fornire l'accesso tramite impronta digitale.
Passaggio 3 . Metti il dito sul tuo Touch ID e abbina la sua stampa.
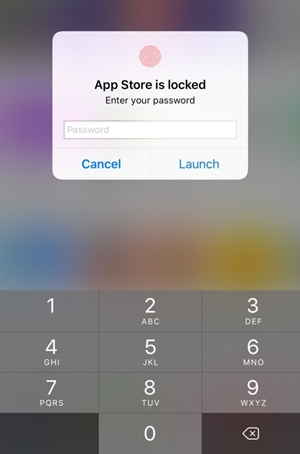
Passaggio 4 . Ciò ti consentirà di accedere alle impostazioni dell'app BioProtect.
Passaggio 5 . Innanzitutto, abilita l'app attivando la rispettiva funzione.
Passaggio 6 . Nella sezione " Applicazioni protette ", puoi vedere un elenco di tutte le principali app.
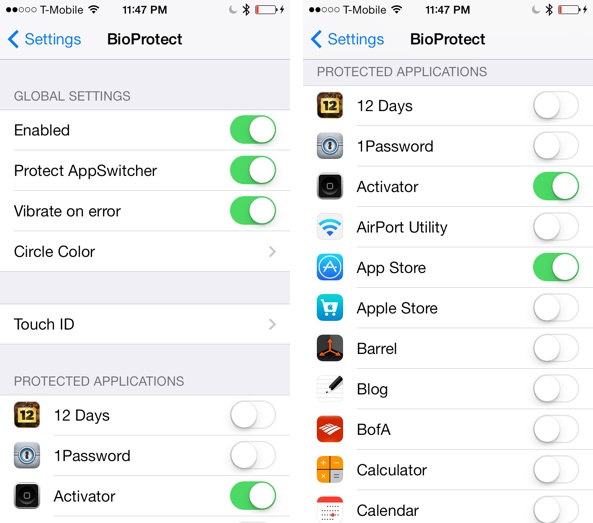
Passaggio 7 . Attiva (o disattiva) la funzione dell'app che desideri bloccare.
Passaggio 8 . Puoi anche andare alla funzione "Touch ID" per calibrare ulteriormente l'app.
Passaggio 9 . Dopo aver impostato il blocco, ti verrà chiesto di autenticarti utilizzando la tua impronta digitale per accedere all'app protetta.
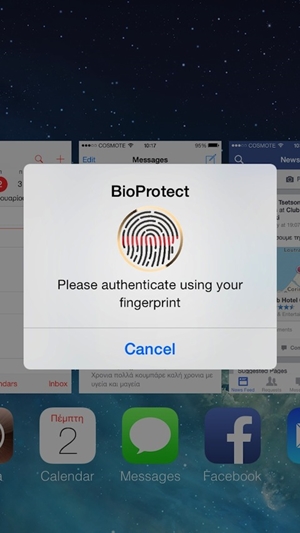
Avvolgetelo!
Seguendo queste soluzioni, saresti in grado di imparare come bloccare le app sull'iPhone senza troppi problemi. Abbiamo fornito soluzioni sia di terze parti che native per bloccare l'app dell'iPhone in modo sicuro. Puoi scegliere la tua opzione preferita e fornire un ulteriore livello di sicurezza sul tuo dispositivo per tenerlo al sicuro.
Blocco schermo iDevices
- Schermata di blocco dell'iPhone
- Ignora la schermata di blocco di iOS 14
- Hard Reset su iOS 14 iPhone
- Sblocca iPhone 12 senza password
- Ripristina iPhone 11 senza password
- Cancella iPhone quando è bloccato
- Sblocca iPhone disabilitato senza iTunes
- Bypassa il codice dell'iPhone
- Ripristino delle impostazioni di fabbrica dell'iPhone senza passcode
- Reimposta il codice di accesso dell'iPhone
- iphone è disabilitato
- Sblocca iPhone senza ripristino
- Sblocca il codice di accesso dell'iPad
- Entra nell'iPhone bloccato
- Sblocca iPhone 7/7 Plus senza passcode
- Sblocca il passcode di iPhone 5 senza iTunes
- Blocco app iPhone
- Schermata di blocco dell'iPhone con notifiche
- Sblocca iPhone senza computer
- Sblocca il codice di accesso dell'iPhone
- Sblocca iPhone senza passcode
- Entra in un telefono bloccato
- Ripristina iPhone bloccato
- Schermata di blocco dell'iPad
- Sblocca iPad senza password
- iPad è disabilitato
- Reimposta la password dell'iPad
- Ripristina iPad senza password
- Bloccato fuori dall'iPad
- Password di blocco schermo dell'iPad dimenticata
- Software di sblocco dell'iPad
- Sblocca iPad disabilitato senza iTunes
- iPod è disabilitato Collega a iTunes
- Sblocca l'ID Apple
- Come faccio a trovare e modificare il mio ID Apple
- Hai dimenticato la password e l'e-mail dell'ID Apple
- Sblocca MDM
- Apple MDM
- iPad MDM
- Elimina MDM dall'iPad della scuola
- Rimuovere MDM da iPhone
- Bypassa MDM su iPhone
- Ignora MDM iOS 14
- Rimuovi MDM da iPhone e Mac
- Rimuovere MDM da iPad
- Jailbreak Rimuovere MDM
- Sblocca il codice del tempo dello schermo






Selena Lee
caporedattore
Generalmente valutato 4,5 ( 105 hanno partecipato)