Come sbloccare un iPhone disabilitato senza iTunes? 3 modi che devi sapere
05 maggio 2022 • Archiviato in: Rimuovere la schermata di blocco del dispositivo • Soluzioni comprovate
Se hai dimenticato il passcode del tuo iPhone o se il tuo dispositivo è stato disabilitato, sei nel posto giusto. Esistono diversi modi per sbloccare un iPhone disabilitato senza iTunes ed è anche praticabile per la correzione disabilitata dell'iPad senza iTunes. Dimenticare il passcode del tuo iPhone a volte può comportare attività noiose. Tuttavia, si può facilmente riparare un iPhone o iPad disabilitato senza fare affidamento su iTunes. In questo post, forniremo 3 soluzioni per una correzione dell'iPhone disabilitato senza iTunes.
- Parte 1: Come sbloccare un iPhone disabilitato con un programma di terze parti [iOS 14.6]
- Parte 2: sblocca il telefono cancellandolo con Trova il mio iPhone
- Parte 3: sblocca un iPhone disabilitato con Siri (iOS 8.0 - iOS 11)
Parte 1: Come sbloccare iPhone disabilitato senza iTunes con uno strumento di sblocco
Se non vuoi causare alcun danno al firmware del tuo iOS mentre risolvi il problema di disabilitazione dell'iPhone, lo strumento Dr.Fone - Sblocco schermo è ciò di cui hai bisogno. Fa parte del toolkit Dr.Fone e fornisce una soluzione estremamente sicura e veloce per riparare un iPhone disabilitato. Tra i settori, è sempre il primo a supportare le ultime versioni di iOS.
Non solo per disattivare la correzione dell'iPhone senza iTunes, può anche essere utilizzato per risolvere molti altri problemi come attacchi di malware, iPhone bloccato nel ciclo di ripristino , schermata blu della morte e altro ancora. Inoltre, ha un'interfaccia facile da usare e produce risultati affidabili, rendendolo uno strumento iOS essenziale.

Dr.Fone - Sblocco schermo
Correggi l'errore "iPhone è disabilitato Connetti a iTunes" in 5 minuti
- Soluzione di benvenuto per correggere "iPhone è disabilitato, connettiti a iTunes".
- Rimuovi efficacemente la schermata di blocco dell'iPhone senza il passcode.
- Funziona con tutti i modelli di iPhone, iPad e iPod touch.
- Pienamente compatibile con l'ultimo iOS.

Per sapere come sbloccare un iPhone disabilitato senza iTunes, puoi seguire questi passaggi:
Passaggio 1 . Avvia Dr.Fone - Sblocco schermo sul tuo sistema. Dalla schermata di benvenuto, seleziona l'opzione " Sblocco schermo " per avviare il processo.

Passaggio 2 . Ora, utilizzando un cavo USB/lightning, collega il tuo iPhone al sistema e attendi un po' perché l'applicazione lo riconoscerà automaticamente. Successivamente, fai clic sul pulsante " Sblocca schermo iOS ".

Passaggio 3 . Dopo aver rilevato il tuo dispositivo, verrà visualizzata un'interfaccia in cui è necessario attivare la modalità DFU dell'iPhone. Procedi seguendo le istruzioni.

Passaggio 4 . Fornisci le informazioni corrette relative al modello del tuo iPhone, alla versione del firmware e altro nella nuova finestra. Assicurati di aver fornito le informazioni corrette prima di fare clic sul pulsante " Download ".

Passaggio 5 . L'applicazione scaricherà automaticamente il relativo aggiornamento del firmware per il tuo dispositivo. Potrebbe volerci un po' di tempo per completare il download. Successivamente, fai clic sul pulsante " Sblocca ora ".

Passaggio 6 . Digitare il codice di conferma dalle istruzioni sullo schermo per avviare il processo.

Passaggio 7 . Una volta completato con successo, sarai avvisato con il seguente messaggio. Se non sei soddisfatto dei risultati, puoi fare clic sul pulsante "Riprova" per ripetere il processo.

Il tuo dispositivo sarà nuovo di zecca e sarai in grado di risolvere il problema "iPhone o iPad disabilitato" anche senza iTunes.
Video tutorial: sblocca iPhone/iPad/iPod touch disabilitato senza iTunes
Parte 2: Come sbloccare un iPhone disabilitato con Trova il mio iPhone
La maggior parte delle persone crede di poter risolvere il problema dell'iPhone disabilitato solo prendendo l'assistenza di iTunes. Sebbene tu possa sempre ripristinare il tuo iPhone con iTunes , non è l'unica soluzione disponibile.
Uno dei metodi più utilizzati per eseguire una correzione dell'iPhone disabilitato senza iTunes è la funzione Trova il mio iPhone di Apple . Può essere utilizzato per localizzare, bloccare o ripristinare il dispositivo da remoto. Se hai perso il tuo iPhone, questa sarebbe una soluzione ideale per bloccarlo o cancellarne il contenuto senza problemi.
Puoi imparare come sbloccare un iPhone disabilitato senza iTunes implementando queste istruzioni.
Passaggio 1 . Innanzitutto, accedi al tuo account iCloud da un browser web fornendo il tuo ID Apple e la password. Visita la sezione " Trova il mio iPhone " e tocca l'opzione "Dispositivi". Verrà visualizzato un elenco di tutti i dispositivi collegati al tuo ID Apple. Seleziona il dispositivo iOS che è stato disabilitato.
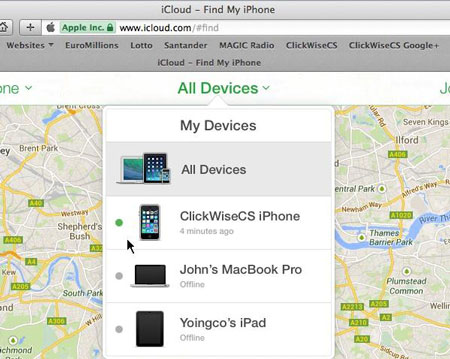
Passaggio 2 . Da qui, puoi individuare il dispositivo, riprodurre un suono su di esso, bloccarlo o cancellarlo. Per riparare un iPhone o iPad disabilitato senza iTunes, devi cancellare il tuo dispositivo. Fai clic sull'opzione "Cancella iPhone" e conferma la tua selezione.
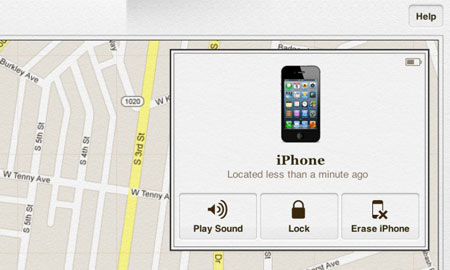
Attendi qualche istante perché la funzione "Trova il mio iPhone" cancellerà da remoto il tuo dispositivo iOS. Inutile dire che disabiliterà anche il suo blocco.
Parte 3: Come sbloccare iPhone disabilitato senza iTunes utilizzando Siri (iOS 8.0 - iOS 11)
Potresti essere confuso iPhone è disabilitato per la connessione a iTunes, ma come sbloccarlo senza un computer? Potrebbe sorprenderti un bel po', ma puoi anche risolvere il problema con lo schermo dell'iPhone disabilitato con Siri. Tuttavia, la soluzione può funzionare solo con dispositivi in esecuzione da iOS 8.0 a iOS 11.
Inoltre, è stato originariamente ipotizzato come una scappatoia in iOS. Pertanto, potresti dover fare molti sforzi per risolvere il problema con l'iPhone disabilitato usando questa tecnica. Anche se questo non cancellerà i dati del tuo dispositivo e potresti inizialmente superare il passcode.
Per ripristinare un iPhone o iPad disabilitato senza iTunes, segui queste istruzioni dettagliate.
Passaggio 1 . Per cominciare, tieni premuto il pulsante Home sul tuo dispositivo per attivare Siri e chiedi l'ora presente dicendo qualcosa come "Ehi Siri, che ore sono?" o qualsiasi altra cosa che visualizzi l'orologio. Tocca l'icona Orologio per iniziare il processo.
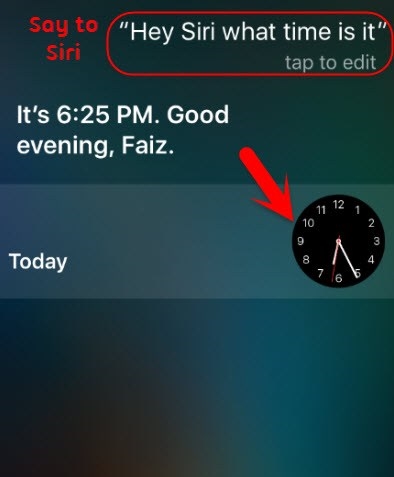
Passaggio 2 . Visita l'interfaccia dell'orologio mondiale e scegli di aggiungere un altro orologio.
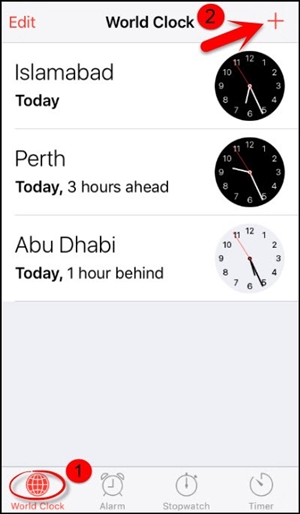
Passaggio 3 . L'interfaccia ti chiederà di scegliere una città. Digita tutto ciò che desideri e tocca l' opzione " Seleziona tutto ".
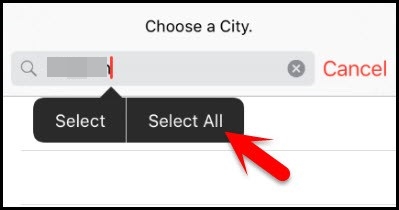
Passaggio 4 . Successivamente, puoi trovare varie opzioni come taglia, copia, definisci, ecc. Tocca l' opzione " Condividi ".
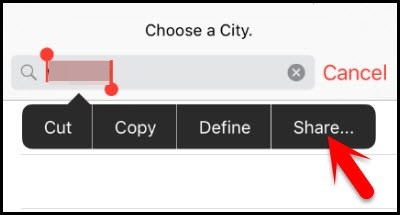
Passaggio 5 . Si aprirà un'altra finestra, che elenca varie opzioni relative alla condivisione. Tocca l'icona del messaggio per continuare.
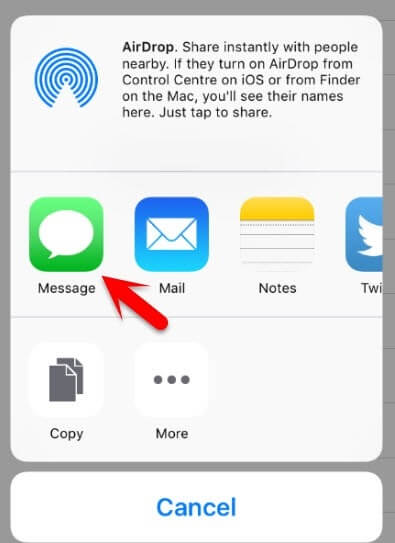
Passaggio 6 . Digita qualsiasi cosa nel campo "A" e tocca il pulsante di ritorno sulla tastiera.
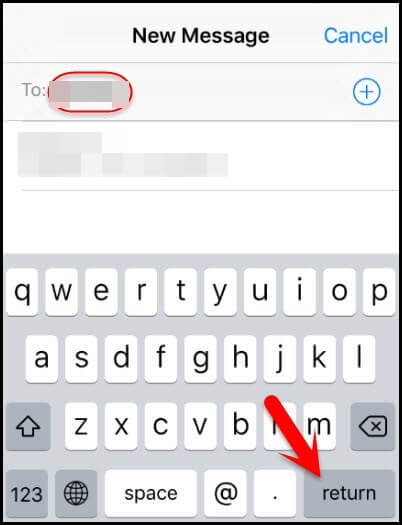
Passaggio 7 . Questo evidenzierà il testo fornito in colore verde. Selezionalo e tocca l'icona più.
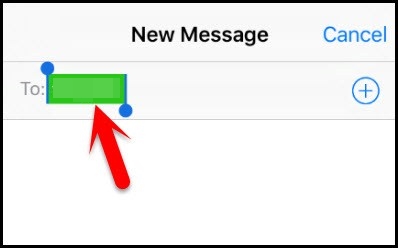
Passaggio 8 . Si aprirà una nuova finestra. Da qui, tocca il pulsante " Crea nuovo contatto ".
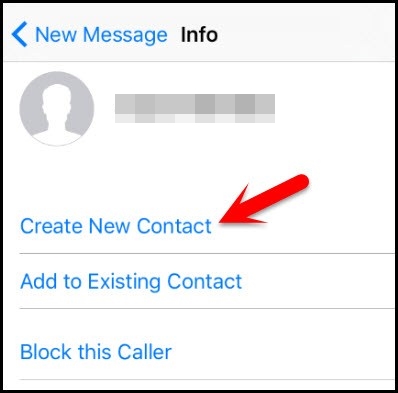
Passaggio 9 . Nella schermata Aggiungi nuovo contatto, scegli di aggiungere una foto e tocca l' opzione " Aggiungi foto ".
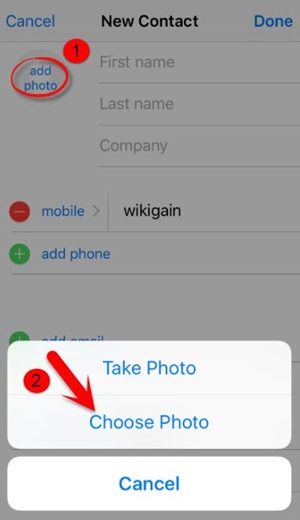
Passaggio 10 . Questo aprirà la Libreria foto. Da qui puoi visitare qualsiasi album.
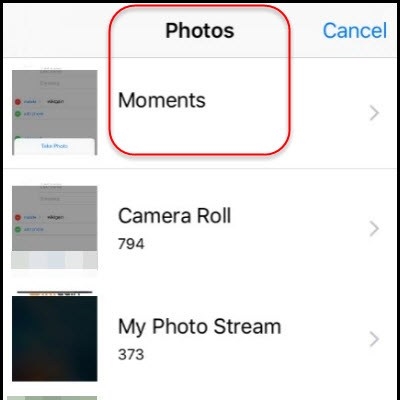
Passaggio 11 . Invece di selezionare un'immagine, esci dall'interfaccia premendo il pulsante Home. Si aprirà la schermata iniziale dell'iPhone.
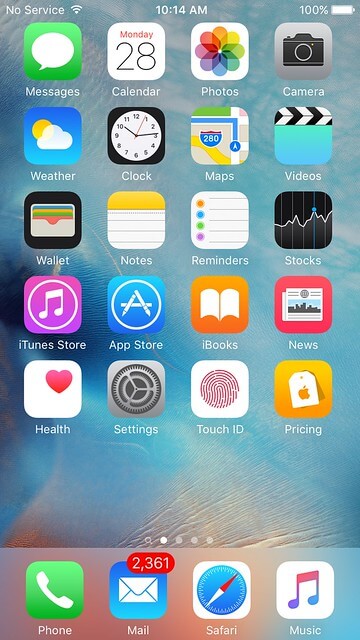
Poiché è considerata una scappatoia in iOS, non è un modo efficiente per superare il problema della disabilitazione dell'iPhone nelle nuove versioni di iOS. Se questa soluzione fallisce, si consiglia sempre di passare alla Soluzione 1 per una migliore vestibilità.
Avvolgetelo!
Dopo aver seguito queste soluzioni, useresti il tuo iPhone e supererai il suo passcode senza problemi. Ora quando sai come sbloccare l'iPhone disabilitato senza iTunes, puoi semplicemente utilizzare il tuo dispositivo secondo le tue esigenze. Vai avanti e scegli la tua opzione preferita per eseguire la correzione disabilitata dell'iPhone senza iTunes. Scarica Dr.Fone - Sblocco schermo per risolvere qualsiasi problema di sblocco relativo al tuo iPhone in modo sicuro e affidabile.
Blocco schermo iDevices
- Schermata di blocco dell'iPhone
- Ignora la schermata di blocco di iOS 14
- Hard Reset su iOS 14 iPhone
- Sblocca iPhone 12 senza password
- Ripristina iPhone 11 senza password
- Cancella iPhone quando è bloccato
- Sblocca iPhone disabilitato senza iTunes
- Bypassa il codice dell'iPhone
- Ripristino delle impostazioni di fabbrica dell'iPhone senza passcode
- Reimposta il codice di accesso dell'iPhone
- iphone è disabilitato
- Sblocca iPhone senza ripristino
- Sblocca il codice di accesso dell'iPad
- Entra nell'iPhone bloccato
- Sblocca iPhone 7/7 Plus senza passcode
- Sblocca il passcode di iPhone 5 senza iTunes
- Blocco app iPhone
- Schermata di blocco dell'iPhone con notifiche
- Sblocca iPhone senza computer
- Sblocca il codice di accesso dell'iPhone
- Sblocca iPhone senza passcode
- Entra in un telefono bloccato
- Ripristina iPhone bloccato
- Schermata di blocco dell'iPad
- Sblocca iPad senza password
- iPad è disabilitato
- Reimposta la password dell'iPad
- Ripristina iPad senza password
- Bloccato fuori dall'iPad
- Password di blocco schermo dell'iPad dimenticata
- Software di sblocco dell'iPad
- Sblocca iPad disabilitato senza iTunes
- iPod è disabilitato Collega a iTunes
- Sblocca l'ID Apple
- Come faccio a trovare e modificare il mio ID Apple
- Hai dimenticato la password e l'e-mail dell'ID Apple
- Sblocca MDM
- Apple MDM
- iPad MDM
- Elimina MDM dall'iPad della scuola
- Rimuovere MDM da iPhone
- Bypassa MDM su iPhone
- Ignora MDM iOS 14
- Rimuovi MDM da iPhone e Mac
- Rimuovere MDM da iPad
- Jailbreak Rimuovere MDM
- Sblocca il codice del tempo dello schermo






Daisy Raines
redattore personale
Generalmente valutato 4,5 ( 105 hanno partecipato)