PCからAndroid携帯にリモートアクセスする方法は?
2022年4月27日•提出先:ミラーフォンソリューション•実績のあるソリューション
ラップトップまたはPCを使用しているときにWhatsAppテキストに悩まされたことはありますか?通常、その後、PCで作業またはゲームを一時停止して、そのテキストに返信したり、Android携帯でその通知を開いたりします。または、携帯電話を取り出したり、先生の注意を引いたりせずに、クラスを受講しているときに友達に微妙に返信したい場合もあります。このブログはあなたのためです。
では、PCからAndroidフォンにリモートアクセスする方法は?この記事では、PCからAndroidフォンにリモートでアクセスする方法について3つのパートで説明します。
- PCからAndroidにリモートアクセスすることも可能ですか?
- 選び方は?
- PCからAndroid携帯にリモートアクセスできるようにするいくつかのサードパーティアプリ。
さあ、始めましょう!
パート1:Androidフォンにリモートアクセスすることは可能ですか?
簡単な答えはイエスです。あなたは間違いなくPCからAndroid携帯にリモートアクセスすることができます。
PCからAndroidにリモートアクセスする方法は複数あります。サードパーティのアプリを使用してPCからAndroidスマートフォンをリモート制御するか、WindowsPCを使用して制御することができます。PCからリモートでAndroidにアクセスするために使用できるサードパーティのアプリに移行する前に、Windows10PCからAndroidにアクセスする方法を次に示します。
Windows 10は、「電話コンパニオン」(Microsoft Corporation製)と呼ばれるアプリを介してAndroid電話にリモートアクセスするための基本的な方法を提供します。このアプリには、テキストの表示と送信、最新の25枚の写真の表示、通話の管理など、すべての基本的なリモートアクセス機能があります。
Playストアからアプリをダウンロードし、PCと同じIDを使用して署名するだけです。AndroidフォンとWindows10で同時にアプリを起動すれば、準備は完了です。PCからリモートでAndroid携帯にアクセスできるようになりました!
前述のように、YourCompanionアプリには制限があります。心配しないで!次のセクションでは、PCからリモートでAndroidにアクセスするためのトップクラスのサードパーティアプリをいくつか見ていきます。
パート2:PCからリモートでAndroidにアクセスするサードパーティのアプリ
PCからAndroidにリモートアクセスするためのこれらのサードパーティ製アプリについて説明する前に、これらのアプリはすべて、仕様やその他のいくつかの点で異なる設定になっていることに注意してください。
1. TeamViewer
TeamViewerは最も一般的に使用されているリモートアクセスアプリの1つであるため、聞いたことがあるはずです。TeamViewerは、PCの大画面でクラッシュオブクランのようなゲームをプレイするためにゲーマーが使用するお気に入りのリモートアクセスツールの1つです。では、TeamViewerを使用してPCからAndroidにリモートアクセスするにはどうすればよいですか?
ステップ1: AndroidスマートフォンのPlayストアからTeamViewerQuickSupportまたはTeamViewerHostアプリをインストールします。
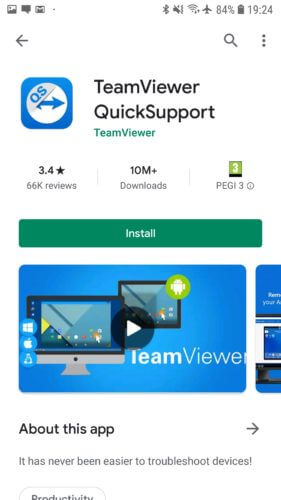
ステップ2:アプリを開き、画面の指示に従います。Androidデバイスによっては、リモートアクセスを有効にするためにアプリをインストールする必要がある場合があります。これは、スマートフォンの通常の機能には影響しません。セットアップ全体が完了すると、デバイスのユーザーIDが生成されます。
ステップ3:次に、PCでhttps://start.teamviewer.comを開き、「Partner-ID」の下に以前に生成されたIDを入力します。TeamViewerを使用してPCからAndroidにリモートで1回だけアクセスする場合は、「実行のみ」を選択して、インストールせずに使用します。それ以外の場合は、TeamViewerを完全にインストールして、アプリに使用を開始するために必要な権限を与えることができます。
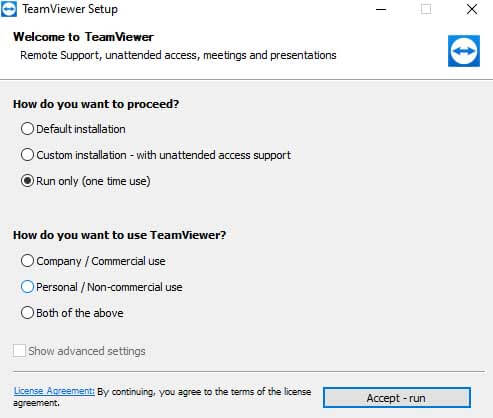
TeamViewerアプリがPCにインストールされたら、「Partner-ID」を入力するだけで、PCからリモートでAndroidにアクセスできます。
2. Scrcpy
Scrcpyは、PCからAndroidデバイスを完全に制御できる数少ないアプリの1つです。このアプリの最大の利点は、オープンソースで完全に無料のアプリであるということです。さらに、Androidデバイスへのrootアクセスも必要ありません。必要なのは、USB経由でAndroidデバイスを接続するか、スマートフォンとPCの両方を接続することです。ここでは、AndroidデバイスをUSB経由でPCに接続します。
ステップ1:https ://github.com/Genymobile/scrcpyにアクセスし、PCにScrcpyをインストールします。
ステップ2:「設定」「システム」「開発者」に移動し、AndroidデバイスでUSBデバッグを有効にします。
ステップ3:ダウンロードしたファイルをPCに解凍し、「scrcpy.exe」をクリックしてから「管理者として実行」をクリックします。接続には約1分かかり、AndroidフォンがPC画面に表示されます。
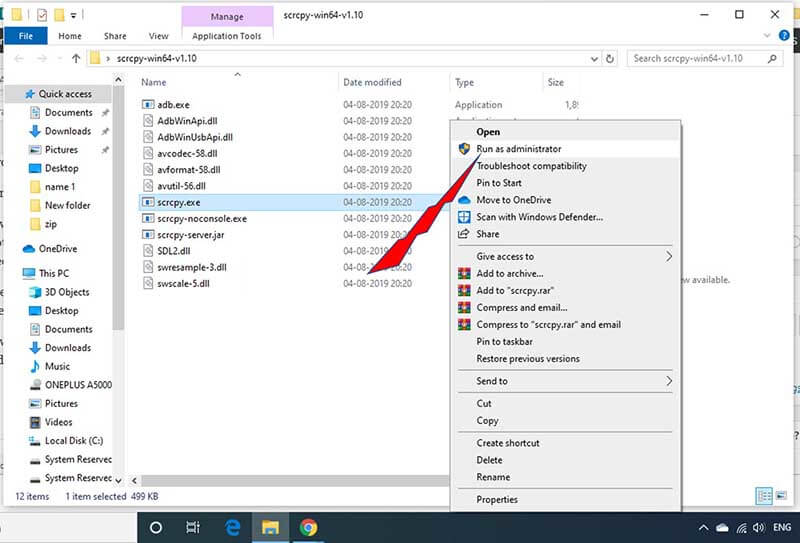
以上です!あなたはすべて行く準備ができています。これは、Scrcpyを使用してPCからAndroidにリモートアクセスする方法です。
3.AirDroid
Airdroidは、PCからリモートでAndroid携帯にアクセスするための2つの異なるオプションを提供します。AirDroidを使用すると、ルート化されたデバイスとルート化されていないデバイスのPCからAndroidへのリモートアクセスを有効にできます。
AirDroidを使用してPCからリモートでAndroid携帯にアクセスする最初のオプションは、AirDroidデスクトップクライアントを使用することです。
ステップ1:電話にAirDroidアプリをインストールし、PCにAirDroidデスクトップクライアントをインストールするだけです。
ステップ2:携帯電話でAirDroidアカウントを作成し、同じクレデンシャルを使用してAirDroidデスクトップクライアントにログインします。
ステップ3: AirDroidデスクトップクライアントが開いたら、右側の双眼鏡アイコンに移動してデバイスを選択します。「リモート接続」をクリックして、接続をすばやく確立します。
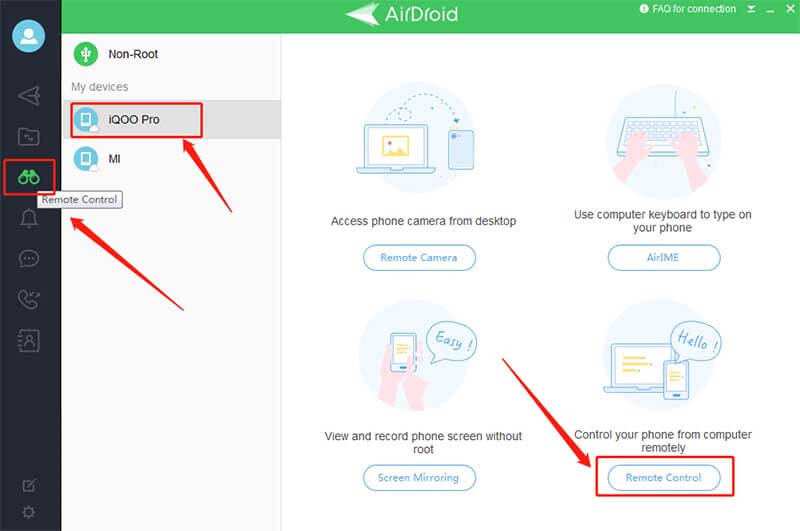
以上です。これで、PCからリモートでAndroidフォンにアクセスできます。
AirDroid Web Clientを使用して、PCからAndroidフォンにリモートアクセスすることもできます。電話機のAirDroidアプリで作成されたものと同じユーザー資格情報を使用して、AirDroidWebクライアントにログインします。上記の手順と同じ手順に従って、PCからAndroidにリモートアクセスします。
パート3:適切なアプリを選択する方法は?
PCからリモートでAndroid携帯にアクセスするために利用できる多くのサードパーティ製アプリがあります。しかし、あなたはあなたのニーズのためにどれを選ぶべきですか?各アプリには、そもそもいくつかの制限がありますが、PCからAndroidにリモートアクセスするために必要なものは何ですか。
たとえば、テキストを表示して送信したいだけの場合は、MicrosoftCorporationが提供するYourCompanionアプリでもその役割を果たします。一方、PCからリモートアクセスAndroidを使用してテキストを送信するだけでなく、PCの大画面でお気に入りのAndroidゲームをプレイする場合は、上記のようなより優れたオプションを選択する必要があります-AirDroid 、TeamViewerなど。
PCからAndroid携帯にリモートアクセスする方法の結論に進む前に、ここに私たちからの最後のアドバイスがあります。携帯電話をroot化するように要求するPCからAndroidにリモートアクセスするためのアプリをダウンロードすることはお勧めできません。これに加えて、Google Playストアでユーザーのレビューと評価をいつでも確認して、PCからリモートでAndroidフォンにアクセスするための適切なアプリを選択できます。
推奨:MirrorGoを使用してPCからAndroidフォンにアクセスする
以前は、自分のコンピューターから別のプラットフォームのデバイスを管理することだけを夢見ていました。しかし、 Wondershare MirrorGoのおかげで、今では非常に可能です。信頼性の高いアプリケーションは、WindowsPCを介してAndroid携帯のコンテンツへのリモートアクセスを提供します。Androidに加えて、アプリはiOSデバイスにアクセスできます。
MirrorGoの主な機能のいくつかを次に示します。

Wondershare MirrorGo
あなたのAndroidデバイスをあなたのコンピュータにミラーリングしてください!
- PCからAndroid携帯の完全な制御を許可します。
- 電話とコンピュータの間でファイルをドラッグアンドドロップします。
- Androidデバイスの画面を記録します。
- スマートフォンを手に取らずに、複数の通知を同時に表示します。
- フルスクリーンエクスペリエンスを実現するには、PCでAndroidアプリを使用してください。
Windows PCにプログラムをダウンロードし、以下のガイドに従って、Androidフォンにリモートでアクセスする方法を学習してください。
ステップ1:MirrorGoを実行し、電話をPCに接続します
アプリをインストールした後、コンピューターで起動します。同時に、USBケーブルを使用してAndroidデバイスをPCに接続します。
主にあるデバイスから別のデバイスにファイルを転送する場合は、電話からUSB設定を有効にします。

ステップ2:開発者モードとUSBデバッグを有効にする
デバイスで開発者モードが有効になっていることを確認してください。そうでない場合は、Androidデバイスの[設定]メニューに移動し、[電話について]オプションからビルド番号にアクセスします。7回タップします。[設定]メニューから利用できる開発者向けオプションからデバッグモードに入ります。有効にして[OK]をタップしてください。

ステップ3:Android携帯にリモートでアクセスする
MirrorGoのインターフェースから、PCのマウスとキーボードを使用してAndroid携帯のコンテンツを制御できるようになります。

結論
これらのアプリを使用すると、PCからリモートでAndroidスマートフォンに簡単にアクセスできますが、適切なものを選択することが重要です。最も重要な部分は、デスクトップからAndroidフォンのリモートアクセスコントロールから何を探しているのかを理解することです。要件を設定したら、適切なものを選択すれば、すべて設定されます。







ジェームズデイビス
スタッフ編集者