PCからInstagramにビデオをアップロードする方法は?
2022年4月27日•提出先:ミラーフォンソリューション•実績のあるソリューション
InstagramはiPhoneとAndroid向けのスマートフォンアプリで、プラットフォームに写真やビデオをアップロードできます。ただし、スマートフォンのビデオ編集機能はまだ制限されています。さらに、Instagramだけでなく、ソーシャルメディアアプリにアップロードする前に、PCでクリップを編集することをお勧めします。
多数のインターネットサービスが、macOSやWindowsに関係なく、コンピューターから可能なInstagramビデオをアップロードできます。ここでは、アクションを便利に実行するための上位4つの方法について説明します。したがって、このガイドを読み続けて、解決策を学びましょう。
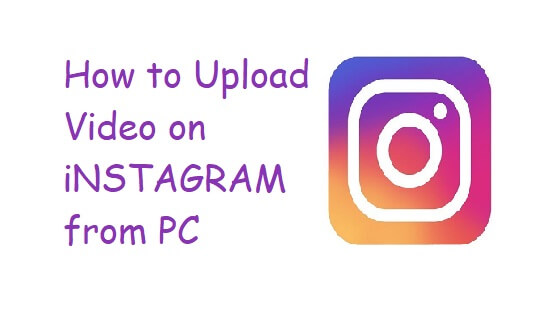
パート1。SkedSocialを使用してPCからInstagramにビデオをアップロードする
Instagramに投稿できる動画は2種類あります。1つはフィードと呼ばれ、もう1つはストーリーと呼ばれます。フィード動画の長さは60秒以内ですが、ストーリークリップの長さは15秒を超えてはなりません。
Skid Socialは、コンピューターのブラウザーの快適さからInstagramに直接ビデオを投稿できるサードパーティのアプリです。このプロセスは時間を節約するだけでなく、Instagramのビデオをプロフェッショナルな方法で編集できるようになります。
Sked Socialでアカウントを作成すると、動画のアップロードプロセスを開始できます。その後、Instagramアカウントをプラットフォームに追加します。以下の手順に従って、PCからアプリにクリップをアップロードしてください。
ステップ1.SkedSocialアカウントのダッシュボードに移動し、[ビデオ/GIF投稿]タブをクリックします。
ステップ2.新しいダイアログボックスから、[アップロード]セクションの下にある[参照]をクリックします。
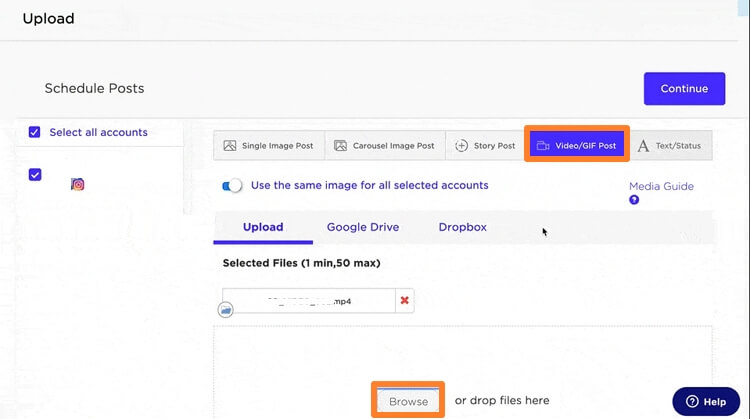
ステップ3.ビデオのキャプションまたは説明を追加します。さらに、SkedSocialを使用してビデオをアップロードする時間をスケジュールできます。
ステップ4.それ以外の場合は、[投稿を送信して作成]をクリックすると、ビデオがPCからInstagramにアップロードされます。
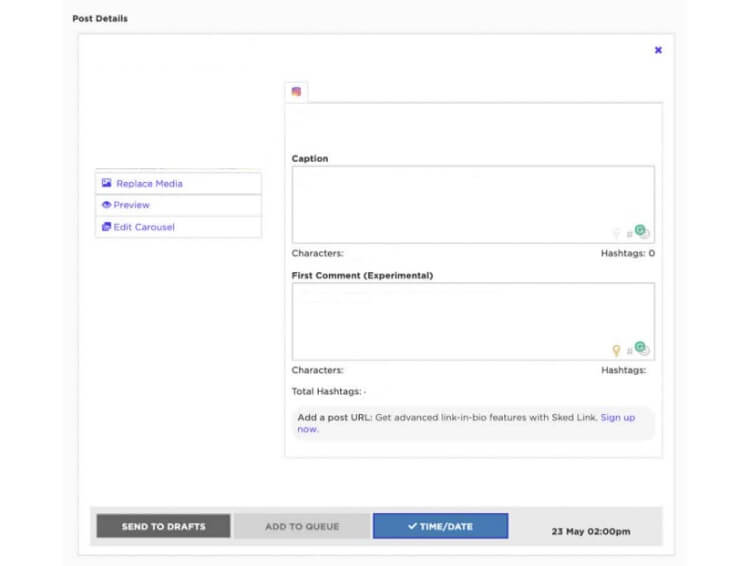
ステップ5.以上です!
パート2。Dropboxを使用してPCからInstagramにビデオをアップロードする
クラウドストレージプラットフォームのDropboxを紹介する必要はありません。これは、ユーザーがデータを保存し、複数のプラットフォームで安全かつ迅速に使用できるようにする人気のある機能の1つです。また、PCからInstagramに多数のビデオをアップロードする際に重要な役割を果たすことができます。方法がわからない場合は、以下の手順を確認してください。
ステップ1.コンピューターにDropboxアプリをダウンロードするか、Webブラウザーからプラットフォームにアクセスします。
ステップ2.アカウントでサインインするか、まだ作成していない場合は新しいアカウントを作成します。
ステップ3.アプリのインターフェイスにビデオファイルをドラッグアンドドロップするだけです。
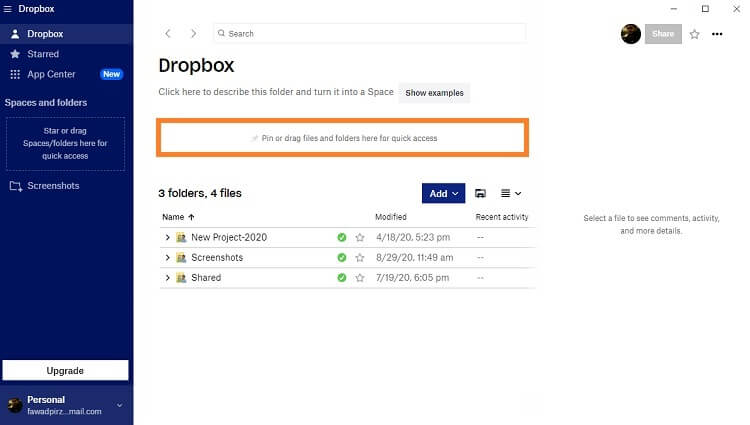
ステップ4.アップロードプロセスが完了したので、スマートフォンに向かいます。
ステップ5.コンピューターで使用していたのと同じアカウントを使用して、電話ログインからDropboxアプリにアクセスします。
ステップ6.アップロードされたビデオを見つけて、その前にある点線のメニュータブをタップします。
ステップ7. [エクスポート]をタップしてから、[デバイスに保存]をタップします。
ステップ8.編集したInstagramアプリが携帯電話に表示されます。そこから、Instagramアカウントを開き、ビデオをアップロードします。
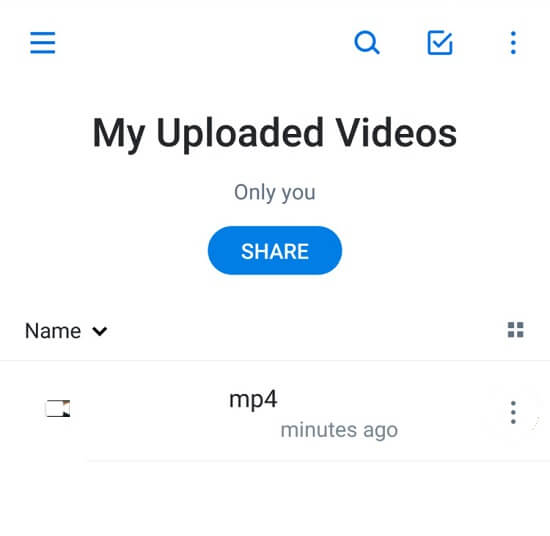
パート3。Gramblrを使用してPCからInstagramにビデオをアップロードする
InstagramはPCからアクセスできます。ただし、プラットフォームでしかクリップを視聴したり、画像を閲覧したりすることはできません。現在のところ、ユーザーがPCからInstagramビデオを直接アップロードできるサポートはありません。ここで、Gramblrのような人気のあるサードパーティアプリがあなたを支援します。
このアプリは無料で、WindowsとmacOSの両方で同等に動作します。PCを介してInstagramにビデオをアップロードするプロセスを開始するには、Gramblrをインストールする必要があります。アカウントを作成し、Instagramアカウントをアプリケーションと同期またはリンクします。
上記のすべてのタスクを完了したら、以下の手順に従って、Instagramへのビデオのアップロードを完了します。
手順1.Gramblrを開きます。
ステップ2. [今すぐアップロード]セクションをクリックして、編集したビデオをインターフェイスにインポートします。
ステップ3.そこから、Gramblrを使用してビデオを編集またはトリミングできます。
ステップ4.最後に、[キャプションを書き込んで送信]タブをクリックし、リンクされたInstagramアカウントにビデオをアップロードします。
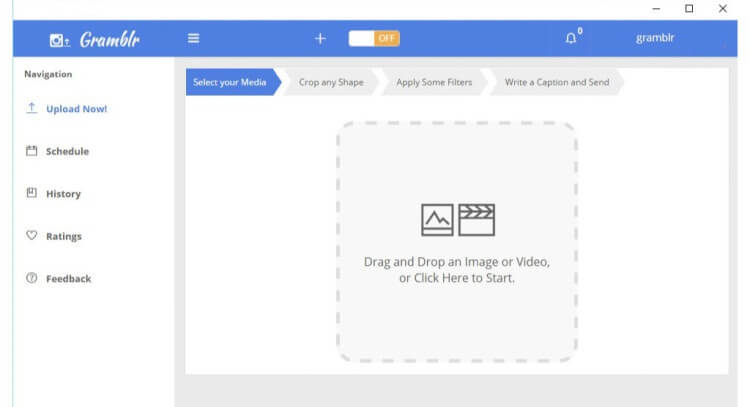
パート4。MirrorGo-PCからInstagramにビデオをアップロードする最良の方法
Instagramには、そのURLを使用してメディアファイルをアップロードする機能はありません。コンテンツを追加できるのは、AndroidとiOSのアプリからのみです。ただし、Wondershare MirrorGoを使用するとPCからスマートフォンを制御できるため、現在はそうではありません。また、データ転送機能により、PCからInstagramに動画をアップロードできます。スムーズなインターフェースにより、すべてをすばやく管理できます。

Wondershare MirrorGo
あなたのAndroidデバイスをあなたのコンピュータにミラーリングしてください!
- スクリーンショットを撮るか、アプリケーションを使用してPCでのアクティビティを記録します。
- コンピューターからデバイスにファイルを転送します。
- MirrorGoを使用してテキストメッセージを表示したり、返信したりすることもできます。
PCにMirrorGoをダウンロードし、以下の手順に従って、PCからInstagramにビデオをアップロードします。
ステップ1.電話をPCに接続し、MirrorGoを起動します
MirrorGoのアイコンをダブルクリックしてPCで実行します。その後、USBコネクタケーブルを使用して電話をコンピュータに接続します。

ステップ2.Android用の開発者モードにアクセスします
Androidデバイスを使用している場合は、設定メニューを開き、開発者モードオプションを有効にする必要があります。[電話について]に移動し、タブを見つけてから7回押します。追加設定に移動し、そこからデバッグをオンにします。

ステップ3:PCからInstagramにビデオをアップロードする
これで、コンピューターからAndroidフォンにアクセスできるようになります。マウスをナビゲートするだけでInstagramを開きます。ビデオをアプリインターフェースに転送し、Instagramにアップロードします。

パート5。Flumeを使用してmacOSコンピューターからInstagramにビデオをアップロードする
あなたがmacOSユーザーであるなら、記事のこのセクションはあなたに捧げられています。ここでは、Flumeの助けを借りてMacコンピューターからInstagramビデオをアップロードする方法を紹介します。
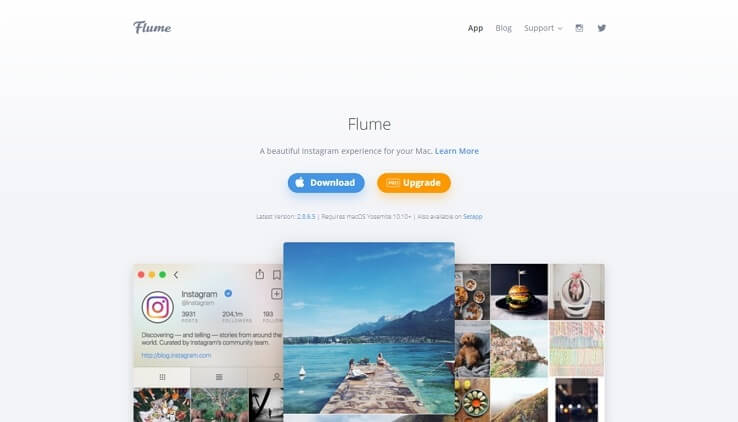
Flumeは、ユーザー向けに動画をアップロードすることを提案するサードパーティのアプリです。さらに、そのインターフェースはInstagramのレイアウトに似ているため、管理がはるかに簡単になります。Flumeを公式ウェブサイトからダウンロードし、インストールが完了したらアプリを開きます。
Flumeを使用してmacOSからInstagramにビデオをアップロードする方法については、以下の手順を確認してください。
ステップ1.MacでFlumeを起動します。
ステップ2.Instagramアカウントをアプリに接続します。
ステップ3.カメラアイコンをクリックするか、ファイルをドラッグアンドドロップしてビデオをアップロードします。
ステップ4.クリップをアップロードした後、Flumeはクリップを編集するように提案します。Instagramビデオの切り抜き、切り取り、設定を変えることができます。
ステップ5.上記のすべてのステップを完了した後、ビデオを投稿してください。
結論
この便利な時代では、あるプラットフォームの欠点は別のプラットフォームによって簡単に修正されます。これはInstagramの場合です。人気のソーシャルメディアアプリは、PCユーザーがスマートフォンユーザーが楽しむプラットフォームの特定の機能をまだ楽しむことを許可していません。
ただし、いくつかのサードパーティ製アプリでは、インターフェースを介してこれらの機能を楽しむことができるため、問題はなくなりました。ここでは、これらのアプリのいくつかを使用して、PCからInstagramにビデオをアップロードする方法について説明しました。どちらかを試して、スマートフォン所有者の特典をお楽しみください。







ジェームズデイビス
スタッフ編集者