2022年4月27日•提出先:Androidモバイルの問題の修正•実証済みのソリューション
これは、ほとんどのAndroidデバイスに影響するかなり一般的な問題です。Androidデバイスは起動を開始できます。次に、Androidロゴの後に、Android画面でスタックした無限のブートループに入ります。この時点では、デバイス上で何も動作させることができません。起動画面で動かなくなったAndroidを修正する方法がわからない場合は、さらにストレスがかかります。
幸いなことに、データを失うことなくデバイスを通常の状態に戻すことができる完全なソリューションがあります。しかし、この問題を修正する前に、なぜそれが起こっているのかを見てみましょう。
パート2:起動画面でスタックしているAndroidを修正するためのワンクリックソリューション
ブート画面で動かなくなったAndroidを修正する通常の方法が役に立たない場合は、そのための最適な方法を選択してみてはどうでしょうか。
Dr.Fone-システム修復(Android)を使用すると、起動画面でスタックしている電話を解決するための究極のワンクリックソリューションを利用できます。また、システムの更新に失敗したデバイス、死のブルースクリーンでスタックしたデバイス、ブリックまたは応答しないAndroidデバイス、およびほとんどのAndroidシステムの問題を修正します。

Dr.Fone-システム修復(Android)
起動画面でスタックしているAndroidを修正するためのワンクリックソリューション
- すべてのAndroidの問題とともに、市場で起動画面でスタックしているAndroidを修正する最初のツール。
- 成功率が高く、業界で直感的なソフトウェアの1つです。
- ツールの取り扱いに技術的な専門知識は必要ありません。
- Samsungモデルはこのプログラムと互換性があります。
- Androidの修復のためのワンクリック操作ですばやく簡単に。
Dr.Foneのステップバイステップガイド-システム修復(Android)があり、起動画面でスタックするAndroidの問題を修正する方法を説明しています-
注: Androidが起動画面でスタックする問題を解決しようとしているので、データ損失のリスクがかなり高いことを覚えておく必要があります。プロセス中にデータが消去されないようにするには、最初にAndroidデバイスのデータをバックアップすることをお勧めします。
フェーズ1:Androidデバイスの接続と準備
ステップ1:コンピューターへのDr.Foneのインストールと起動から始めます。続いて、[システム修復]オプションを選択します。その直後にAndroidデバイスを接続します。

ステップ2:選択可能なオプションの中から、[Androidの修復]をタップします。次に、[開始]をクリックして続行します。

ステップ3:デバイス情報画面で適切な情報を設定し、[次へ]ボタンをクリックします。

フェーズ2:ダウンロードモードでAndroidデバイスを修復します。
ステップ1:「ダウンロード」モードでAndroidデバイスを起動することは、起動画面の問題でスタックしているAndroidを修正するために最も重要です。これを行うプロセスは次のとおりです。
- 「ホーム」ボタンが有効なデバイスの場合–タブレットまたはモバイルの電源を切り、「音量小」、「ホーム」、および「電源」キーを10秒間押します。「音量を上げる」ボタンをタップして「ダウンロード」モードに入る前に、それらを残します。

- 「ホーム」ボタンのないデバイスの場合–デバイスの電源を切り、5〜10秒間、「音量小」、「Bixby」、および「電源」キーを同時に押し続けます。それらを放し、「音量を上げる」ボタンをタップして、デバイスを「ダウンロード」モードにします。

ステップ2:次に、[次へ]ボタンをクリックして、ファームウェアのダウンロードを開始します。

ステップ3:プログラムはファームウェアを検証し、Androidが起動画面でスタックするなど、Androidシステムのすべての問題の修復を開始します。

ステップ4:しばらくすると問題が修正され、デバイスは通常の状態に戻ります。

パート3:起動画面でスタックしているAndroid携帯電話またはタブレットを修正する方法
すべてのデータを安全な場所に置いて、起動画面で動かなくなったAndroidを修正する方法を見てみましょう。
手順1:音量大ボタン(一部の電話は音量小の場合があります)と電源ボタンを押し続けます。一部のデバイスでは、ホームボタンも押し続ける必要がある場合があります。
ステップ2:メーカーのロゴが表示されたら、音量大以外のすべてのボタンを放します。すると、背面に感嘆符が付いたAndroidロゴが表示されます。

ステップ3:音量大または音量小キーを使用して、提供されているオプションをナビゲートして[キャッシュパーティションをワイプ]を選択し、電源ボタンを押して確認します。プロセスが完了するのを待ちます。
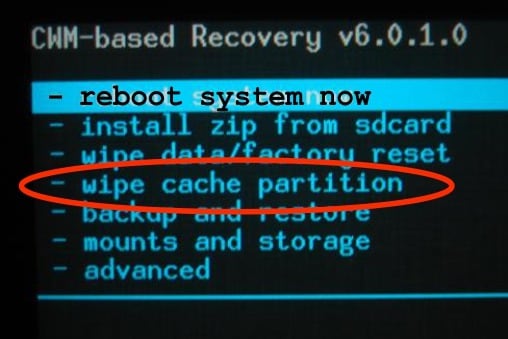
ステップ4:同じ音量キーを使用して[データのワイプ/工場出荷時のリセット]を選択し、電源ボタンを使用してプロセスを開始します。
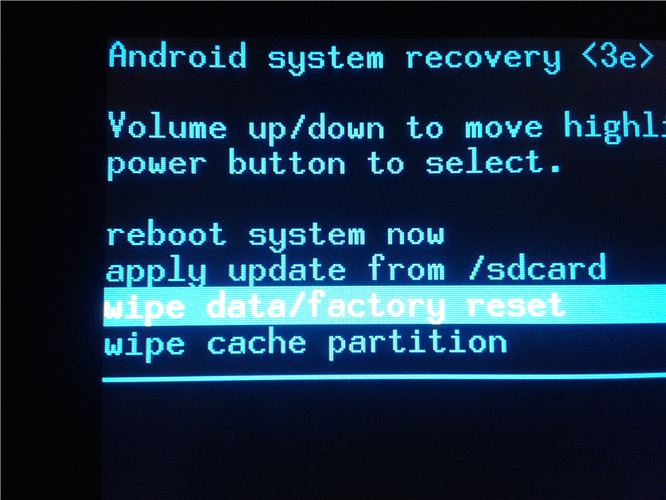
次に、デバイスを再起動すると、通常の状態に戻るはずです。
パート4:スタックしたAndroidでデータを回復する
この問題を解決すると、データが失われます。このため、修正を試みる前に、デバイスからデータを回復することが重要です。Dr.Fone-Data Recovery(Android)を使用して、この応答しないデバイスからデータを回復できます。その主な機能のいくつかは次のとおりです。

Dr.Fone-データリカバリ(Android)
壊れたAndroidデバイス用の世界初のデータ検索ソフトウェア。
- また、壊れたデバイスや、起動画面に詰まっているデバイスなど、他の方法で損傷したデバイスからデータを回復するためにも使用できます。
- 業界で最も高い検索率。
- 写真、ビデオ、連絡先、メッセージ、通話記録などを復元します。
- Android8.0より前のSamsungGalaxyデバイスと互換性があります。
Dr.Fone-Data Recovery(Android)を使用して、起動画面でスタックしているデバイスからファイルを回復する方法は?
ステップ1.コンピューターにDr.Foneをダウンロードしてインストールし、[データの回復]を選択します。次に、USBケーブルを使用してAndroidフォンをコンピューターに接続します。

ステップ2.起動画面でスタックしたデバイスから回復するデータタイプを選択します。デフォルトでは、プログラムはすべてのファイルタイプをチェックしています。[次へ]をクリックして次に進みます。

ステップ3.次に、Androidフォンの障害タイプを選択します。この場合、「タッチスクリーンが応答しない、または電話にアクセスできない」を選択します。

ステップ4.次に、お使いの携帯電話に適したデバイス名とモデルを選択します。

ステップ5.次に、プログラムの指示に従って、電話をダウンロードモードで起動します。

ステップ6.電話がダウンロードモードになると、プログラムは電話のリカバリパッケージのダウンロードを開始します。
ダウンロードが完了すると、Dr.Foneは携帯電話を分析し、携帯電話から抽出できるすべてのデータを表示します。必要なものを選択し、[回復]ボタンをクリックしてそれらを回復するだけです。

起動画面で動かなくなったAndroidを修正するのはそれほど難しくありません。開始する前に、すべてのデータを安全に保護してください。すべてがうまくいったかどうかお知らせください。






アリスMJ
スタッフ編集者
一般的に4.5と評価されました(105人が参加しました)