2022年3月7日•提出先:Androidモバイルの問題の修正•実証済みのソリューション
Androidの回復モードは、回復コンソールがインストールされた起動可能なパーティションです。リカバリモードに入るには、キーを押すか、コマンドラインからの一連の指示を使用します。コンソールには、公式のオペレーティングシステムアップデートのインストールとともに、インストールの修復または回復を支援するツールがあります。Androidオペレーティングシステムが開いており、リカバリソースコードが利用可能であるため、さまざまなオプションを使用してカスタマイズされたバージョンを構築することができます。
- パート1:リカバリモードとは何ですか?
- パート2:なぜリカバリモードを使用する必要があるのですか?
- パート3:Huawei電話でリカバリモードに入る
- パート4:コンピューターでADBを使用してリカバリモードに入る

Dr.Fone-電話バックアップ(Android)
Androidデータを柔軟にバックアップおよび復元
- ワンクリックでAndroidデータをコンピューターに選択的にバックアップします。
- プレビューして、Androidデバイスへのバックアップを復元します。
- 8000以上のAndroidデバイスをサポートします。
- バックアップ、エクスポート、または復元中にデータが失われることはありません。
パート1:リカバリモードとは何ですか?
Huawei Phonesは、標準のAndroidの代わりに、カスタマイズされたバージョンのリカバリモードを使用します。非常に使いやすく、リカバリモードでは、キャッシュやデータの消去などの基本的なメンテナンス機能にアクセスできます。OTA(無線)アップデートを電話に直接インストールすることも可能です。多くのユーザーはカスタムリカバリモードの使用について必要な知識を持っていませんが、テクノクラートはTWRPやClockworkModなどの主要なリカバリシステムを使用しています。
表示される最初の関数は、更新を適用する機能を提供します。これは非常に便利な機能です。Huaweiからのファームウェアアップデートにより、電話はリカバリモードで起動します。更新したzipフォルダをインターネットからダウンロードしてファームウェアを更新することも可能です。更新に長い遅延がある場合に役立ちます。
次に、データの初期化またはワイプオプションと、キャッシュの消去があります。このツールの使用は、デバイスの容量が不足している場合、または完全なリセットが必要な場合に役立ちます。キャッシュを消去すると、システムに保存されているすべての一時ファイルのみが削除されますが、工場出荷時のリセットオプションを選択すると、ユーザーデータの痕跡を残さずにデータ全体が消去されます。これらのツールを使用すると、デバイスの速度が低下したり、強制的に閉じたりする場合に役立ちます。
リカバリモードは、通常は標準のAndroidシステムには存在しない高度な機能を備えた重要なパーティションです。したがって、細心の注意を払って使用する必要があります。ただし、一連の検証チェックにより、致命的な問題の発生を減らすエラーがプロセスに最小限に抑えられていることが確認されます。
カスタムリカバリアプリケーションは、標準のAndroidオペレーティングシステムを利用します。違いは、カスタムリカバリモードの機能を強化するいくつかのオプションが利用できることです。詳細オプションには、システム全体のバックアップ、各パーティションのフォーマット、権限の問題の修正などが含まれます。
パート2:なぜリカバリモードを使用する必要があるのですか?
リカバリモードを使用すると、オペレーティングシステムのインストールを修復したり、データをリカバリしたりするのに役立ちます。リカバリモードには、ストックリカバリとカスタムAndroidリカバリの2つの異なるアプローチがあります。在庫回復は、制限付きで開発者から入手できる公式コードです。コードの主な目的は、すべてのファイルとユーザーデータを消去するか、完全なシステム更新を実行することです。
カスタムAndroidリカバリは、ストックリカバリモードよりも大きな可能性を提供します。コーディングにより、ユーザーはバックアップおよび復元機能を使用し、システムからすべてを消去せずに選択したデータを消去し、公式ソースからのデジタル署名を含まない更新パッケージを許可するようにシステムを変更できます。また、外部SDカードを使用せずにファイルを新しいパーティションにコピーできるようにパーティションを作成することもできます。
リカバリモードを使用すると、オペレーティングシステムのインストールを修復したり、データをリカバリしたりするのに役立ちます。リカバリモードには、ストックリカバリとカスタムAndroidリカバリの2つの異なるアプローチがあります。在庫回復は、制限付きで開発者から入手できる公式コードです。コードの主な目的は、すべてのファイルとユーザーデータを消去するか、完全なシステム更新を実行することです。
カスタムAndroidリカバリは、ストックリカバリモードよりも大きな可能性を提供します。コーディングにより、ユーザーはバックアップおよび復元機能を使用し、システムからすべてを消去せずに選択したデータを消去し、公式ソースからのデジタル署名を含まない更新パッケージを許可するようにシステムを変更できます。また、外部SDカードを使用せずにファイルを新しいパーティションにコピーできるようにパーティションを作成することもできます。
パート3:Huawei電話でリカバリモードに入る
Huawei電話でリカバリモードに入るには、ハードウェアボタンを使用するか、コンピューターでADBを使用します。
ハードウェアボタンを使用してリカバリモードに入る
1.受話器の上部にある電源ボタンを使用してデバイスの電源を切ります

デバイスの電源ボタンがモデルごとに変わることに注意してください。
2. 2番目のステップでは、ボタン、電源ボタン、および音量大キーの組み合わせを数秒間押し続ける必要があります。
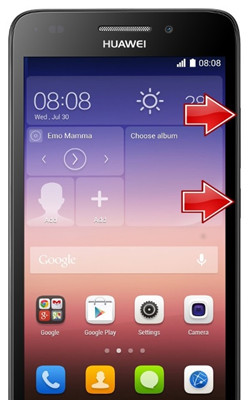
3.数秒後、デバイスにAndroid画像が表示されます。
4.電源ボタンを使用してリカバリモードに入ります。
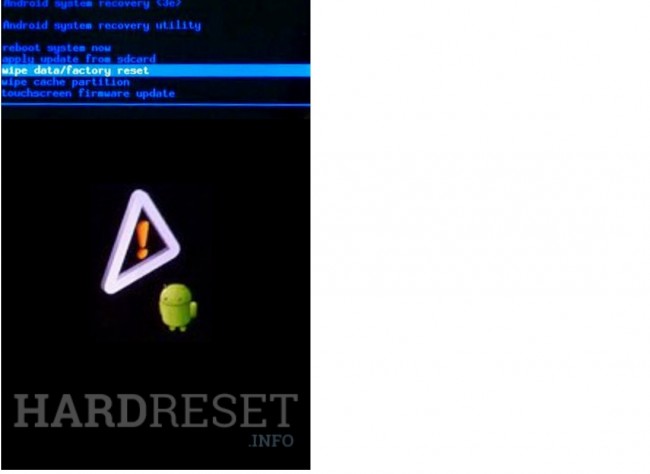
5.ボリュームロッカーを使用して、デバイスをリセットするか、それに応じてデータをワイプするために必要なオプションまたはツールを選択します。
6.電源ボタンを使用して、選択したオプションを確認します。
7.音量キーを使用して[今すぐシステムを再起動]を選択し、電源ボタンを使用して確認して、電話を再起動します。
パート4:コンピューターでADBを使用してリカバリモードに入る
1.Windowsコンピューターの場合
- 手順1:必要なUSBドライバーと一緒にADBドライバーをコンピューターにインストールします。
- 手順2:コンピューターでADBを構成していることを確認します。
- 手順3:USBケーブルを使用して受話器をコンピューターに接続し、必要に応じてADBドライバーをインストールします。
- 手順4:コンピューターが必要なAndroidSDKプラットフォームディレクトリを既に所有していることを確認します。フォルダに移動してコマンドプロンプトを開きます(Shiftキーを押しながらフォルダを右クリック>コマンドプロンプトを開きます)。
- 手順5:「ADBrebootrecovery」と入力し、コマンドプロンプトウィンドウでEnterキーを押します。
- 手順6:Huaweiハンドセットの電源がオフになり、リカバリモードで起動します。音量キーを使用して必要なオプションまたは機能に移動し、電源ボタンを使用して選択アクションを確認します。
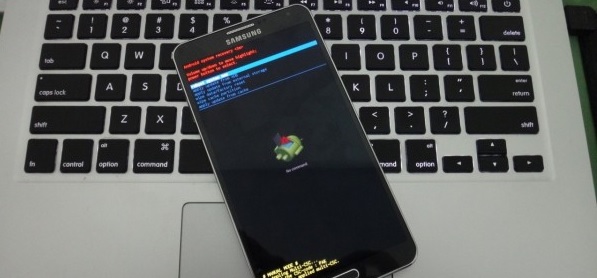
2.Macコンピューターの場合
- 手順1:必要なUSBドライバーと一緒にADBドライバーをコンピューターにインストールします。
- 手順2:コンピューターの必要性に応じてADBを構成します。
- 手順3:USBケーブルを使用して電話をMacに接続します。必要に応じてADBドライバーをインストールします。
- 手順4:Macの特定の場所にAndroidSDKフォルダーが既に存在することを確認します。
- 手順5:Macでターミナルアプリを開き、次のコマンドを入力します。
- / <PATH> / android-sdk-macosx / platform-tools/adb再起動リカバリ
- 手順6:コマンドを実行すると、デバイスの電源がオフになり、リカバリモードで起動できるようになります。ナビゲーションは音量キーを選択することで可能であり、特定のアクションを選択するには電源ボタンを押します。
上で説明した一連の手順に従うことにより、回復モードに入ることができます。ただし、リカバリモードは、モードに存在するツールに関する注意と知識を持って使用することが重要です。工場出荷時のリセットまたはデバイスのリカバリを続行する前に、システムのバックアップを取ることをお勧めします。
あなたはおそらくそれも好きでしょう
Huawei
- Huaweiのロックを解除する
- Huawei Unlock Code Calculator
- HuaweiE3131のロックを解除します
- HuaweiE303のロックを解除します
- Huaweiコード
- Huaweiモデムのロックを解除する
- Huawei Management
- Huaweiのヒント




ジェームズデイビス
スタッフ編集者