[フルガイド]Androidから連絡先をエクスポートする方法は?
2022年3月7日•提出先:データ転送ソリューション•実証済みのソリューション
連絡先は私たちの日常生活の差し迫った部分です。ただし、連絡先をAndroidからPCまたは別のデバイスにエクスポートする必要がある場合があります。たとえば、新しいAndroid / iOSデバイスを購入し、連絡先をそのデバイスに転送したいとします。または、連絡先のコピーを追加して、データ損失のシナリオについて心配する必要がないようにすることもできます。今、あなたがAndroid携帯から連絡先をエクスポートする方法についての方法を探しているなら、あなたは正しい場所に着陸しました。今日の投稿は、Android携帯から連絡先をエクスポートするための最も簡単で最良の方法に慣れるように特別に調整されています。読み続けます!
パート1.AndroidからPC/別の電話に連絡先をエクスポートする方法は?
最初に、その種のソリューションの1つであるDr.Fone-Phone Manager(Android)を紹介します。このツールは、Androidから連絡先をエクスポートする場合に非常に効率的です。この強力なツールを使用すると、連絡先、写真、ビデオ、アプリ、ファイルなどを簡単に転送/エクスポートできます。Dr.Fone-Phone Manager(Android)は有名で信頼できるツールであり、世界中の何百万人もの幸せなユーザーに推奨されています。Dr.Fone-Phone Manager(Android)を使用すると、データをPCにエクスポートまたは転送するだけでなく、特権を得ることができます。ただし、データを安全かつ確実に管理(インポート、編集、削除、エクスポート)することもできます。Dr.Fone-PhoneManagerを介してAndroid携帯から連絡先をエクスポートする利点を見てみましょう。

Dr.Fone-電話マネージャー(Android)
AndroidからPCに連絡先をエクスポートするためのワンストップソリューション
- 音楽、写真、ビデオ、連絡先、SMS、アプリなどを転送、管理、エクスポート/インポートします。
- 音楽、写真、ビデオ、連絡先、SMS、アプリなどをコンピューターにバックアップして、簡単に復元します。
- iTunesをAndroidに転送します(その逆)。
- Samsung、LG、HTC、Huawei、Motorola、Sonyなどの3000以上のAndroidデバイス(Android 2.2-Android 8.0)と完全に互換性があります。
AndroidフォンからWindows/MacPCに連絡先をエクスポートする方法
このセクションでは、Dr.Fone-PhoneManagerを使用してAndroidからPCに連絡先をエクスポートする方法の詳細なプロセスを紹介します。これがあなたがする必要があることです。
覚えておいてください:
ステップ1:Dr.Fone-PhoneManagerツールをダウンロードして起動します。
ステップ2:[転送]タブをクリックして、AndroidデバイスをPCに接続します。

ステップ3:Dr.Fone-PhoneManagerツールがデバイスを自動的に検出します。

ステップ4:次に、上部から[情報]タブを選択し、目的の連絡先を選択します。

ステップ5:「エクスポート」アイコンを押します。次に、要件に応じて、以下に示すオプションのいずれかを選択します。

ステップ6:最後に、Android携帯からエクスポートされた連絡先を保存する希望の場所を選択します。
しばらくすると、エクスポートプロセスが完了します。また、「正常にエクスポート」を通知するポップアップメッセージが画面に表示されます。これですべてソートされました。
ヒント:PCからAndroidに連絡先をインポートするには、[エクスポート]アイコンの横にある[インポート]アイコンを使用することもできます。
パート2。AndroidからGoogle/Gmailに連絡先をエクスポートする方法は?
記事のこの部分では、Androidフォンの連絡先をGoogle/Gmailにエクスポートするための2つの方法を紹介します。最初の方法は、vCard(VCF)またはCSVファイルをGoogleの連絡先に直接インポートすることです。または、AndroidからGoogle/Gmailに連絡先を直接インポートすることもできます。次に、両方の方法を実行するためのステップバイステップのプロセスを理解しましょう。
CSV / vCardをGmailにインポートします:
- Gmail.comにアクセスし、電話の連絡先をエクスポートするGmailアカウントにログインします。
- 次に、画面の左上隅にあるGmailダッシュボードにある[Gmail]アイコンを押します。ドロップダウンメニューが表示されます。[連絡先]オプションを選択して、連絡先マネージャーダッシュボードを起動します。
- 次に、[その他]ボタンを押して、表示されるドロップダウンメニューから[インポート]オプションを選択します。
注:このメニューは、複製のエクスポート、並べ替え、マージなどの他の操作にも使用できます。
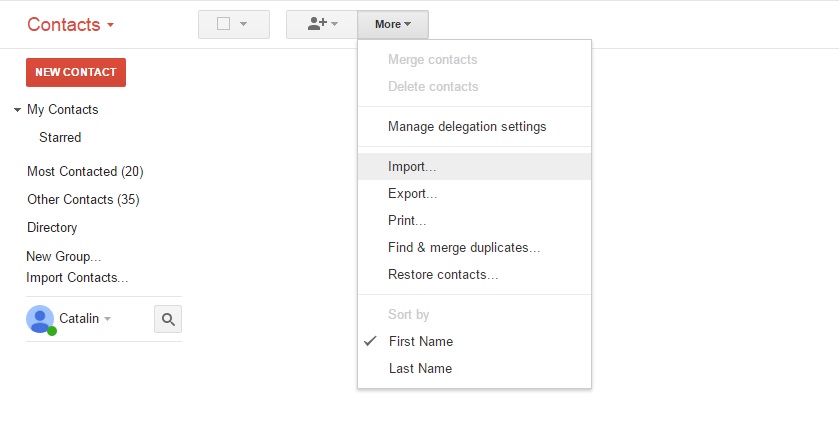
これで、[連絡先のインポート]ダイアログボックスが画面に表示されます。[ファイルの選択]ボタンを押してコンピューター内を移動し、優先するvCard/CSVファイルをアップロードします。[ファイルエクスプローラー]ウィンドウを使用して、記事の前半でDr.Fone-PhoneManagerアプリを使用して作成したCSVファイルを見つけます。完了したら、[インポート]ボタンを押すと、すべてソートされます。
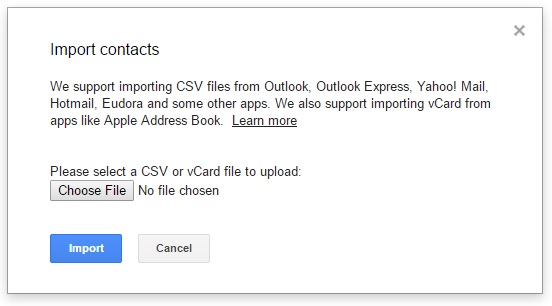
別の方法:
デバイスがすでにGoogleアカウントにリンクされていることを確認してください。そうでない場合は、最初にGmailアカウントを使用してデバイスを構成する必要があります。次に、以下の手順から始めます。
- Androidで[設定]を起動し、[アカウント]をタップして、[Google]を選択します。Androidの連絡先をエクスポートする目的の「Gmailアカウント」を選択します。
- これで、Googleアカウントにエクスポートするデータタイプを選択する必要がある画面が表示されます。まだオンになっていない場合は、「連絡先」以外のトグルスイッチをオンにします。次に、右上隅にある「3つの縦のドット」を押してから、「今すぐ同期」ボタンをタップします。
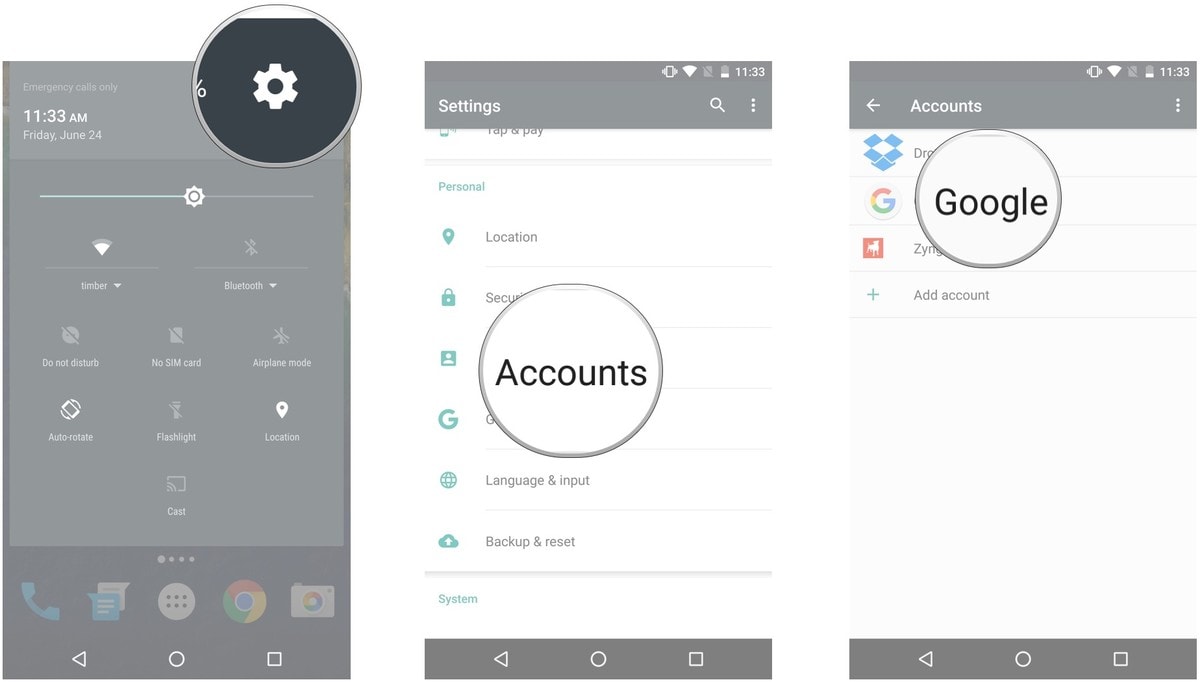
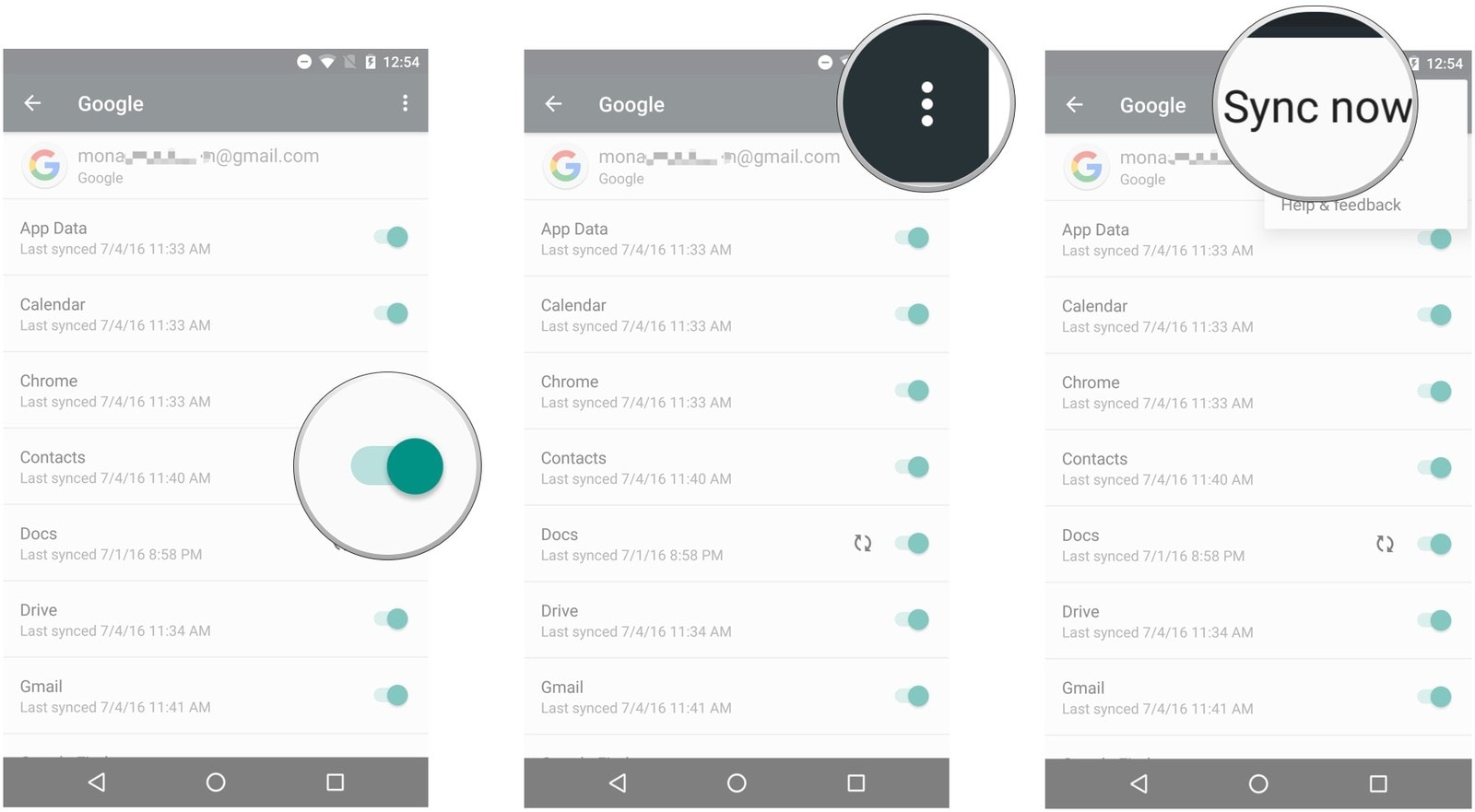
パート3。Androidの連絡先をUSBストレージ/SDカードにエクスポートする方法は?
このセクションでは、組み込みのインポートエクスポートAndroid連絡先機能を使用してAndroid携帯から連絡先をエクスポートする方法を明らかにします。外部ストレージ、つまりSDカード/USBストレージに十分なスペースがあることを確認してください。また、このメソッドは電話の連絡先をvCard(* .vcf)にエクスポートします。このタイプのファイルを使用して、Google経由で連絡先をインポートしたり、スマートフォンデバイスに連絡先を復元したりできます。これがそのためのステップバイステップのチュートリアルです。
- Androidデバイスを入手し、その上でネイティブの「連絡先」アプリを起動します。次に、デバイスの[その他] / [メニュー]キーをタッチタップして、ポップアップメニューを表示します。次に、[インポート/エクスポート]オプションを選択します。
- 今後のポップアップメニューから、[SDカードにエクスポート]オプションを押します。[OK]をタップしてアクションを確認します。その後、エクスポートプロセスが開始されます。短期間のうちに、すべてのAndroid連絡先がSDカードにエクスポートされます。
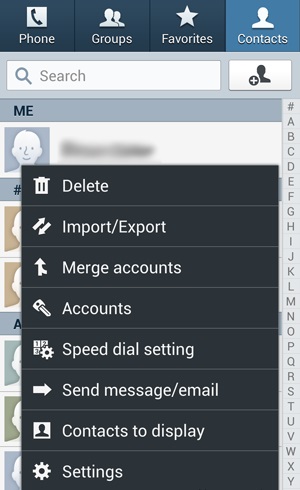
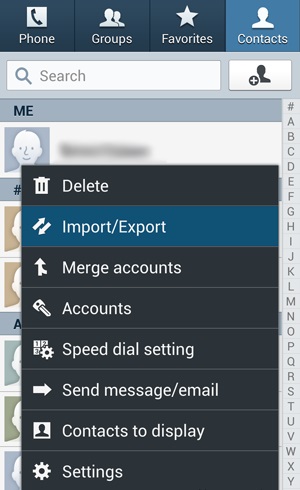
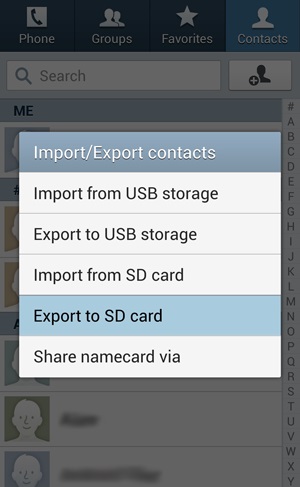
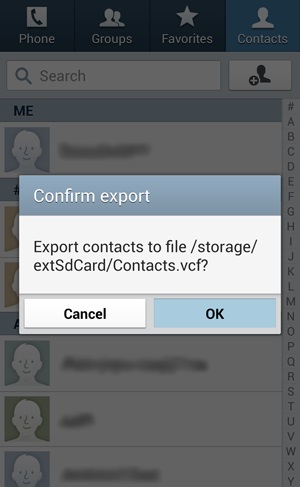
最後の言葉
連絡先のない新しい電話は不完全なようです。これらは私たちが私たちの親しいものとのつながりを保つための唯一の情報源です。したがって、連絡先を別のデバイスにエクスポートするための最も簡単な方法を提供しました。この記事がお役に立てば幸いです。Androidから連絡先をエクスポートする方法を十分に理解していただければ幸いです。私たちとあなたの考えを共有し、連絡先をエクスポートした経験を私たちに知らせてください。ありがとう!
Android転送
- Androidから転送
- AndroidからPCに転送する
- HuaweiからPCに写真を転送する
- LGからコンピュータに写真を転送する
- Androidからコンピューターに写真を転送する
- Outlookの連絡先をAndroidからコンピューターに転送する
- AndroidからMacに転送する
- AndroidからMacに写真を転送する
- HuaweiからMacにデータを転送する
- SonyからMacにデータを転送する
- MotorolaからMacにデータを転送する
- AndroidをMacOSXと同期する
- MacへのAndroid転送用アプリ
- Androidへのデータ転送
- CSV連絡先をAndroidにインポートする
- コンピューターからAndroidに写真を転送する
- VCFをAndroidに転送する
- MacからAndroidに音楽を転送する
- 音楽をAndroidに転送
- AndroidからAndroidにデータを転送する
- PCからAndroidにファイルを転送する
- MacからAndroidにファイルを転送する
- Androidファイル転送アプリ
- Androidファイル転送の代替
- AndroidからAndroidへのデータ転送アプリ
- Androidファイル転送が機能しない
- Androidファイル転送Macが機能しない
- Mac用のAndroidファイル転送のトップ代替案
- Androidマネージャー
- めったに知られていないAndroidのヒント






ジェームズデイビス
スタッフ編集者