連絡先をSamsungGalaxyS20 / S20 /S20Ultraにインポートする3つの方法
2022年4月27日•提出先:データ転送ソリューション•実証済みのソリューション
パート1。SIMカードからSamsungS20/ S20 /S20Ultraに連絡先をインポートします
プラットフォームに関係なく、以前の電話から切り替えるときに、連絡先を新しい電話に転送する従来の、おそらく最も簡単な方法は、SIMカードを使用することです。連絡先をSIMに保存する習慣がある場合は、古い電話からSIMカードを取り出して新しい電話に挿入し、新しい電話を通常どおり使用できるようにするだけです。
ただし、このプロセスには1つの制限しかありません。つまり、ほとんどのSIMカードは限られた数の連絡先しか保存できません。最大数の連絡先がSIMに保存されたら、他の連絡先をデバイスストレージに保存する必要があります。このような状況では、いくつかの追加手順を実行する必要があります。
- たとえば、500件の連絡先があり、そのうち250件の連絡先がすでにSIMに保存されており、残りの連絡先はデバイスストレージに保存されている場合、転送プロセスを2回実行する必要があります。
それでもなお、手順は非常に単純であり、サードパーティのツールを使用する必要はありません。SIMカードにすでに250の連絡先があると仮定して、それらの連絡先を新しいSamsungGalaxy電話にインポートするためのステップバイステップの手順を以下に示します。
注:指定された方法は、Samsung Galaxy S3 / S4 / S5 / S6 / S7 / S8 / S9 / S10 / S20 / Note 3 / Note 4 / Note 5 / Note 7 / Note 8 / Note 9 /Note10で機能します。注4は、以下の方法を示すために使用されます。
1.連絡先のあるSIMカードを新しいSamsungGalaxy電話に挿入します。
2.電話の電源を入れます。
3.アプリドロワーを開きます。
4.表示されたアイコンから、[連絡先]をタップします。
5.連絡先インターフェイスで、右上隅からメニューボタン(3つの水平ドット付き)をタップします。
6.表示されたメニューから、 [設定]をタップします。
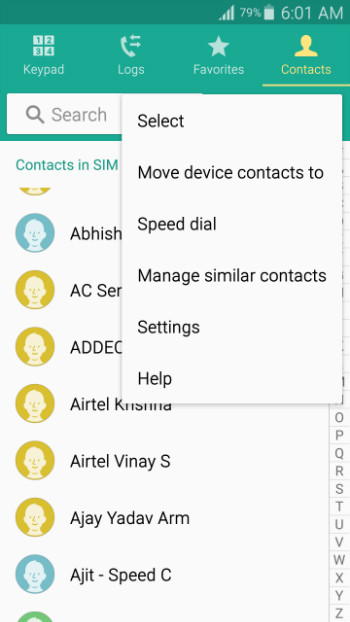
7. [設定]ウィンドウで、[連絡先]をタップします。
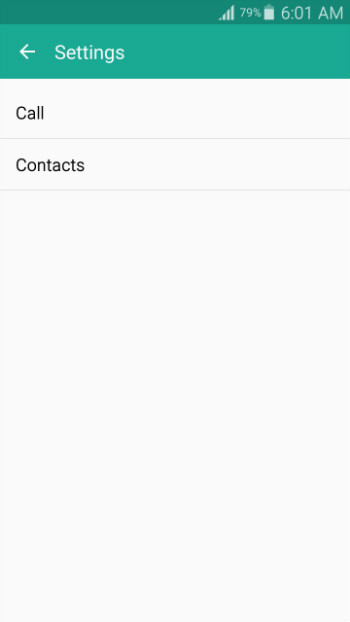
8.表示される次のウィンドウで、[連絡先のインポート/エクスポート]をタップします。
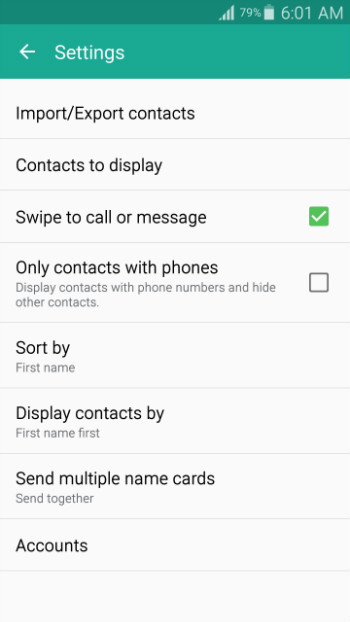
9.ポップアップする[連絡先のインポート/エクスポート]ボックスで、[ SIMカードからインポート]をタップします。
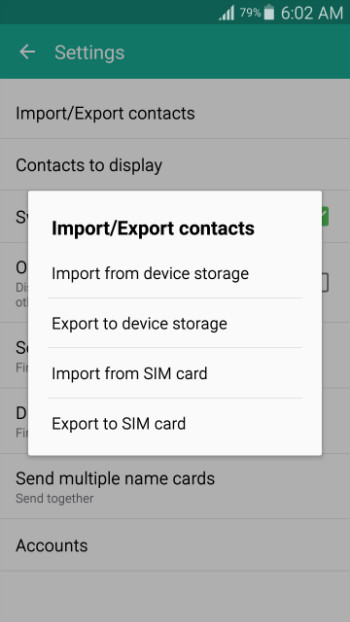
10. [連絡先を保存先]ボックスで、[デバイス]をタップします。
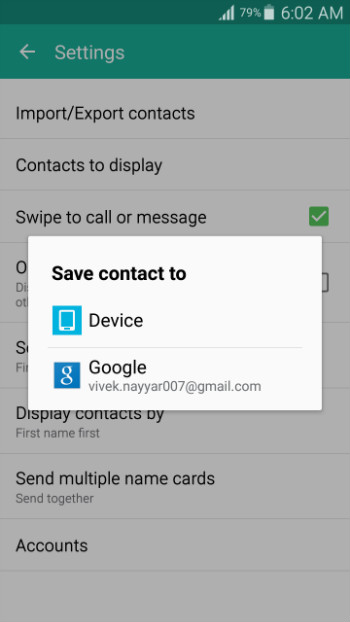
11.連絡先のリストが表示されたら、タップして左上隅のチェックボックスをオンにし、リスト内のすべての連絡先を選択します。
12.右上隅から[完了]をタップします。
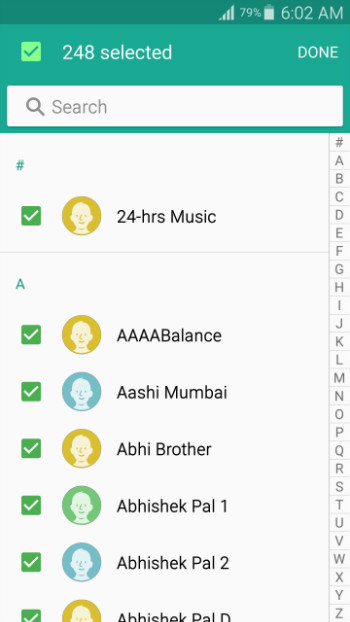
13.連絡先がSIMカードから新しいSamsungGalaxy電話にインポートされるまで待ちます。
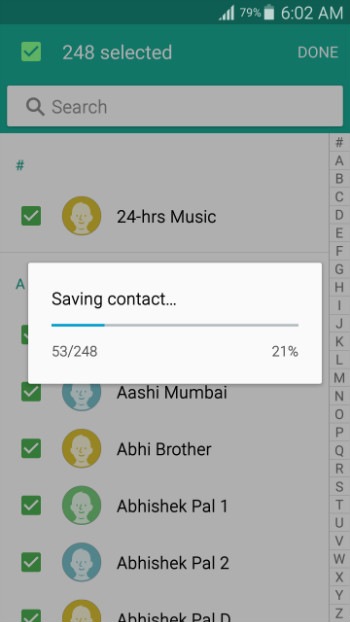
パート2。VCFを介してSamsungGalaxyS20 / S20 /S20Ultraに連絡先をインポートします
コンピューターを介して携帯電話にAndroidアプリを手間をかけずにインストールしたい場合は、Dr.Fone-Phone Manager(Android)が最善の策です。Dr.Fone-Phone Manager(Android)はWindowsとMacの両方のプラットフォームで利用でき、次のリンクを使用してプログラムの好みのバージョンをダウンロードできます。

Dr.Fone-電話マネージャー(Android)
Androidとコンピューター間で行うためのスマートAndroid転送。
- 連絡先、写真、音楽、SMSなどを含むAndroidとコンピューター間でファイルを転送します。
- 音楽、写真、ビデオ、連絡先、SMS、アプリなどを管理、エクスポート/インポートします。
- iTunesをAndroidに転送します(その逆)。
- コンピューターでAndroidデバイスを管理します。
- Android10.0と完全に互換性があります。
Dr.Fone-Phone Manager(Android)をコンピューターに正常にダウンロードしてインストールしたら、以下の手順に従って、vCard(.VCF)ファイルを使用して連絡先をSamsungGalaxy電話にインポートできます。
注:このデモでは、Windows7PCを使用してSamsungGalaxyS20の.VCFファイルから連絡先をインポートします。
1. Dr.Foneをダウンロードしてコンピュータにインストールした後、そのアイコンをダブルクリックしてプログラムを起動し、メインウィンドウから[転送]を選択します。
2. [ユーザーアカウント制御]の確認ボックスで、[はい]をクリックして続行することに同意します。
3.付属のデータケーブルを使用して、SamsungGalaxy電話をPCに接続します。
4.モバイルデバイスのドライバーがPCとSamsungGalaxy電話にインストールされるまで待ちます。
5.電話で、プロンプトが表示されたら、[USBデバッグを許可する]ポップアップボックスで、をタップして[常にこのコンピューターを許可する]チェックボックスをオンにします。
6. [ OK ]をタップして、SamsungGalaxyが接続先のコンピューターを信頼できるようにすることに同意します。
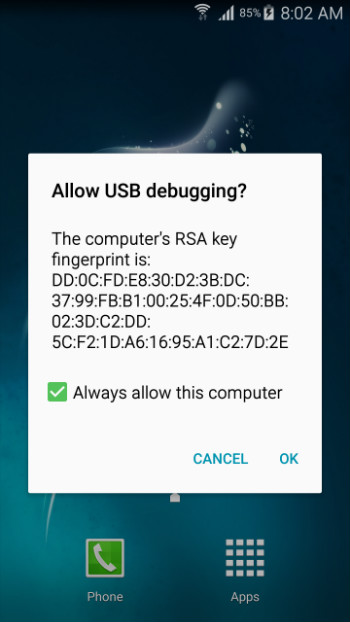
7.コンピューターに戻り、Dr.Fone-Phone Manager(Android)インターフェイスで、上部パネルの[情報]カテゴリをクリックしてから、右側の[連絡先]をクリックします。
8. [連絡先]で、[電話:vnd.sec.contact.phone ]フォルダーが選択されていることを確認します。
9.インターフェイスの上部から[インポート]をクリックします。
10.表示されたオプションから、vCardファイルからをクリックします。

11. [ vCard連絡先のインポート]ボックスで、[参照]をクリックして、 SamsungGalaxy電話にインポートする連絡先を含むvCardファイルを見つけて選択します。
12. [連絡先アカウントの選択]ドロップダウンリストで[電話:vnd.sec.contact.phone]が選択されていることを再確認します。
13. [ OK ]をクリックして、連絡先がSamsungGalaxy電話にインポートされるのを待ちます。
パート3。iPhoneからSamsungS20/ S20 /S20Ultraに連絡先をインポートする方法
AppleプラットフォームからAndroidに、つまりiPhoneからSamsung S20に切り替える場合、連絡先を転送するときにいくつかの問題に直面する可能性があります。幸いなことに、これでDr.Fone-Phone Transferができました。これは、連絡先をiPhoneからSamsung Galaxyに転送するだけでなく、プロセスを非常にシンプルで簡単にします。


Dr.Fone-電話転送
1-電話から電話への転送をクリックします
- 簡単、迅速、安全。
- iOSからAndroidなど、オペレーティングシステムが異なるデバイス間でデータを移動します。
- 最新のiOS13を実行するiOSデバイスをサポートします

- 写真、テキストメッセージ、連絡先、メモ、およびその他の多くのファイルタイプを転送します。
- 8000以上のAndroidデバイスをサポートします。iPhone、iPad、iPodのすべてのモデルで動作します。
Android転送
- Androidから転送
- AndroidからPCに転送する
- HuaweiからPCに写真を転送する
- LGからコンピュータに写真を転送する
- Androidからコンピューターに写真を転送する
- Outlookの連絡先をAndroidからコンピューターに転送する
- AndroidからMacに転送する
- AndroidからMacに写真を転送する
- HuaweiからMacにデータを転送する
- SonyからMacにデータを転送する
- MotorolaからMacにデータを転送する
- AndroidをMacOSXと同期する
- MacへのAndroid転送用アプリ
- Androidへのデータ転送
- CSV連絡先をAndroidにインポートする
- コンピューターからAndroidに写真を転送する
- VCFをAndroidに転送する
- MacからAndroidに音楽を転送する
- 音楽をAndroidに転送
- AndroidからAndroidにデータを転送する
- PCからAndroidにファイルを転送する
- MacからAndroidにファイルを転送する
- Androidファイル転送アプリ
- Androidファイル転送の代替
- AndroidからAndroidへのデータ転送アプリ
- Androidファイル転送が機能しない
- Androidファイル転送Macが機能しない
- Mac用のAndroidファイル転送のトップ代替案
- Androidマネージャー
- めったに知られていないAndroidのヒント






アリスMJ
スタッフ編集者