Mac上のAndroid用HandShakerのレビュー
2022年3月7日•提出先:データ転送ソリューション•実証済みのソリューション
HandShaker for Androidは、MacとAndroidの間でデータを転送できる人気のMacアプリケーションです。ご存知のように、MacはAndroidのファイルシステムを探索するためのWindowsのようなネイティブ機能を提供していません。そのため、ユーザーはAndroid File Transfer、HandShaker Macなどのサードパーティアプリケーションを探すことがよくあります。この投稿では、このユーティリティツールについて説明し、プロのように使用する方法についても説明します。また、HandShakerforMacの最良の代替品についても説明します。
|
側面 |
評価 |
コメント |
|---|---|---|
|
特徴 |
70% |
基本的なデータ転送機能 |
|
使いやすさ |
85% |
シンプルなUIで機能をドラッグアンドドロップします |
|
総合業績 |
80% |
速くて満足のいく |
|
価格設定 |
100% |
無料 |
|
互換性 |
70% |
macOSX10.9以降のバージョン |
|
顧客サポート |
60% |
限定(ライブサポートなし) |
パート1:HandShakerの機能とパフォーマンスレビュー
HandShakerは、MacとAndroid間の簡単なデータ転送ソリューションを提供する専用のユーティリティツールです。Smartison Technologyによって開発された、無料で入手できるMacアプリケーションです。ご存知のように、MacはAndroidでデータを表示および転送するためのネイティブソリューションを提供していません(Windowsとは異なります)。ここでHandShakerMacが救いの手を差し伸べます。
- 接続されたAndroidデバイスに保存されているあらゆる種類のメディアファイルやドキュメントを調べることができます。
- データへのアクセスとは別に、ユーザーはAndroidとMacの間でさまざまなファイルを転送することもできます。
- インターフェイスには、ビデオ、音楽、写真、ダウンロードなどのデータタイプ専用のセクションがあります。
- AndroidデバイスをMacに接続するには、USBケーブルを使用するかワイヤレスで接続します。
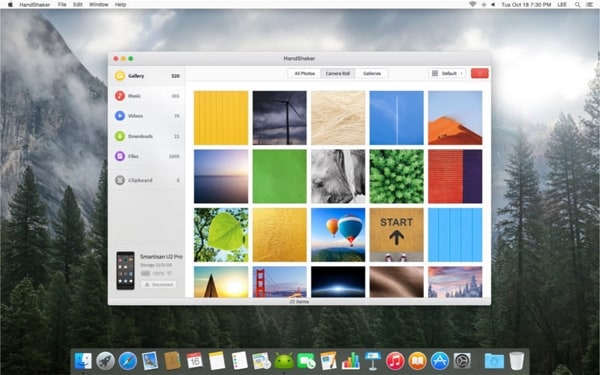
長所
- HandShaker for Macは、明確なユーザーインターフェイスを備えた軽量のアプリケーションです。また、ドラッグアンドドロップ機能もサポートしています。
- アプリケーションは無料で利用できます。
- インターフェイスは中国語または英語で利用できます。
- Androidの内部ストレージと接続されたSDカードを管理できます。
短所
- データ転送速度は比較的遅い
- カスタマーサポートがない、または限られている
- HandShaker Macアプリが突然ハングしたり、誤動作したりしているようです。
- 限られた機能
価格:無料
サポート:macOS X 10.9+
Mac App Storeの評価:3.8 / 5
パート2:HandShakerを使用してAndroidとMacの間でファイルを転送する方法は?
HandShaker for Macは最高のデータ転送ソリューションを提供しないかもしれませんが、試してみる価値は確かにあります。MacでAndroidデバイスのストレージも調べたい場合は、次の手順に従ってください。
ステップ1:MacにHandShakerをインストールして起動する
MacにHandShakerがまだインストールされていない場合は、こちらのアプリストアページにアクセスしてください。

Macにアプリケーションをインストールし、現時点でスムーズに動作していることを確認します。
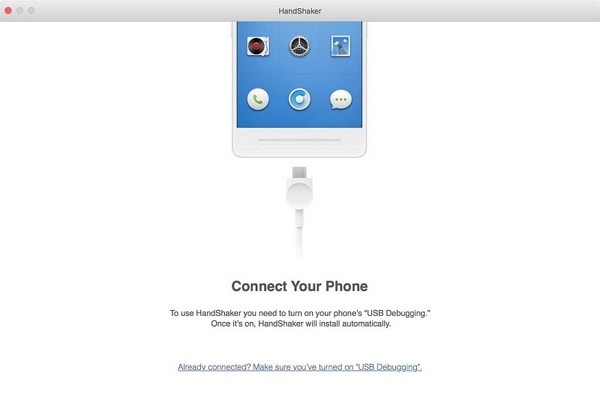
ステップ2:USBデバッグを有効にして、デバイスを接続します
次に、AndroidをMacに接続する必要があります。まず、[設定]> [端末情報]にアクセスし、[ビルド番号]オプションを7回タップします。これにより、開発者向けオプションにアクセスできるようになります。そこから、携帯電話でUSBデバッグを有効にできます。
完了したら、電話をMacに接続します。Macコンピュータにデバイスへのアクセスを許可します。必要に応じて、表示されたQRコードをスキャンして、両方のユニットをワイヤレスで接続できます。
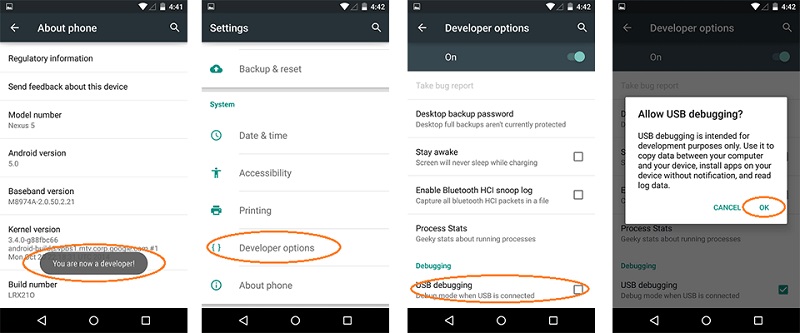
ステップ3:AndroidとMacの間でデータを転送する
HandShaker for MacがAndroidデバイスにアクセスするので、しばらく待ちます。すぐに、Macに保存されている情報が表示されます。これで、データを簡単に表示したり、MacとAndroidの間で転送したりすることができます。

パート3:HandShakerの最良の代替手段:MacでAndroidファイルを転送および管理する
HandShaker for Macは基本的な機能を提供しますが、確かに多くの点で欠けています。より強力なAndroidデバイスマネージャーもお探しの場合は、Dr.Fone(Mac)-Transfer(Android)をお試しください。これはDr.Foneツールキットの一部であり、非常にユーザーフレンドリーで直感的なインターフェイスを備えています。8000を超えるAndroidデバイスをサポートし、多数の追加機能を提供します。

Dr.Fone-電話マネージャー(Android)
AndroidとMacの間でファイルを転送するためのHandShakerの最良の代替手段。
- MacとAndroidの間、あるAndroidから別のAndroid、さらにはiTunesとAndroidの間でデータを転送できます。
- 保存されている写真、ビデオ、その他のメディアファイルのプレビューを提供します。
- データを管理することもできます(編集、名前変更、インポート、エクスポートなど)
- コンピューターでAndroidデバイスを管理します。
- 専用のカスタマーサポート付きの無料試用版
これらすべての機能により、Dr.Fone-Phone Manager(Android)はHandShakerの完全な代替品になります。それを最大限に活用するには、これらの簡単な手順に従ってください。
ステップ1:電話を接続してツールを起動します
アプリケーションをインストールし、MacでDr.Foneツールキットを起動します。自宅から「転送」モジュールにアクセスします。

USBケーブルを使用してAndroidデバイスをMacに接続し、メディア転送の実行を選択します。また、事前にUSBデバッグ機能がオンになっていることを確認してください。

ステップ2:データをプレビューする
すぐに、アプリケーションは自動的にAndroidを検出し、そのクイックスナップショットを提供します。ホームからショートカットを選択するか、任意のタブ(写真、ビデオ、音楽など)にアクセスできます。

ここでは、データがさまざまなカテゴリとフォルダに分離されていることがわかります。保存したファイルを簡単にプレビューできます。
ステップ3:データをインポートまたはエクスポートする
AndroidデバイスとMacとの間でデータを簡単に転送できます。たとえば、選択した写真を選択して、エクスポートボタンをクリックすることができます。ここから、AndroidからMacにデータを転送できます。

同様に、MacからAndroidにデータを移動することもできます。ツールバーのインポートアイコンに移動し、ファイルまたはフォルダーの追加を選択します。選択したファイルを参照して、デバイスにロードします。

この簡単な投稿を読んだ後、HandShakerMacアプリケーションについてもっと知ることができると確信しています。また、HandShakerforMacを使用するための段階的なチュートリアルも提供しました。それに加えて、私が使用する最良の代替案も紹介しました。Dr.Fone-Mac用の電話マネージャー(Android)を試すこともできます。これは完全なAndroidデバイスマネージャーであり、さまざまな場面で確実に役立ちます。ユーザーフレンドリーなインターフェースを備えており、ハイエンド機能も豊富に搭載されています。
Mac Android Transfer
- MacからAndroidへ
- AndroidからMacへ
- AndroidをMacに接続する
- AndroidからMacにビデオを転送する
- MotorolaをMacに転送
- SonyからMacにファイルを転送する
- AndroidからMacに写真を転送する
- AndroidをMacに接続する
- HuaweiをMacに転送する
- SamsungからMacに写真を転送する
- Mac用のSamsungファイル転送
- Note8からMacに写真を転送する
- MacでのAndroid転送のヒント






ジェームズデイビス
スタッフ編集者