AndroidからPCにファイルを転送する7つの方法-信じられないほど簡単
2022年4月27日•提出先:電話とPC間のデータのバックアップ•実績のあるソリューション
AndroidからPCにファイルをコピーすることは、現在非常に一般的なことです。AndroidからPCにファイルを共有したいという理由だけでなく、AndroidからPCにお気に入りの曲や写真をバックアップしたいという理由でも、プロセスは非常に簡単です。さて、あなたが初心者の場合、AndroidからPCにファイルを転送する方法がわからないようです。この記事はそれを簡単に手助けすることができます。それはあなたが非常に短い時間でどんなデータでも転送できるようにあなたにAndroidからPCにデータを転送する最も簡単な7つの方法を与えるでしょう。この記事の助けを借りて、Android携帯からPCにファイルを転送するための最良の4つの方法を学ぶだけでなく、AndroidとPCの間でデータを転送するために使用できる最良の3つのアプリについても学びます。
パート1:Dr.Foneを使用してAndroidからPCにファイルを転送する方法
Dr.Fone-Phone Manager(Android)は、データを短時間で簡単に転送できるスマートなAndroid転送ツールです。それはAndroidからPCにデータを転送するための優れた機能と最も簡単なプロセスを備えています。このツールは、連絡先、写真、音楽、SMSなどを含むAndroidとコンピューター間でファイルを転送するのに役立ちます。それはあなたがcomputer.drであなたのAndroidデバイスを管理するのを助けるでしょう。foneはAndroid2.2以降と互換性があり、Samsung Google、LG、Motorola、Sony、HTCなどが製造した3000を超えるAndroidデバイスもサポートしています。

Dr.Fone-電話マネージャー(Android)
AndroidからPCにファイルを転送するためのワンストップソリューション
- 音楽、写真、ビデオ、連絡先、SMS、アプリなどを転送、管理、エクスポート/インポートします。
- 音楽、写真、ビデオ、連絡先、SMS、アプリなどをコンピューターにバックアップして、簡単に復元します。
- iTunesをAndroidに転送します(その逆)。
- Samsung、LG、HTC、Huawei、Motorola、Sonyなどの3000以上のAndroidデバイス(Android 2.2-最新)と完全に互換性があります。
- Windows10およびMac10.13と完全に互換性があります。
AndroidからPCに写真を転送する方法、またはAndroidからPCにビデオを転送する方法を学びたい場合は、以下のプロセスに従ってください。
- まず、drを起動する必要があります。PCに接続し、高品質のUSBケーブルを使用してAndroidデバイスをPCに接続します。
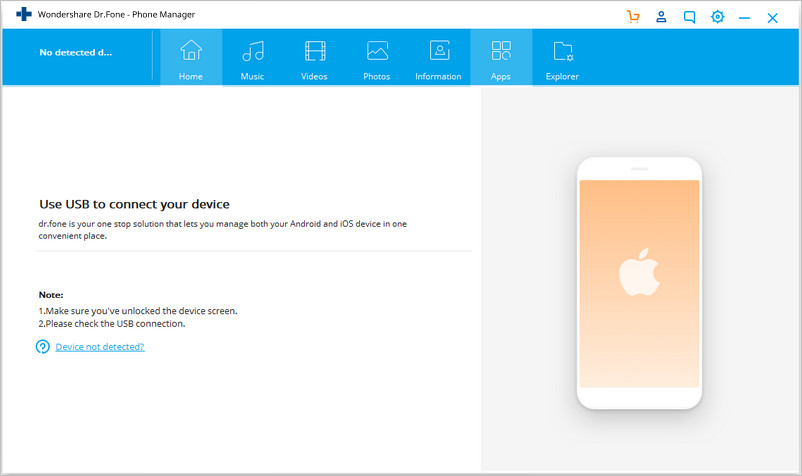
- AndroidデバイスでUSBデバッグが有効になっていることを確認し、USBデバッグも許可してください。
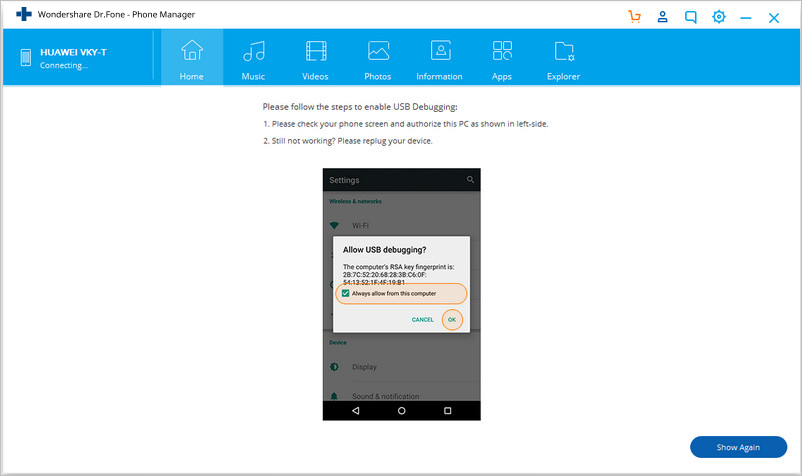
- AndroidデバイスをPCに接続すると、drによって認識されます。foneを実行すると、目の前にソフトウェアのホームページまたはプライマリウィンドウが表示されます。

- これで、ソフトウェアのトップメニューバーから任意のタブに移動してファイルを転送できます。AndroidからPCに写真を転送する方法を学びたい場合は、[写真]タブに移動する必要があります。連絡先、写真、音楽、SMSなども同じ方法で転送できます。左側のメニューバーに表示されているすべてのアルバムを確認できます。あなたは疑問に思うかもしれません、次のステップは何ですか?推測するのは簡単です![写真の管理]タブから、PCにエクスポートする写真を選択して、[エクスポート]をクリックします。次に、「PCにエクスポート」をクリックします。

- これで、ファイルブラウザウィンドウが目の前にポップアップ表示されます。PCに写真を保存するフォルダを選択する必要があります。必要に応じて、フォトアルバム全体をPCに転送することもできます。

パート2:USBケーブルを使用してAndroidからPCに写真/ビデオを転送する方法
高品質のUSBケーブルがあれば、AndroidからPCへの写真やビデオの転送は簡単です。これは、AndroidからPCにデータを転送するための最も基本的で本当に簡単な方法です。ただし、このソリューションは写真/ビデオに対してのみ機能するため、drを使用できます。より多くのデータ型をサポートするという利点があるため、fone。USBケーブルを使用してAndroidからPCにファイルを転送する方法は次のとおりです。
- まず、AndroidデバイスでUSBデバッグをオンにし、お持ちのUSBケーブルを使用してPCに接続する必要があります。
- 「メディア転送」へのUSB接続方法を選択します。
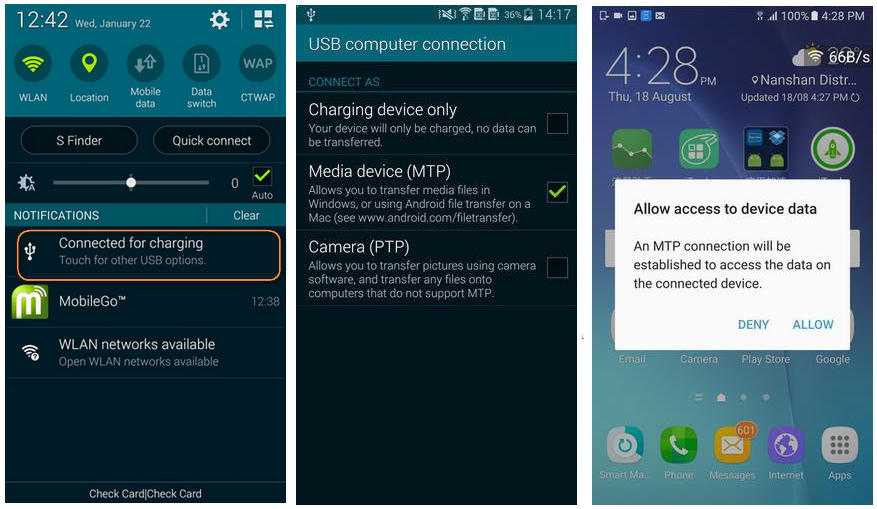
- PCは、Androidデバイスを「リムーバブルディスク」として表示します。次に、そのフォルダをダブルクリックして開きます。
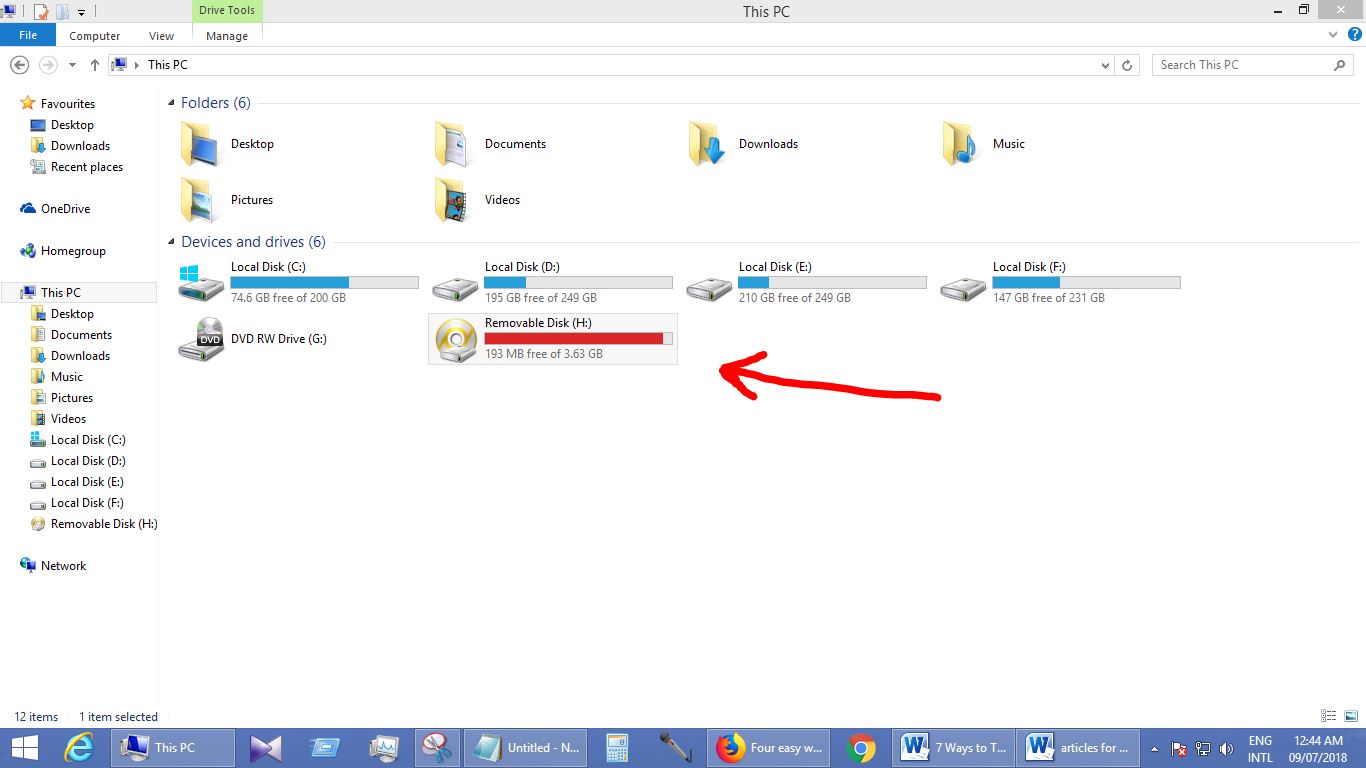
- これで、転送するファイルをPCにコピーして、PC内の選択した指定のフォルダーに貼り付けることができます。
パート3:Wi-FiDirectを使用してAndroidからPCにファイルを転送する方法
Android 4.0以降のオペレーティングシステムで構築されたすべてのAndroidスマートフォンには、Wi-FiDirect機能があります。ユーザーインターフェイスはシステムによって異なる場合があります。この機能の設定は非常に簡単で、すべての種類のAndroidデバイスで同じです。Wi-Fi Directは現在、ファイル転送をネイティブにサポートしていないため、SHAREitなどのサードパーティ製アプリをインストールする必要があります。SHAREitは、WiFi Directを使用してデバイス間でファイルを転送します。これは、あるデバイスから別のデバイスにファイルを転送するための最速の方法と考えられています。Wi-Fiを使用してAndroidからPCにファイルを転送する場合は、AndroidデバイスとPC間でファイルを転送する最速の方法の1つであるため、このアプリを使用できます。
- まず、AndroidデバイスとPCにSHAREitアプリをインストールして起動する必要があります。
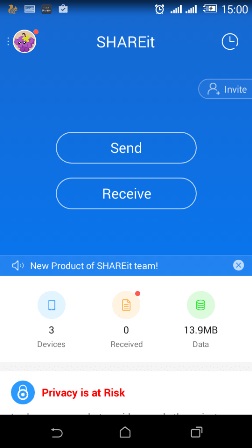
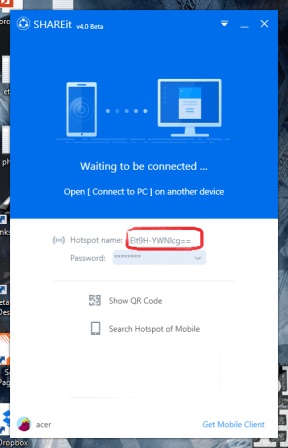
- 次に、Android携帯の左上隅からユーザー画像のアバターをタップしてから、[PCに接続]を押す必要があります。
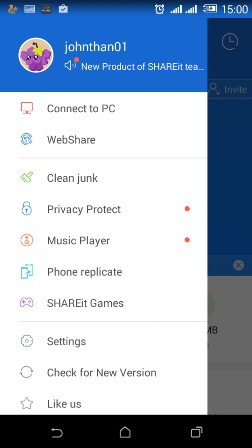
- 次に、PCのアバターが以下のように電話の画面に表示されるまで待ってから、それをタップする必要があります。
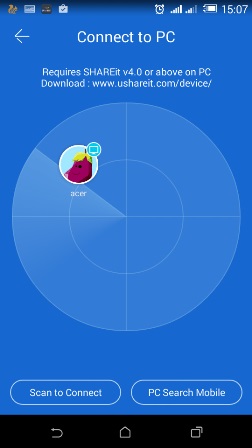
- これで、以下のような新しいウィンドウがPC画面に表示され、[同意する]をクリックする必要があります。
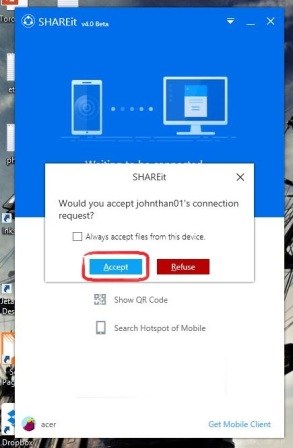
- 両方のデバイスはWi-FiDirectテクノロジーを介して相互に接続され、AndroidデバイスからPCにファイルを転送できるようになります。Androidデバイスから任意のファイルを選択し、[送信]ボタンをタップできます。
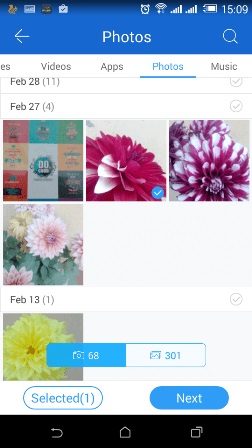
パート4:Bluetooth経由でAndroidからPCにファイルを転送する方法
BluetoothはAndroidからPCへの最速のワイヤレスファイル転送方法ではありませんが、この方法を使用してファイルを転送することはできます。Bluetoothを使用してAndroidからPCにファイルを共有する方法は次のとおりです。
- Androidデバイスの[設定]オプションに移動し、[Bluetooth]を選択します。Bluetoothをオンにして、AndroidデバイスがPCから検出できることを確認します。
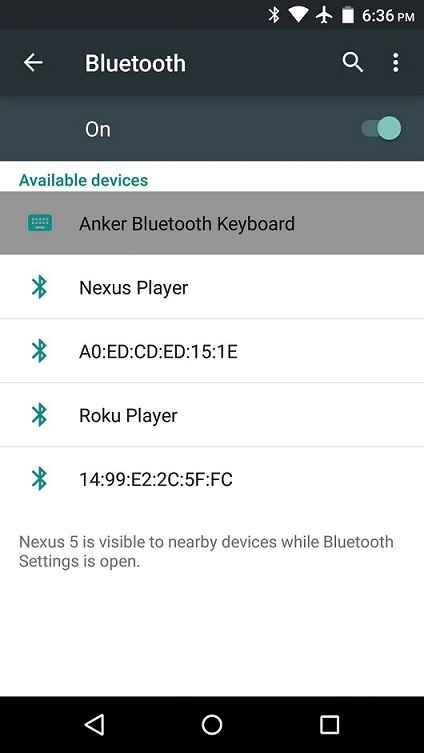
- PCから「スタート」オプションに移動し、「設定」をクリックして「Bluetooth」を選択します。
- デバイス検索オプションから見つかったデバイスのリストにAndroidデバイスが表示されます。Androidデバイスを選択し、「ペアリング」をクリックして両方のデバイスを接続します。
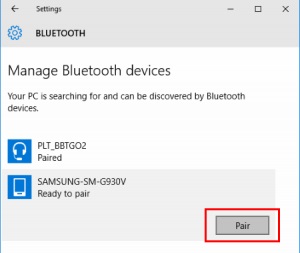
- PCとAndroidデバイスにパスコードが表示されます。両方のデバイスのコードが一致していることを確認してください。Androidでは「OK」をタップし、PCでは「はい」をタップします。
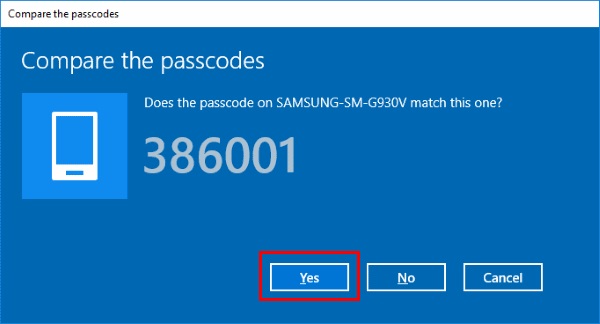
- これで、デバイスがペアになりました。次に、PCから「Bluetooth経由でファイルを送信または受信する」オプションを選択する必要があります。
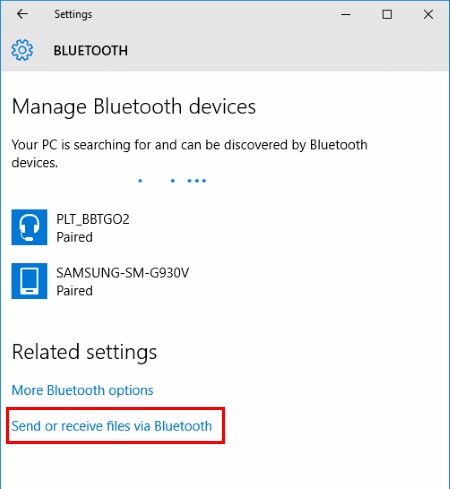
- 次に、Androidからファイルを受信するには、「ファイルの受信」を選択する必要があります。
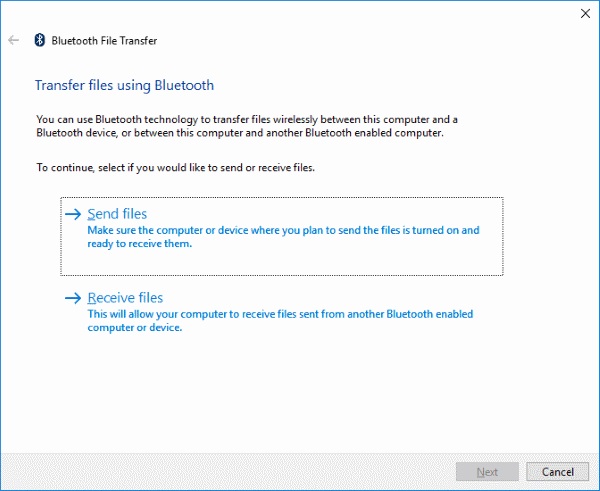
- PCで[ファイルの受信]を選択した後、Androidデバイスを取り出し、ファイルの[共有]オプションを選択してから、[Bluetooth]を選択します。
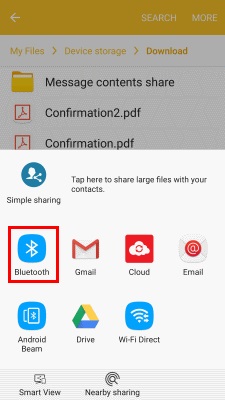
- 次に、ファイルを送信するPCを選択します。
- ファイルはPCで正常に受信されます。ファイルを保存する場所を変更する場合は、「参照…」をクリックします。「完了」を選択すると、ファイルがPCに保存されます。
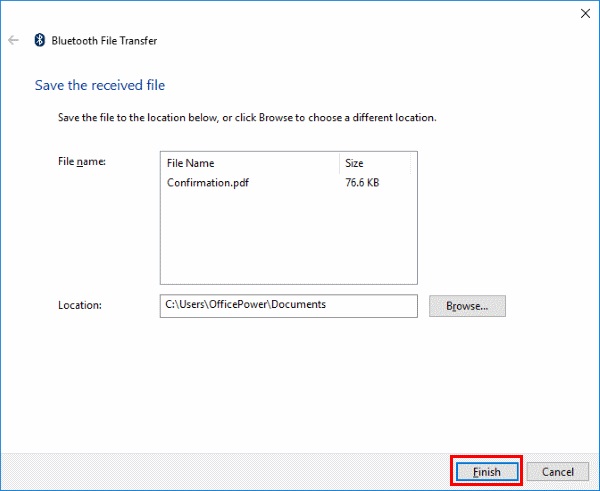
パート5:AndroidからPCにデータを転送するためのトップ3アプリ
AndroidからPCにデータを転送するのに役立つアプリはインターネット上にたくさんありますが、ここではそれらのベスト3について知ることができます。これらのサードパーティ製アプリのいずれかを使用して、USBケーブルを使用せずにAndroidからPCにファイルを転送できます。
- プッシュブレット:
Pushbulletは、AndroidユーザーとiOSユーザーの両方にとって非常に便利なアプリです。このアプリは、電話、メッセージ、アプリのアップデートなどのAndroid通知をPCに即座に送信します。このアプリを使用すると、PCからテキストに返信することもできます。このアプリを使用すると、ブラウザからデバイスと友達の間のリンクを即座にプッシュできます。ファイル共有オプションを使用すると、さらに改善されます。PCブラウザでpushbullet.comを開き、Androidで同じGoogleアカウントでサインインすると、すぐにファイル共有システムになります。それはあなたのデバイスを1つのように接続します。
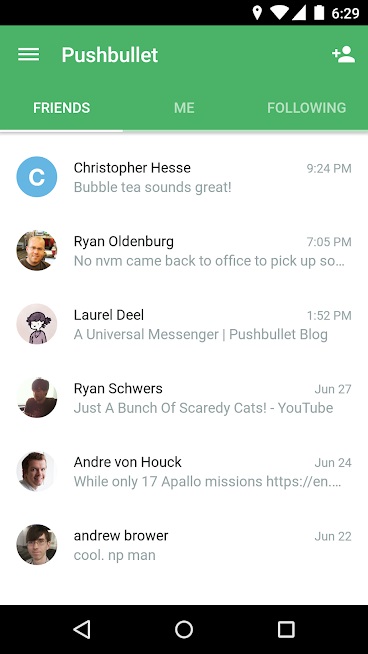
- AirDroid:
AirDroidは、デバイス間でファイルを転送したり、モバイルデバイスをリモートで制御したり、コンピューターでメッセージを送受信したりできる、最高のモバイルデバイス管理スーツの1つです。あなたがそれを最大限に活用することができれば、それはあなたにとって素晴らしいファイル転送アプリです。このアプリは、ファイル、写真、ドキュメント、音楽、APKをすべてケーブルなしで簡単に転送できます。フォルダを転送したり、ファイルをリモートで管理したりすることもできます。SMS、電子メール、アプリ通知のミラー通知をコンピューターにミラーリングしてすばやく返信するデスクトップ通知機能があります。また、デバイスのカメラをリモートで起動し、デバイスの周囲の環境をリアルタイムで監視することもできます。
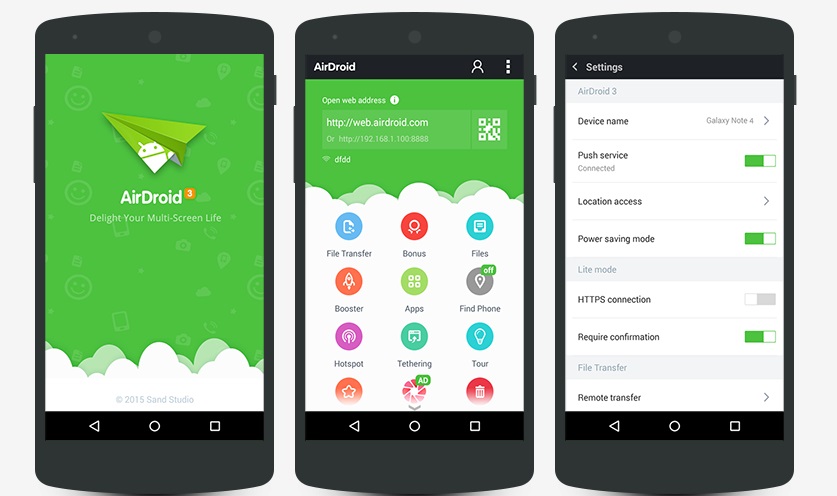
- 共有する:
SHAREitは、AndroidからPCに非常に短時間でデータを転送するのに役立つ高度なファイル転送アプリです。Wi-Fiを使用してデバイスに接続すると、両方のデバイスからのすべてのファイルをすぐに転送できるようになります。これは、インターネット上で利用可能な最速のファイル転送アプリの1つです。音楽、ビデオ、映画、壁紙、GIFなどを含む無料のオンラインフィードがあります。SHAREitには、ビデオや音楽の管理と楽しみに役立つ強力なメディアプレーヤーも組み込まれています。それはあなたがAndroidからPCにあらゆる種類のファイルを転送するのを助けることができます。
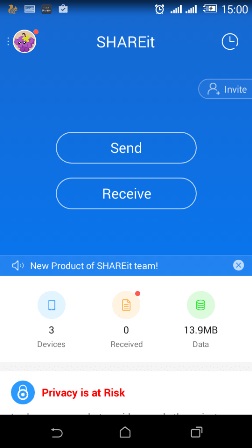
AndroidからPCにファイルを転送する方法の専門家になりたい場合は、この記事が最適です。ここで完全に説明されているAndroidからPCにファイルを転送するための最良の7つの方法があります。効果的な方法に従うと、ファイルの転送は簡単です。これらの方法のいずれかを使用して、AndroidデバイスからPCにデータを転送できます。博士 foneは、最も優れた機能と、データをPCに転送するのに役立つ最もシンプルなユーザーインターフェイスを備えているため、これらすべての中で最良の方法です。
Android転送
- Androidから転送
- AndroidからPCに転送する
- HuaweiからPCに写真を転送する
- LGからコンピュータに写真を転送する
- Androidからコンピューターに写真を転送する
- Outlookの連絡先をAndroidからコンピューターに転送する
- AndroidからMacに転送する
- AndroidからMacに写真を転送する
- HuaweiからMacにデータを転送する
- SonyからMacにデータを転送する
- MotorolaからMacにデータを転送する
- AndroidをMacOSXと同期する
- MacへのAndroid転送用アプリ
- Androidへのデータ転送
- CSV連絡先をAndroidにインポートする
- コンピューターからAndroidに写真を転送する
- VCFをAndroidに転送する
- MacからAndroidに音楽を転送する
- 音楽をAndroidに転送
- AndroidからAndroidにデータを転送する
- PCからAndroidにファイルを転送する
- MacからAndroidにファイルを転送する
- Androidファイル転送アプリ
- Androidファイル転送の代替
- AndroidからAndroidへのデータ転送アプリ
- Androidファイル転送が機能しない
- Androidファイル転送Macが機能しない
- Mac用のAndroidファイル転送のトップ代替案
- Androidマネージャー
- めったに知られていないAndroidのヒント






セレナ・リー
編集長