[完成したガイド]どのようにしてPC用のYoutubeアプリをダウンロードしますか?
2022年4月27日•提出先:ミラーフォンソリューション•実績のあるソリューション
世界は、世界中の人々とコミュニケーションを取り、世界中の人々に対応するというダイナミクスの非常に劇的な発展に直面しています。インターネットの発展に伴い、何百ものプラットフォームが誕生しました。インターネットの主な焦点は、世界をひとつにまとめ、人々が世界に存在する多様性を観察できるシステムを実現することでした。YouTubeは、ビデオ共有のための最も古くて最大のドメインになることにつながった1つの熟練したプラットフォームです。世界中に数十億人のユーザーがいるこのプラットフォームは、この在職期間中にいくつかの更新とアップグレードに直面しました。多くのユーザーは、ブラウザーでのYouTubeの存在が制限されていると感じ、PC用のYouTubeアプリを作成しました。この記事では、PCにYouTubeアプリをダウンロードするためのアクセスパスを提供することに焦点を当てています。
パート1:MicrosoftストアからPC用のYouTubeアプリをインストールする
YouTubeアプリは、さまざまな方法でデバイスにインストールできます。PCにYouTubeアプリケーションをインストールする最も簡単で印象的な方法の1つは、MicrosoftStoreを使用することです。多くのWindows10ユーザーは、Microsoft Storeのサービスを簡単に利用できます。これにより、さまざまなアプリケーションを簡単にダウンロードしてインストールできます。ただし、Microsoft StoreからPC用のYouTubeアプリをダウンロードすることに集中している場合は、次のガイドに従う必要があります。
ステップ1:デスクトップからWindowsの「スタートメニュー」にアクセスし、リストから「MicrosoftStore」を見つけて開きます。
ステップ2:ストアを開いた状態で、画面の右上にある[検索]ボタンをタップし、YouTubeと入力してアプリケーションを検索します。
ステップ3:ストアで利用可能なアプリケーションを検索しているときに、[利用可能]オプションを[PC]から[すべてのデバイス]に変更する必要があります。
ステップ4:検索結果に表示される「YouTube」アプリをタップして、次の画面に進みます。「ダウンロード」または「マイデバイスにインストール」のオプションを選択して、アプリケーションをPCにインストールします。
パート2:ChromeウェブストアからPC用のYouTubeアプリをダウンロードする
PC用のYouTubeアプリをダウンロードするのに役立つもう1つのマーケットプレイスは、Chromeウェブストアです。このチャネルを介してPC用のYouTubeを効率的にダウンロードするには、次のガイドラインに従う必要があります。
ステップ1:ブラウザを開き、URLバーで「YouTube– Chromeウェブストア」を検索して、ブラウザ全体で利用可能なオプションを開きます。
ステップ2: Chromeウェブストアのリンクに移動し、[Chromeに追加]オプションを選択して、ChromeブラウザのアプリケーションにYouTubeを追加します。
手順3: Chromeウィンドウを開き、画面の左上隅にある[アプリ]オプションをタップして、ブラウザで利用できるアプリケーションを開きます。YouTubeを右クリックし、[ウィンドウとして開く]オプションをオンにすると、常に新しいウィンドウでYouTubeが開きます。
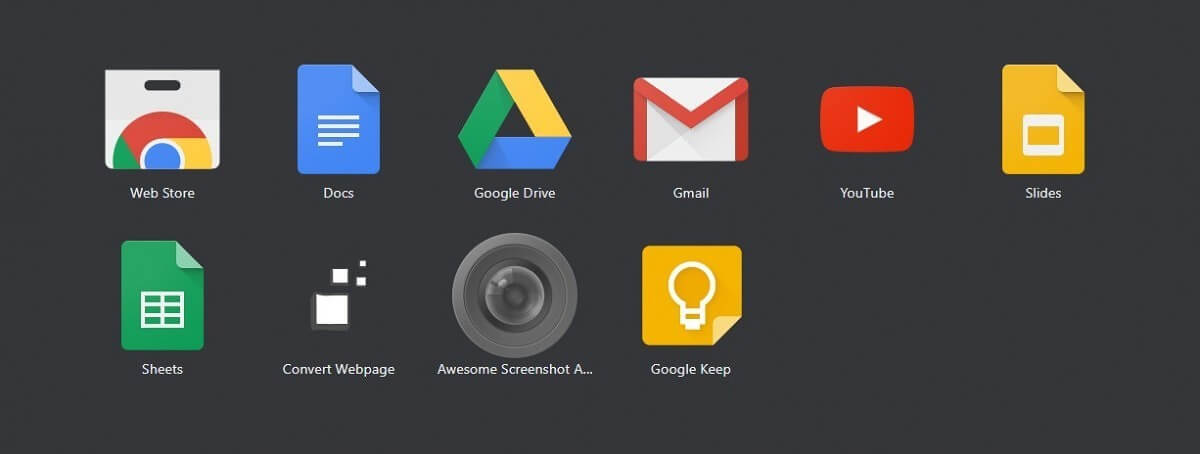
パート3:エミュレーターを使用してPC用のYouTubeをダウンロードしてインストールする
MicrosoftStoreとChromeWebStoreは、PC全体にYouTubeアプリケーションをダウンロードする自律性を提供しますが、このプロセスにはいくつかの欠点があります。このような状況では、エミュレータを使用してPCにYouTubeをダウンロードしてインストールすることを検討できます。PC上でAndroidアプリケーションを操作するために利用できるエミュレーターは何百もあります。PC用のYouTubeをダウンロードしてインストールするための効率的なサービスを提供する最高のエミュレーターを選択することになると、通常、その選択はユーザーにとって非常に困難で困難になります。この記事では、PC用のYouTubeを簡単にダウンロードしてインストールできるようにするいくつかのエミュレーターについて説明します。
BlueStacks
このプラットフォームは、Androidエミュレーターの主流プラットフォームの1つと見なされています。WindowsとMac間の互換性を備えたこのプラットフォームは、ゲームの実行に重点を置いているため、最良の結果を提供することに重点を置いています。
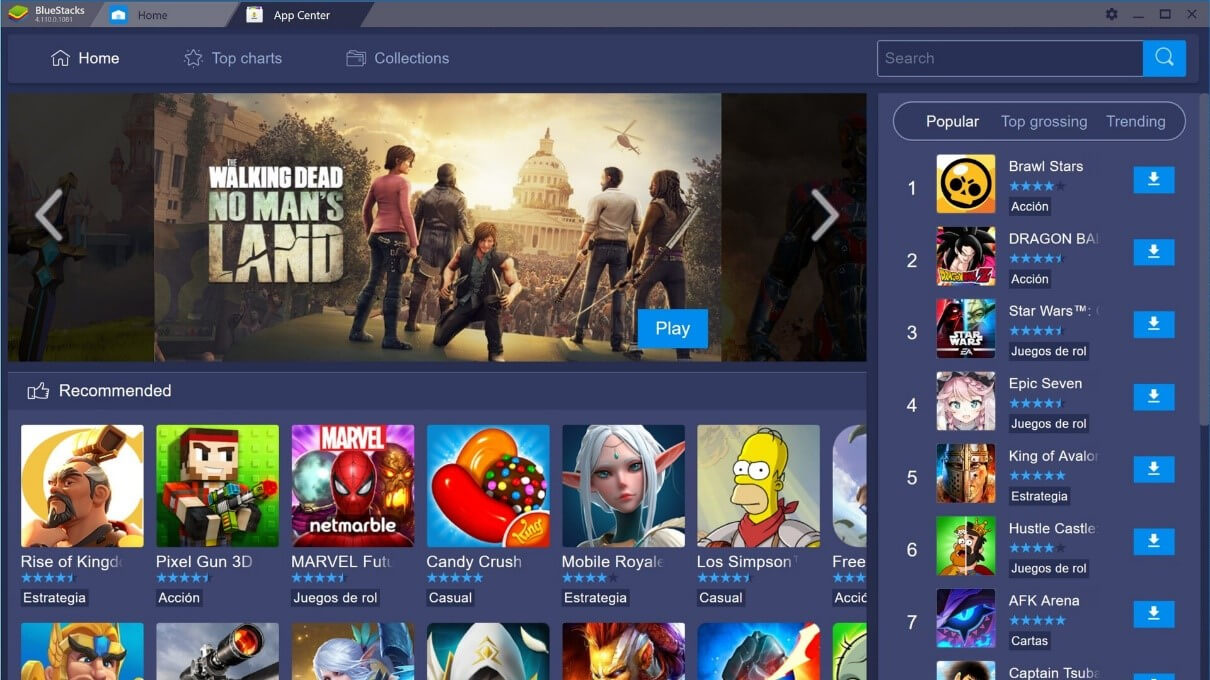
MEmu
Androidエミュレーターでの効率的なサービスで知られている無料のエミュレーターに興味がある場合、MEmuはAMDとIntelの両方のチップセットと互換性のある最高のプラットフォームの1つを提供します。
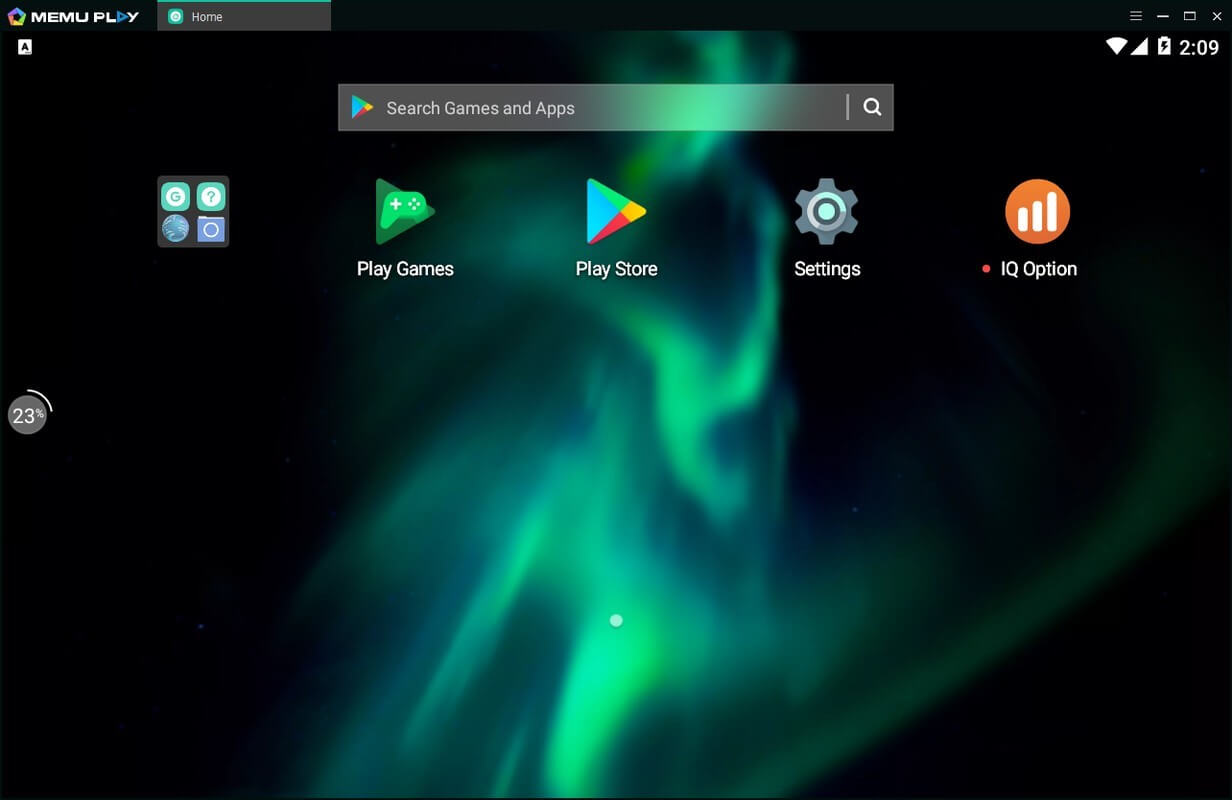
Nox App Player
Noxは、ユーザーがキーボードを使用してキーマッピングを機能させたり、実際のコントローラーをサポートしたり、キーマップジェスチャコントロールを使用したりできる、エミュレーターの非常に便利な機能セットを提供します。
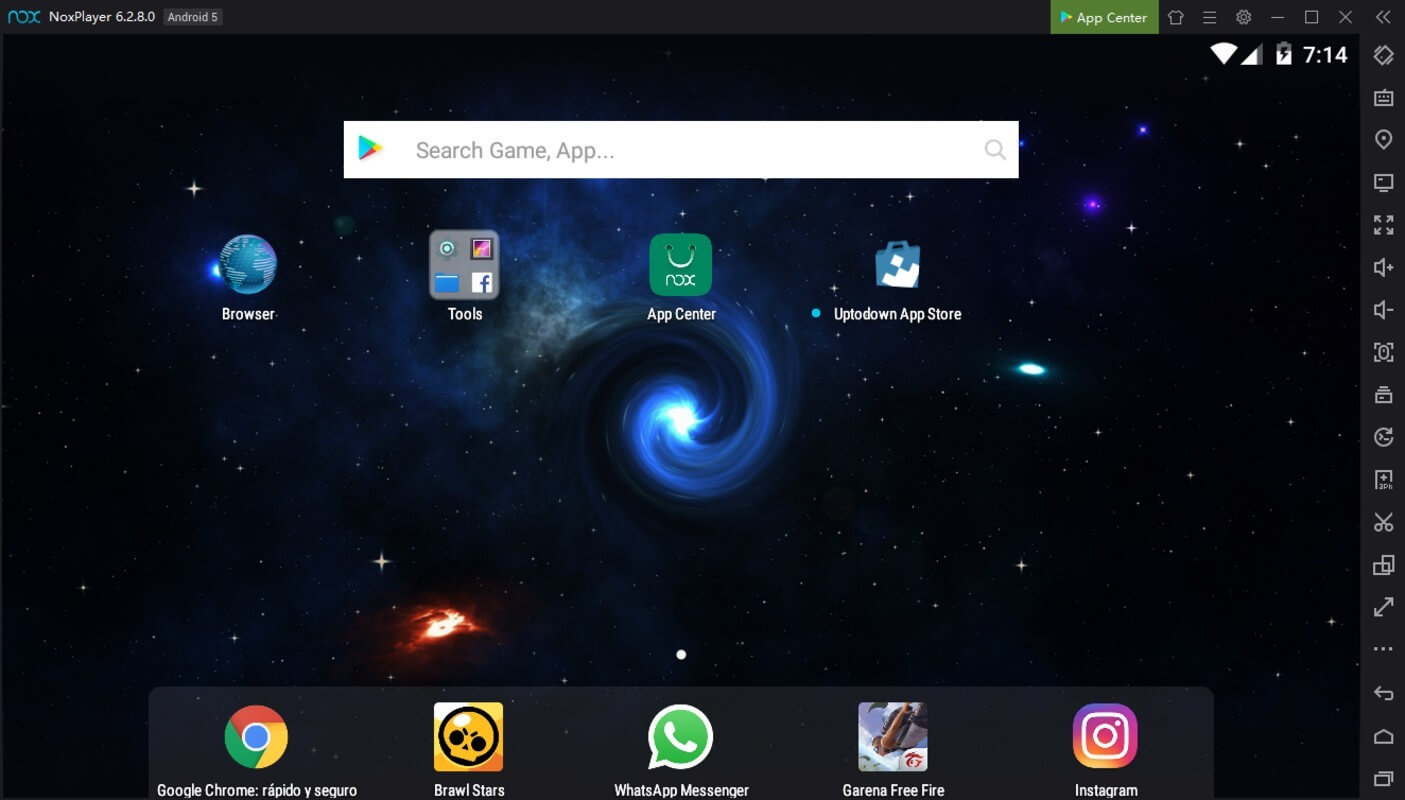
パート4:エミュレータなしでPC用のYouTubeをダウンロードしてインストールする
エミュレーターは通常、消費量が非常に多くなる可能性があります。したがって、代替の必要性は非常に必要になります。Wondershare MirrorGoなどのミラーリングアプリケーションは、使用できる独自のツールと機能のセットを提供します。このミラーリングアプリケーションは、ラグのない非常に明示的な機能セットを提供し、ユーザーが画面を簡単に記録およびキャプチャできるようにします。MirrorGoを使用すると、デバイスを表現力豊かに制御してさまざまなアプリケーションをミラーリングするのが非常に簡単です。Androidデバイスを介してPCでYouTubeアプリをミラーリングすることを検討している場合、MirrorGoは、デバイスを簡単にミラーリングするための非常に迅速でユニークなサービスを提供できます。MirrorGoを介してPC用のYouTubeアプリケーションをミラーリングするには、以下の手順に従う必要があります。

Wondershare MirrorGo
あなたのAndroidデバイスをあなたのコンピュータにミラーリングしてください!
- MirrorGoを使用してPCの大画面でモバイルゲームをプレイします。
- 携帯電話から撮影したスクリーンショットをPCに保存します。
- スマートフォンを手に取らずに、複数の通知を同時に表示します。
- フルスクリーンエクスペリエンスを実現するには、PCでAndroidアプリを使用してください。
ステップ1:デバイスを接続する
あなたはUSB接続を介してあなたのAndroid携帯電話をPCに接続する必要があります。
ステップ2:USBデバッグの設定にアクセスする
接続を確立するためにUSBオプションを「ファイル転送」に設定した後、電話の「設定」を開きます。リストから「システムとアップデート」にアクセスし、続いて「開発者向けオプション」にアクセスして、次の画面でUSBデバッグを有効にします。

ステップ3:ミラーデバイス
画面に表示されるプロンプトで、ミラーリング接続の確立を確認します。

結論
この記事では、PC用のYouTubeアプリを矛盾なくダウンロードするのに役立つさまざまな方法を提供することに焦点を当てています。







アリスMJ
スタッフ編集者