iPhoneメッセージをバックアップする3つの方法
2022年3月7日•提出先:電話とPC間のデータのバックアップ•実績のあるソリューション
たくさんのテキストメッセージを送信すると、SMSメールボックスがいっぱいになりますか?新しいテキストメッセージを受信するには、古いメッセージを削除する必要があります。しかし、これらのテキストメッセージはあなたの人生についての幸せと涙を記録するかもしれません。これらのテキストメッセージを削除すると、永久に失われます。
この場合、最初にiPhoneメッセージをコンピュータまたはクラウドにバックアップする必要があります。その後、必要に応じてすべてを削除できます。イライラします。また、iPhoneをiOS 12にアップグレードする場合は、iOS12にアップグレードする前にiPhoneSMSバックアップを実行する必要があります。この記事では、iPhoneでメッセージをバックアップする方法について説明します。今、すべての方法を読んで、iPhoneのSMSバックアップを行うための理想的な方法を選択してください。
- 方法1.iPhoneのテキストメッセージをPCまたはMacに選択的にバックアップする
- 方法2.iTunes経由でiPhoneにメッセージをバックアップする方法
- 方法3.iCloud経由でiPhoneメッセージをバックアップする方法
- ヒント:iPhoneメッセージを別のデバイスにバックアップする方法
方法1.iPhoneのテキストメッセージをPCまたはMacに選択的にバックアップする
iPhoneのテキストメッセージ/MMS/ iMessagesを印刷可能なファイルとしてバックアップして、簡単に読んだり、何かの証拠として使用したりできます。これは、 Dr.Foneという名前の正しいiPhoneメッセージバックアップツールです-電話バックアップ(iOS) 。このツールを使用すると、ワンクリックですべてのテキストメッセージ、MMS、iMessageをコンピュータに添付してプレビューおよび選択的にバックアップできます。これらのiPhoneバックアップメッセージをPCまたはMacにエクスポートすることもできます。

Dr.Fone-電話バックアップ(iOS)
3分でiPhoneメッセージを選択的にバックアップ!
- バックアップからデバイスへのアイテムのプレビューと復元を許可します。
- 必要なものをバックアップからコンピューターにエクスポートします。
- 復元中にデバイスでデータが失われることはありません。
-
すべてのiOSデバイスで動作します。最新のiOS13と互換性があります。

- Windows10またはMac10.15と完全に互換性があります。
Dr.FoneによるiPhoneテキストメッセージのバックアップ手順
ステップ1.iPhoneメッセージをバックアップするには、まずiPhoneをUSBケーブルでコンピューターに接続します。WindowsPCまたはMacでDr.Foneを起動します。「電話バックアップ」を選択します。その後、プライマリウィンドウが表示されます。

ステップ2.バックアップするデータの種類「メッセージと添付ファイル」を選択し、「バックアップ」ボタンをクリックします。また、iPhoneのメモ、連絡先、写真、Facebookメッセージ、その他多くのデータをバックアップするように選択することもできます。

ステップ3.iPhoneSMSのバックアップが完了したら、[メッセージ]チェックボックスと[メッセージの添付ファイル]チェックボックスを選択し、[PCにエクスポート]ボタンをクリックして、メッセージとその添付ファイルをコンピューターにバックアップします。
注:ウィンドウの右上にある[プリンター]アイコンをクリックして、iPhoneのテキストメッセージを印刷することもできます。

長所と短所: iPhoneメッセージをわずか3ステップでプレビューして選択的にバックアップできます。柔軟性があり、高速で取り扱いが簡単です。このプログラムでは、iPhoneメッセージのバックアップ後にiPhoneのテキストメッセージを直接印刷することもできます。ただし、iPhone SMSバックアップの問題をすべて解決するには、コンピュータにダウンロードする必要があります。
方法2.iTunes経由でiPhoneにメッセージをバックアップする方法
ご存知のように、iTunesは、SMS、MMS、iMessageなど、iPhone上のほぼすべてのファイルをバックアップできます。iPhone SMS、iMessage、MMSのバックアップを行うための無料のツールをお探しの場合は、iTunesがお勧めです。ただし、iTunesではiPhone SMS、iMesages、MMSを選択的にバックアップできないことを知っておく必要があります。さらに悪いことに、iTunesのバックアップファイルは読み取れません。読んだり、印刷したりすることはできません。とにかく、iPhoneメッセージ、iMessage、MMSをバックアップするには、チュートリアルに従ってください。
iTunesでiPhoneにメッセージをバックアップする方法

長所と短所:この方法も非常に簡単です。ただし、iPhoneのテキストメッセージのバックアッププロセスでは、デバイス全体を一度にバックアップすることしかできず、ビューや選択性はありません。通常、デバイス全体には大量のデータが含まれているため、バックアッププロセス全体を完了するには多くの時間が必要です。したがって、ほとんどのユーザーはデータの一部のみをバックアップしたい場合があるため、非効率的です。
方法3.iCloud経由でiPhoneメッセージをバックアップする方法
多くの人がiCloudがiPhoneメッセージをバックアップできるかどうか混乱しています。もちろん、できます。SMSとは別に、iPhoneiMessagesとMMSもバックアップします。以下は完全なガイダンスです。フォローしてください。
iCloudを使用してiPhoneでメッセージをバックアップする方法
手順1.iPhoneの[設定]をタップします。設定画面で、下にスクロールしてiCloudを見つけてタップします。
ステップ2.iCloudアカウントを入力します。WiFiネットワークがオンになっていることを確認してください。
ステップ3.iCloud画面に、連絡先、メモなどの多くのアイコンが表示されます。それらもバックアップしたい場合は、それらをオンにします。次に、[マージ]をタップします。
ステップ4. [ストレージとバックアップ]オプションを見つけてタップします。
ステップ5.iCloudバックアップをオンにして、[今すぐバックアップ]をタップします。
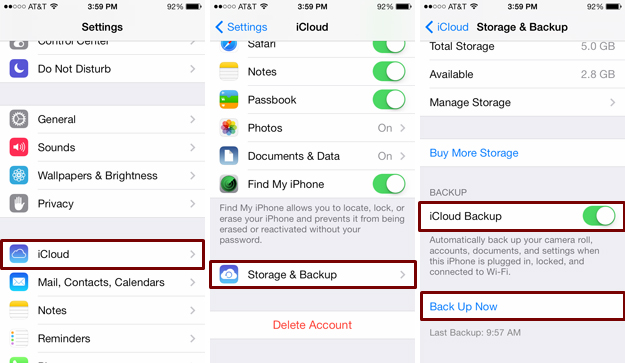
ステップ6.iPhoneSMSバックアッププロセスが完了するまで待ちます
長所と短所:コンピュータに追加のソフトウェアをダウンロードする必要がないため、iCloudを使用してiPhoneのテキストメッセージをバックアップすると便利な場合があります。あなたはあなたの電話ですべてのプロセスを終えることができます。ただし、iCloudには5 GBの無料ストレージしかありません。iCloudストレージを追加購入しないと、いつかいっぱいになります。また、iCloudバックアップメッセージにアクセスして表示することはできません。iCloudは一度にすべてのiPhoneSMSをバックアップしますが、特定のiPhoneメッセージをバックアップすることも許可されていません。最後に、ご存知のとおり、クラウドバックアップは通常、Dr.FoneまたはiTunesを使用したローカルバックアップよりも低速です。
ヒント:iPhoneメッセージを別のデバイスにバックアップする方法
上記の紹介から、iPhoneのテキストメッセージをコンピュータやクラウドにバックアップするのは簡単であることがわかります。しかし、iPhoneメッセージを別のデバイスにバックアップしたい場合はどうなりますか?それを乗り越えるために、Dr.Fone-PhoneTransferがあなたの問題を解決できることがわかりました。このソフトウェアを使用すると、さまざまなデバイスからさまざまなOSを実行してデータを転送できます。この記事を読んで、異なるiPhoneデバイス間でのiPhoneメッセージのバックアップに関する手順を確認できます。古いiPhoneからiPhone XS / iPhoneXSMaxにデータを転送する3つの方法

iPhoneメッセージ
- iPhoneメッセージ削除の秘密
- iPhoneメッセージを回復する
- iPhoneメッセージのバックアップ
- iPhoneメッセージを保存する
- iPhoneメッセージを転送する
- その他のiPhoneメッセージトリック






アリスMJ
スタッフ編集者