iCloudバックアップをiPhone13に復元する方法
2022年3月7日•提出先:電話とPC間のデータのバックアップ•実績のあるソリューション
ほとんどのiPhoneユーザーは、古いiPhoneにバックアップオプションを自動的に実装しています。iPhone 13などの新しいガジェットに切り替える場合は、バックアップファイルをiCloudから新しい電話に復元する必要があります。この記事では、iCloudバックアップをiPhone 13に復元するための最良の方法について説明します。復元とは、データを失うことなく、コンテンツをiCloudバックアップから宛先デバイスにコピーするプロセスです。この操作をサポートするための十分な製品に出くわしたでしょう。これらのツールの信頼性には、ツールを選択する前に分析する必要があります。
このコンテキストでは、この復元操作を最高の精度でより高速に実行するための完璧なソフトウェアを探索します。iCloudバックアップをガジェットに移動する必要はありません。数回クリックするだけでこのタスクを正常に完了できます。
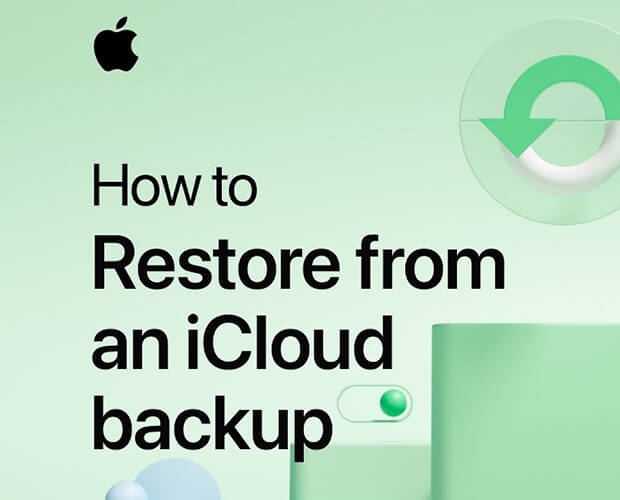
パート1:公式iPhoneバックアップ-簡単な要約
このプロセスを検討する前に、将来の復元プロセスを実行するために、定期的にiPhoneをバックアップする方法を学ぶ必要があります。貴重なデータを長期間保護するために、iCloudバックアップオプションを必ず有効にすることをお勧めします。iCloud仮想ストレージスペースは、ユーザーがiPhoneデータをきちんと整理された方法で正確に保存するのに役立ちます。iCloudプラットフォームでバックアップを練習した場合は、すばやく取得できる可能性があります。
将来の使用のために電話データをバックアップすることが重要です。電話の盗難やシステムの更新が発生した場合、電話のデータが失われる可能性があります。バックアッププロセスは、必要なときにいつでもそれらを回復するのに役立ちます。iCloudなどの仮想ストレージにバックアップを作成して、電話データを保護します。これは、将来の回復のために重要なファイルを保存するための効果的な方法です。
iPhoneでiCloudバックアップオプションを有効にするには、ガジェットの[設定]オプションに移動して、AppleIDを選択します。次に、iCloudをタップし、写真、メッセージ、連絡先などのすべてのオプションを有効にして、バックアッププロセスを有効にします。この手順は、iPhoneデータのiCloudストレージスペースへの自動バックアップアクションを支援します。
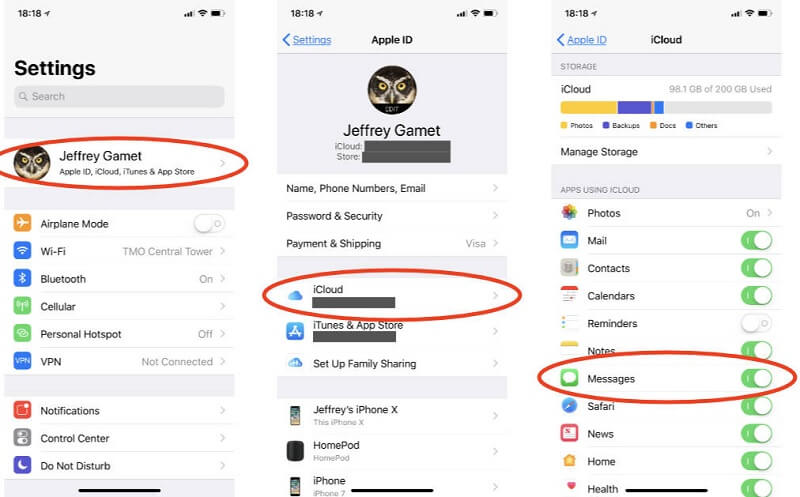
パート2:iPhone13の洞察に満ちたデータ
iPhone 13は、Appleガジェットのコレクションで一流のモデルです。ProMaxバージョンは、ガジェット愛好家の興奮を引き起こします。このガジェットは、HexacoreCPUとAppleGPUを備えた5Gネットワークで動作します。ディスプレイはSuperRetinaで作られています。傷のつきにくい機能を備えたOLED。ステレオスピーカーのサウンドは素晴らしく、急速充電のバッテリーにより、このガジェットは他の人とは一線を画しています。高解像度のメインカメラとセルフカメラは、一目惚れします。このスリムな構造のガジェットは、柔軟な機能を備えています。 iOS 15プラットフォーム上。FaceID、Proximity、Barometerなどの内蔵センサーにより、デバイスの取り扱いがさらに快適になります。防水性と防塵性により、ユーザーは快適に使用できます。優れたストレージと高度な音声コマンドを備えています。広帯域サポート。

パート3:iCloudバックアップの復元-リセットプロセスあり
公式の方法には、iCloudバックアップを復元する前のリセットプロセスが含まれます。復元手順の前に、デバイスのコンテンツを消去する必要があります。これは、iCloudプラットフォームからバックアップデータを取得する正式な方法です。
デバイスをリセットするには、[設定][一般][リセット][すべて消去]に移動します。
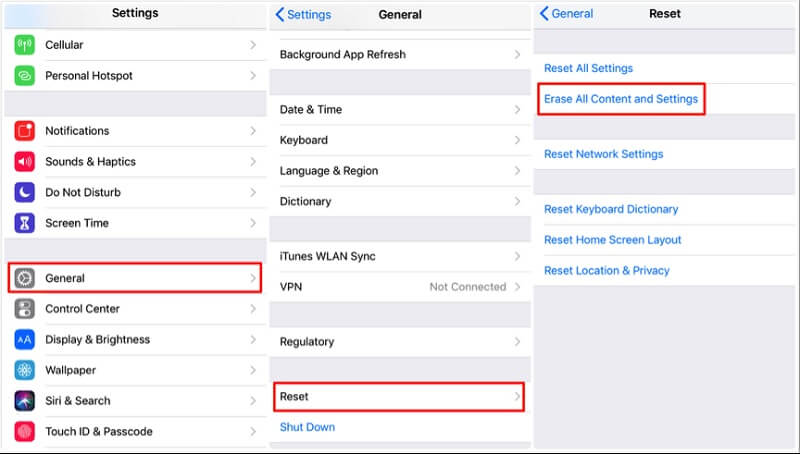
上記のウィザードをタップしてデバイスをリセットし、復元プロセスの準備をします。
次に、復元手順として、iPhoneから[アプリとデータ]オプションを押し、[iCloudバックアップから復元]オプションを選択する必要があります。次に、iCloudクレデンシャルを入力し、復元操作が必要なバックアップデータを選択します。
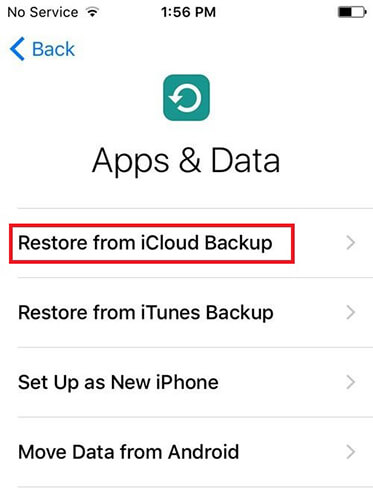
この手順は、iCloudバックアップデータに正確にアクセスするための正式な方法です。この手順に関連するいくつかの欠点があります。復元操作を開始する前に、すべての電話コンテンツを消去する必要があります。その後、復元プロセス中にデータが失われる可能性があります。手順全体に時間がかかり、データ転送の速度が遅くなります。さらに、iCloudバックアップで選択的転送を実行するオプションはありません。カスタマイズオプションを使用せずに、iCloudバックアップで利用可能なすべてのデータをデバイスに復元する必要があります。
上記の欠点を克服するための代替手段を探している場合は、DrFone-電話バックアップツールが最適です。下にスクロールして、このアプリケーションの概要を簡単に説明できます。
パート4:Dr Foneを使用してiCloudバックアップをiPhoneに復元する方法は?
このセクションでは、iCloudデータの復元プロセスで動作するための最適なコントロールを備えた完璧なアプリケーションについて学習します。利用可能なiCloudバックアップは、そのコンテンツのコピーを目的の宛先デバイスにすぐに作成します。WondershareのDrFoneアプリケーションは、この復元プロセスを効率的に実行します。あなたはこのプラットフォームを扱う技術的な専門家ではありません。数回のクリックで、宛先に損失を与えることなく大量のデータを転送できます。それは問題なく動作する信じられないほどのソフトウェアです。さらに、このツールには機能が組み込まれており、インターフェイスでそれぞれのアイコンをタップすることで機能をトリガーできます。
素晴らしいアプリケーションDrFone-Phone Backupプログラムは、iCloudバックアップをiPhoneに復元するのに役立ちます。これは、ガジェットのニーズに独自のソリューションを提供する洗練されたツールです。この優れたアプリケーションを使用して、電話データを正確に処理できます。以下のセクションでは、DrFoneアプリを使用して復元操作を効果的に実行する方法を学習します。段階的な手順について詳しく説明する前に、この革新的なソフトウェアであるDrFoneの隠された機能について要約するときが来ました。
DrFonePhoneバックアップツールの素晴らしい機能
- このアプリは、iCloudデータをより高速に復元およびバックアップできます
- データを失うことなく電話データを正確に処理します
- すべてのデータタイプと互換性があり、大きなサイズのメディアファイルで問題なく作業できます。
- シンプルなインターフェースは、初心者が自信を持ってこのプログラムを試すことを奨励します。iCloudデータを選択的に復元できます。
- 体系的なウィザードにより、必要に応じてそれぞれのクリックを行うことができます。
Dr Fone-PhoneBackupModuleを使用してiCloudデータをiPhone13に復元する段階的なプロセス。
ステップ1:アプリケーションをインストールする
Dr Foneの公式Webサイトにアクセスし、システムOSに基づいたツールのそれぞれのバージョンをダウンロードします。WindowsまたはMacのバージョンを選択して、すばやくダウンロードできます。指示ウィザードに従ってアプリケーションをインストールし、最後にツールアイコンをダブルタップしてアプリを起動します。
ステップ2:電話のバックアップを選択します
ホーム画面で、表示された項目から「電話バックアップ」オプションを選択します。次に、信頼性の高いUSBケーブルを使用してiPhone13をPCに接続します。データ損失の問題を回避するために、復元プロセス全体でこの接続を確立します。

ステップ3:[復元]を選択します
画面には、「復元」と「バックアップ」の2つのオプションがあります。「復元」ボタンをタップして、iCloudの復元プロセスを開始します。「バックアップ」オプションを押すと、接続されたシステムで電話データのバックアップを作成できます。復元プロセスと同様に、目的のデータを選択してバックアッププロセスを実行し、ウィザードでフォローアップして手順を正常に完了することができます。復元プロセスを開始する前に、DrFoneを使用してPCでバックアップを作成する必要があります。

ステップ4:ファイルを選択して復元する
次に、画面の左側にある「iCloudバックアップから復元」オプションを選択します。Dr Foneアプリは、利用可能なバックアップデータを表示します。リストから目的のファイルを選択し、[次へ]ボタンを押します。画面の左側にある各項目のチェックインボックスを有効にしてファイルを選択します。最後に、[PCにエクスポート]または[デバイスに復元]をタップします。画面の右下にあるボタンを使用して、復元操作を完了します。
バックアップファイルを正確に保存するには、[エクスポート場所]テキストボックスに必要な場所のパスを入力します。

復元プロセスが完了するまで、数分待つ必要があります。選択したファイルはデバイスで利用できます。ガジェットを切断し、選択したiCloudファイルがiPhoneで利用できるかどうかを確認します。

Dr Fone -Phoneバックアップモジュールは、目的のiPhone13でiCloudバックアップをすばやく復元するためのガイドを提供します。プロセス全体が数分で完了し、それ以上の時間を割く必要はありません。
結論
したがって、この記事では、iCloudバックアップをiPhone13に正確に復元する方法を学びました。あなたは2つの方法を目撃しました。最初の方法にはリセットプロセスが含まれますが、もう1つの方法はサードパーティソフトウェアのDrFone-電話バックアップツールを使用する方法です。後者はリセット操作を必要としません。これは、iCloudバックアップをiPhone13に復元する効果的な方法です。この方法で復元プロセスに必要なバックアップデータを選択できます。Dr Foneを使用した選択的なデータ転送-電話バックアップツールは、その印象的な機能の1つと思われます。お使いの携帯電話のニーズに完全なソリューションとしてDrFoneアプリケーションを選択してください。効率的なパフォーマンスを提供し、ためらうことなく信頼できます。Dr Foneツールの拡張機能については、この記事との接続を維持してください。
iPhoneのバックアップと復元
- iPhoneデータのバックアップ
- iPhoneの連絡先をバックアップする
- iPhoneのテキストメッセージをバックアップする
- iPhoneの写真をバックアップする
- iPhoneアプリのバックアップ
- バックアップiPhoneパスワード
- バックアップ脱獄iPhoneアプリ
- iPhoneバックアップソリューション
- 最高のiPhoneバックアップソフトウェア
- iPhoneをiTunesにバックアップする
- ロックされたiPhoneデータのバックアップ
- iPhoneをMacにバックアップ
- バックアップiPhoneの場所
- iPhoneをバックアップする方法
- iPhoneをコンピュータにバックアップする
- iPhoneのバックアップのヒント






ジェームズデイビス
スタッフ編集者