Androidの連絡先を簡単にバックアップする4つの方法
2022年3月7日•提出先:デバイスデータの管理•実証済みのソリューション
最近、Androidスマートフォンメーカーのほとんどは、ユーザーにさまざまなハイエンド機能を提供するために限界を押し広げています。それでもなお、これらのデバイスはマルウェアやその他の予期しない状況によって破損する可能性があります。不正な更新やマルウェア攻撃などにより、連絡先を含むデータが失われる可能性があります。したがって、Androidの連絡先のバックアップをタイムリーに実行することを常にお勧めします。Androidの連絡先を定期的にバックアップすれば、後で簡単に復元でき、望ましくない状況に直面することはありません。この投稿では、Androidで連絡先をバックアップする方法を教えるためのさまざまな方法を提供します。
パート1:Androidデータのバックアップと復元を使用してAndroidの連絡先をバックアップする方法
Dr.Fone-電話バックアップ(Android)は、デバイスの包括的なバックアップを取るための安全で信頼性の高い方法を提供します。これはDr.Foneツールキットの一部であり、すでに8000を超えるさまざまなAndroidデバイスと互換性があります。現在のところWindowsで動作し、ワンクリックでAndroidのバックアップ連絡先を取得するのに役立ちます。次の手順に従って、Dr.Fone-Phone Backup(Android)を使用してAndroidで連絡先をバックアップする方法を学びます。

Dr.Fone-電話バックアップ(Android)
Androidの連絡先を柔軟にバックアップおよび復元します!
- ワンクリックでAndroidデータをコンピューターに選択的にバックアップします。
- プレビューして、Androidデバイスへのバックアップを復元します。
- 8000以上のAndroidデバイスをサポートします。
- バックアップ、エクスポート、または復元中にデータが失われることはありません。
1.まず、Dr.Foneをダウンロードします。画面の指示を使用してWindowsシステムにインストールし、連絡先Androidをバックアップする準備ができたらいつでも起動します。ようこそ画面に表示されるすべてのオプションのうち、[バックアップと復元]をクリックして続行します。

2.次に、USBケーブルを使用して、電話をシステムに接続します。事前に、携帯電話でUSBデバッグのオプションが有効になっていることを確認してください。USBデバッグを実行する許可に関するポップアップメッセージが表示された場合は、それに同意して続行します。アプリケーションは自動的にデバイスを検出し、バックアップまたは復元する機能を提供します。「バックアップ」ボタンをクリックして、プロセスを開始します。

3.次のウィンドウから、バックアップするデータのタイプを選択するだけです。連絡先をバックアップする場合は、「連絡先」フィールドにチェックを入れ、「バックアップ」ボタンをクリックします。

4.これによりバックアップ操作が開始されます。画面上のインジケーターから進捗状況を知ることができます。この段階では、デバイスを切断しないでください。

5.バックアップ操作全体が完了するとすぐに、インターフェイスは次のメッセージを表示して通知します。「バックアップの表示」ボタンをクリックするだけで、最近のバックアップを表示できます。

その後、必要に応じてこのバックアップを簡単に復元できます。さらに、Gmailアカウントを利用して、連絡先をバックアップすることもできます。次のセクションで、連絡先をGoogleアカウントに保存する方法を学びます。
パート2:Androidの連絡先をGmailアカウントに保存する方法
AndroidフォンもGoogleアカウントに接続されているため、連絡先をGmailアカウントにすぐにバックアップすることもできます。これは、Androidの連絡先をバックアップする最も簡単な方法の1つです。連絡先を電話と同期した後、他のデバイスにも簡単に転送できます。次の手順に従って、連絡先をGoogleアカウントに保存する方法を学びます。
1.お使いの携帯電話がすでにGoogleアカウントと同期されていることを確認する必要があります。これを行うには、[設定]> [アカウント]にアクセスして、Googleアカウントを選択します。そこから、「連絡先の同期」オプションをタップしてアカウントを同期できます。
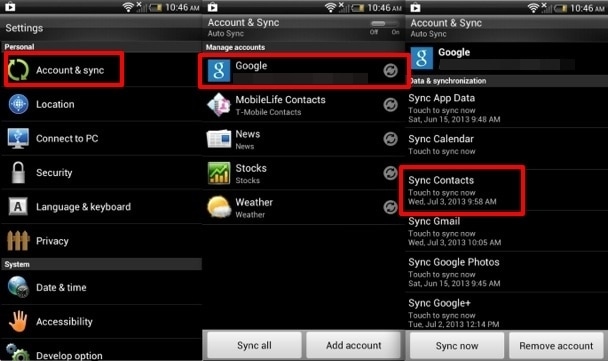
2.ほんの数秒で、すべての連絡先がGoogleアカウントに同期されます。これで、いつでもアクセスできます。Gmailアカウントにログインし、連絡先を選択して、最近同期したデータを確認します。
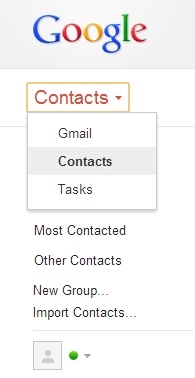
3.これで、面倒なことなく、他のデバイスに簡単に転送できます。Googleアカウントをそれにリンクし、もう一度同期して連絡先を取得するだけです。
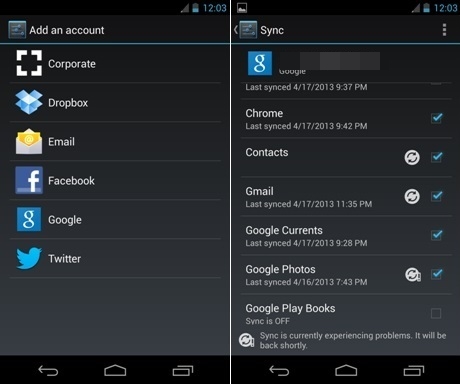
それでおしまい!これで、連絡先をGoogleアカウントに保存する方法がわかれば、リモートからも簡単にアクセスできます。
パート3:Androidの連絡先をSDカードにバックアップする方法
連絡先をSDカードにエクスポートして、必要に応じて安全な場所に転送することもできます。この方法の最も優れている点の1つは、連絡先のバックアップを物理的に取得できることです。連絡先をSDカードにエクスポートした後、これらのファイルのコピーを簡単に作成して、必要なときにいつでも取り戻すことができます。この方法に従うと、すぐにAndroidバックアップの連絡先を簡単に実行できます。
1. Androidスマートフォンで連絡先アプリを開き、メニューボタンを押すだけで、ここで実行できるさまざまな操作にアクセスできます。
2.「インポート/エクスポート」のオプションをタップして、さまざまなオプションを取得します。
3.ここから、「SDカードにエクスポート」機能を選択して、連絡先のvCardファイルを生成します。このvCardファイルはSDカードに保存され、簡単なコピーアンドペーストで別の場所に転送することもできます。
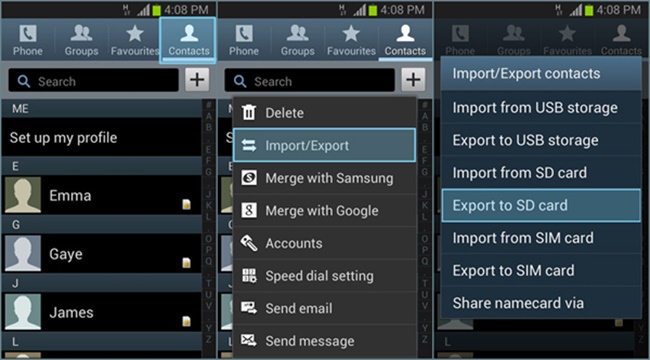
パート4:スーパーバックアップと復元アプリを使用してAndroidの連絡先をバックアップする方法
最近では、連絡先の完全なバックアップを取るのは非常に簡単です。連絡先Androidをバックアップするために、上記のオプションのいずれかを簡単に選択できます。それでも、別の方法を探している場合は、スーパーバックアップと復元アプリも試してみることができます。次の手順に従って、スーパーバックアップと復元アプリを使用してAndroidで連絡先をバックアップする方法を学びます。
1.まず、Playストアからスーパーバックアップと復元アプリをダウンロードします。デバイスにインストールしたら、起動するだけで次の画面が表示されます。アプリを使用すると、連絡先、メッセージ、アプリなどのバックアップを取ることができます。「連絡先」をタップして、Androidのバックアップ連絡先を実行します。
ダウンロードURL:https://play.google.com/store/apps/details?id=com.idea.backup.smscontacts&hl=en
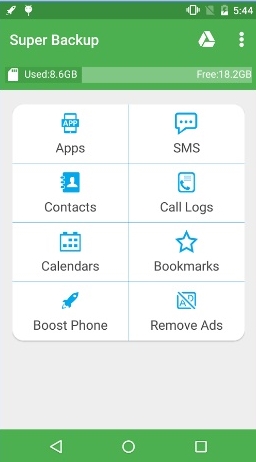
2.ここで、「バックアップ」ボタンをタップするだけで、連絡先のバックアップを取ります。クラウドに送信したり、ここからバックアップを表示したりすることもできます。アプリケーションが連絡先のバックアップを取るので、しばらく待ちます。
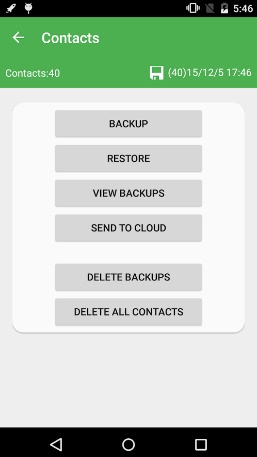
3.さらに、アプリケーションの設定ページにアクセスして、スケジュールバックアップの実行、バックアップパスの変更、およびその他の操作を実行できます。
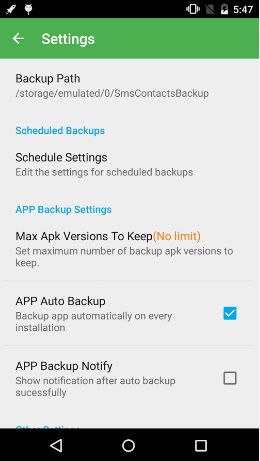
4.「スケジュール設定」オプションをタップするだけで、次のページが表示されます。ここから、連絡先のスケジュールされたバックアップを実行し、ドライブにアップロードすることもできます。
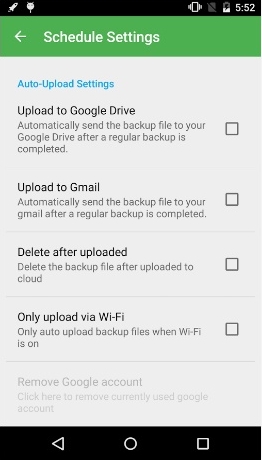
Androidのバックアップ連絡先を実行し、データを二度と失うことがないように、先に進んで好みの方法を選択してください。これで、Androidで連絡先をバックアップする方法を簡単に理解できると確信しています。以下のコメントで私たちとあなたの経験を共有してください。
Androidバックアップ
- 1Androidバックアップ
- Androidバックアップアプリ
- Androidバックアップエクストラクタ
- Androidアプリのバックアップ
- AndroidをPCにバックアップ
- Androidフルバックアップ
- Androidバックアップソフトウェア
- Android携帯を復元する
- AndroidSMSバックアップ
- Androidの連絡先のバックアップ
- Androidバックアップソフトウェア
- AndroidWi-Fiパスワードバックアップ
- AndroidSDカードのバックアップ
- AndroidROMバックアップ
- Androidブックマークバックアップ
- AndroidをMacにバックアップ
- Androidのバックアップと復元(3つの方法)
- 2サムスンバックアップ






アリスMJ
スタッフ編集者