PCからAndroid携帯を制御する方法は?
2022年4月27日•提出先:ミラーフォンソリューション•実績のあるソリューション
「PCからAndroid携帯を制御する方法は?作業効率を上げるために、コンピューターとAndroidデバイスの同期を維持するつもりですが、その方法がわかりません。最終的にPCからAndroidスマートフォンを制御するにはどうすればよいですか?」
大多数のユーザーは、コンピューターとスマートフォンの両方にアクセスできます。そのため、あるデバイスを別のデバイスから制御して、データや個人情報を簡単に共有できると便利です。AndroidとWindowsは、それぞれのデバイスのオペレーティングシステムの市場シェアを支えています。このガイドでは、PCからAndroid携帯を制御するためのさまざまな手段を共有します。
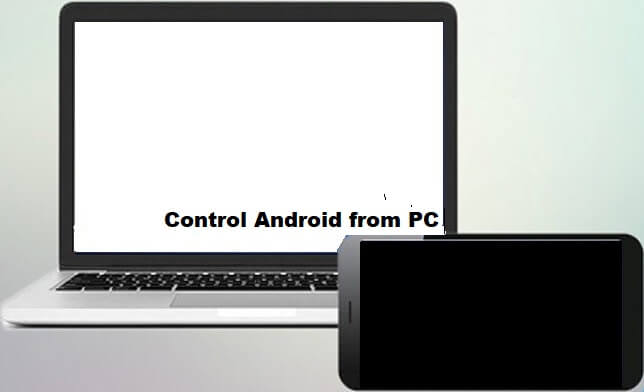
パート1。PCからAndroidフォンを制御できますか?
Android OSの使いやすさは、他のオペレーティングシステムやブランドと同じように、まったく新しいレベルになります。さまざまなゲームをプレイしたり、Android携帯から最新のアプリに簡単にアクセスしたりできます。
あなたはあなたのPCからあなたのAndroid携帯電話を制御することが可能であるかどうか疑問に思うかもしれません。答えはイエスです!サードパーティのアプリを使用して、PCからAndroidを管理できます。この機能により、お気に入りのゲームやアプリにはるかに大きな画面で贅沢にアクセスできるようになります。
ガイドの次のセクションでは、PCの便利さからAndroidフォンを制御する方法を共有します。
パート2。USBでPCからAndroid携帯を制御する-MirrorGo:
インターネット上には、PCからAndroidフォンを完全に制御できるエミュレーターやサードパーティのアプリがたくさんあります。ただし、そのようなプラットフォームのほとんどは低速であり、電話とコンピューターの両方でマルウェア感染のリスクを引き起こします。
Wondershare MirrorGoは、あるデバイスから別のデバイスにコンテンツを管理するための信頼性と高速インターフェイスを提供することにより、すべての目的をカバーします。このアプリケーションは、AndroidとiOSの両方で利用できます。さらに、はるかに大きなPC画面で電話アプリを開くことができるため、ターゲットデバイスを制御できます。

Wondershare MirrorGo
あなたのAndroidデバイスをあなたのコンピュータにミラーリングしてください!
- Androidデバイスでスクリーンショットを撮り、すぐにコンピューターに保存します。
- PCから電話にファイルを無制限にドラッグアンドドロップします。
- このアプリケーションを使用して、ゲームをプレイしたり、プレゼンテーションを開いたり、映画を見たりすることもできます。
まず、WindowsPCにアプリケーションをダウンロードする必要があります。それが完了したら、PCからAndroid携帯電話を制御する方法を学ぶために以下に記載されているステップバイステップガイドに従ってください。
ステップ1:アプリを開き、AndroidデバイスをPCに接続します
コンピューターにアプリをインストールした後、MirrorGoを実行するだけです。次のステップは、USBケーブルで電話をPCに接続することです。デバイスを接続したら、USB設定からファイル転送オプションが有効になっていることを確認します。

ステップ2:Android携帯の設定をカスタマイズする
Androidフォンから[設定]をタップし、[電話について]オプションにアクセスします。リストから開発者モードを見つけて、7回タップします。Androidデバイスが開発者モードに入ったら、[追加設定]に移動し、USBデバッグをオンにします。これにより、PCからデバイスを制御できるようになります。

ステップ3:PCからAndroidデバイスを制御する
MirrorGoのインターフェースにアクセスすると、電話の画面が表示されます。そこから、デバイスを制御したり、アプリを開いたり、ファイルを転送したりできます。

パート3。AirDroidを使用してPCからAndroid携帯を制御する
AirDroidと呼ばれる別のアプリがあり、PCからAndroidデバイスを簡単にリモートコントロールできます。アプリは高速で、スムーズなGUIを備えています。Webクライアントとデスクトップクライアントの両方を使用して、Androidフォンのコンテンツにアクセスできます。プラットフォームの使用方法は次のとおりです。
- AirDroidアプリとデスクトップクライアントをそれぞれ携帯電話とPCにダウンロードしてインストールします。さらに、AirDroidアカウントにサインインします。
- デスクトップクライアントを開き、左側の双眼鏡アイコンをクリックします。
- Androidデバイスを選択します。
- メニューから、[リモートコントロール]オプションをクリックします。
- Start-Root Authorityをクリックし、開発者向けオプションメニューからUSBデバッグを有効にしながら、USBケーブルを介してAndroidデバイスを接続します。
- これにより、Androidデバイスをリモートで管理できるようになります。
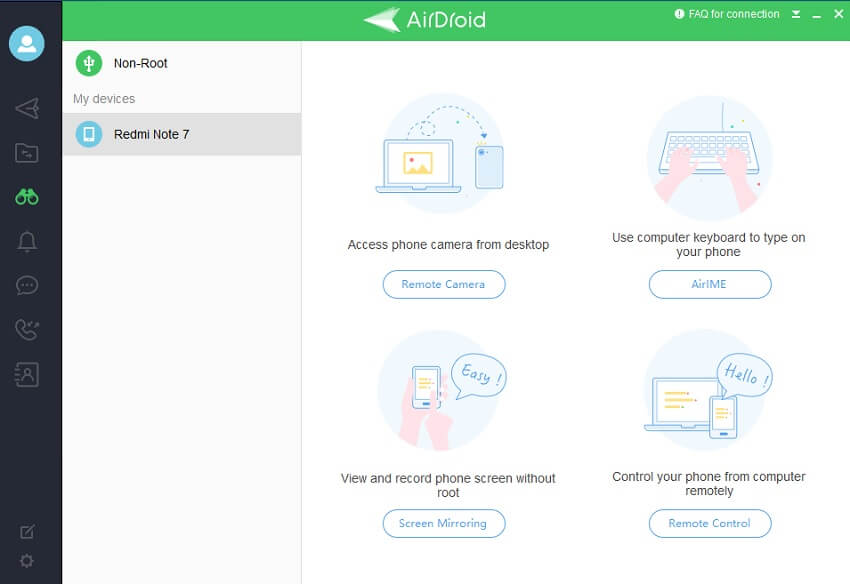
パート4。PCからAndroidを制御する別の方法はありますか?
上記の選択がうまく機能せず、制御する他のオプションを確認したい場合は、これがあなたのためのセクションです。ここでは、PCからAndroidを制御する手段を提供する2つの信頼できるプラットフォームのユーティリティについて説明します。2つのサービスは次のとおりです。
- TeamViewer
- AirMore
- バイザー
1. TeamViewer:
TeamViewerサービスにアクセスして、コンピュータからAndroidおよびiOSデバイスをリモートで制御できます。サービスは信じられないほど高速で安全です。TeamViewerを使用してPCからAndroidフォンをリモートで制御しているときにデータが侵害されることを心配する必要はありません。
このプラットフォームでは、オフィスまたはデスクトップからAndroidデバイスのコンテンツにアクセスできます。これには、ドキュメント、画像、そして最も重要なAndroidアプリなどが含まれます。さらに、非商用ユーザーの場合は、デバイスとの間でファイルを簡単に転送できます。
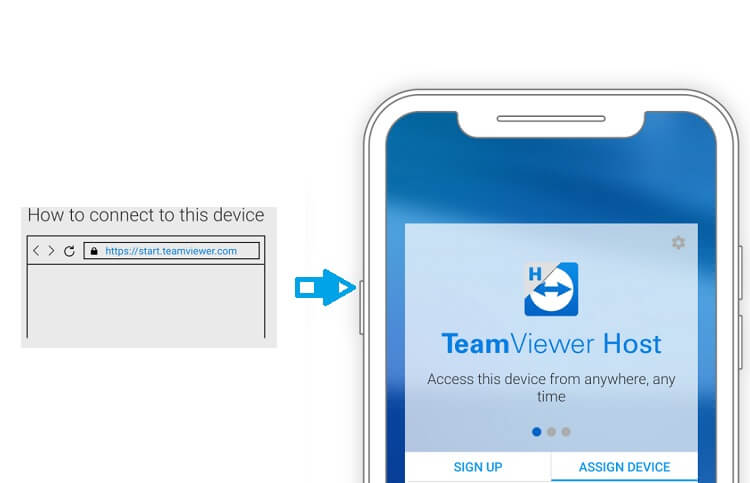
2. AirMore:
AirMoreは、PC経由でAndroid携帯のコンテンツをナビゲートするために使用できるモバイルデバイス管理ツールであるWebクライアントです。プラットフォームは、ユーザーが写真をスムーズに表示できるようにします。これは、ワンクリックでAndroidからPCに画像をインポートおよびエクスポートできることを意味します。
さらに、AirMoreは、ファイルの管理、データのバックアップ、および復元をワイヤレスで提供します。このサービスは、AppleiOSデバイスでも利用できます。
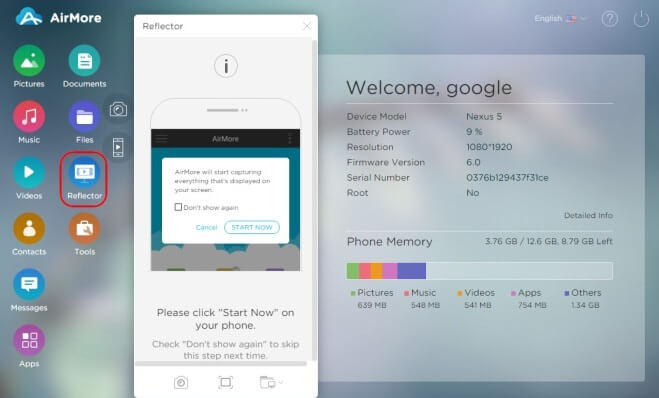
3.バイザー
PCとAndroidなどの2つのデバイスを同時に管理することほど迷惑なことはありません。専門家の設定では、小さな間違いは壊滅的である可能性があります。PCからAndroidスマートフォンを制御または管理することで、個人的および専門的な活動を実行するためのより多くの余地が得られます。
Vysorアプリを使用して、PCからAndroidフォンを完全に制御できます。このセクションでは、Vysorアプリを介してUSBを使用してPCからAndroidデバイスを制御する方法を示します。
- この方法を有効にするには、Windows用のADBドライバーをインストールする必要があります。これらのドライバーはGoogleUSBドライバーです。PC上のAndroidデバイスでADBデバッグを実行する場合に便利です。
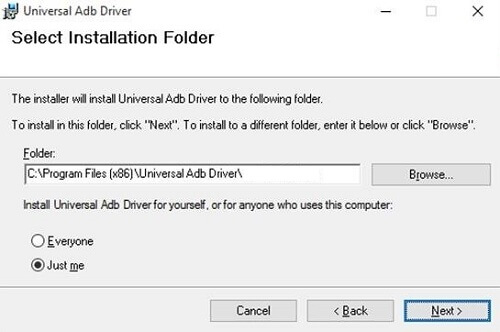
- Androidデバイスを手に取り、USBデバッグを有効にします。これにより、コンピューターから電話への接続が可能になります。AndroidフォンをUSBケーブルで接続し、[設定]メニューから[開発者向けオプション]にアクセスする必要があります。
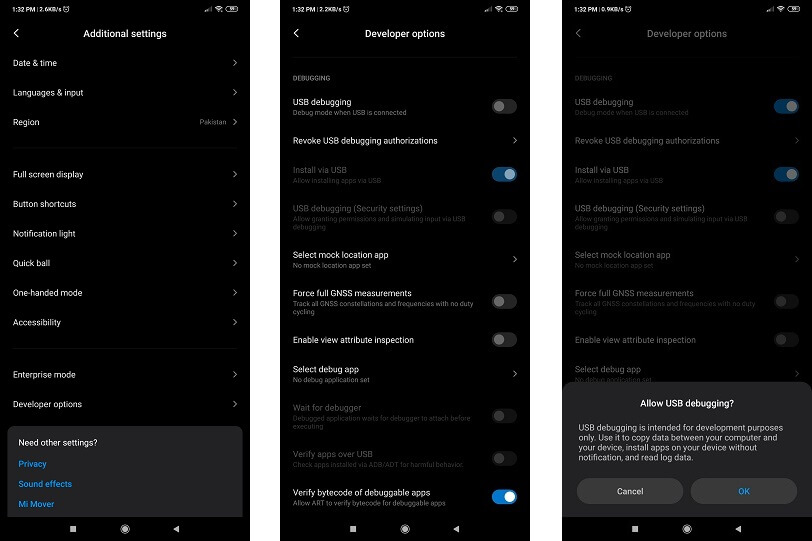
- 次に、GoogleChromeブラウザのアプリストアにアクセスします。そこからブラウザにVysor拡張機能を追加して起動します。
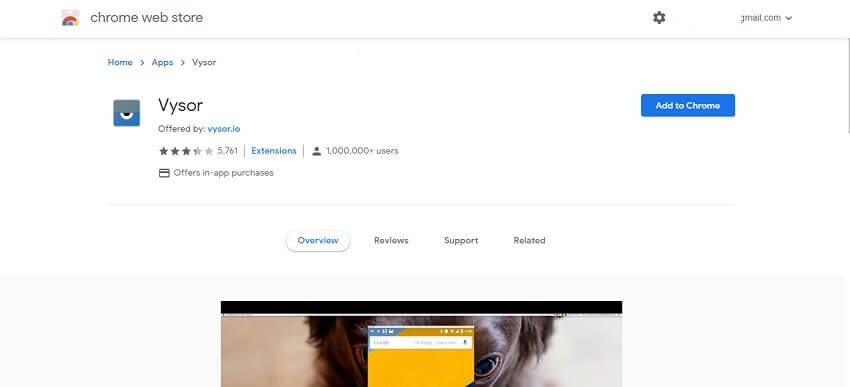
- インターフェイスから[デバイスの検索]をクリックして、Androidフォンを選択します。
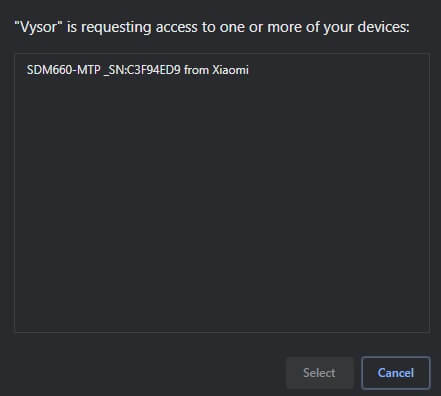
- デスクトップアプリは、AndroidフォンにVysorを自動的にインストールします。
- Vysorを使用すると、PCからAndroidフォンにアクセスできるようになります。
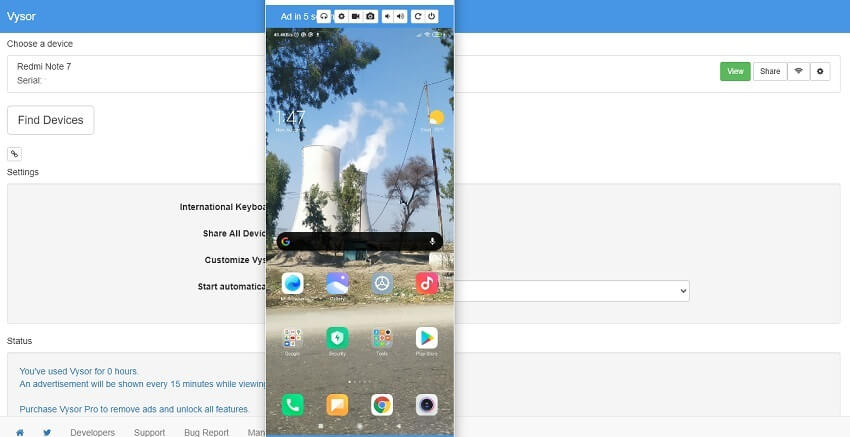
結論:
前述のように、デスクトップコンピュータの範囲からスマートフォンを管理できると非常に便利です。それは時間を節約し、PCのより大きな画面には独自の利点があります。ただし、AndroidデバイスとPCの両方のコンテンツに完全なセキュリティを提供するオプションにのみアクセスする必要があります。このガイドで共有しているプラットフォームに関する情報は信頼性が高く、PCからAndroidをすばやく制御する方法を提供します。







ジェームズデイビス
スタッフ編集者