iCloudストレージを修正するための14の簡単なハックがいっぱいです
より多くのiCloudストレージを解放するための完全で確実な方法は次のとおりです。
より多くのiCloudストレージを持つ2つの方法
学生と教師のために200GBの無料iCloudストレージを取得する方法?
子供向けの教育用アプリとエクスペリエンスの新しいスイートの一部として、Appleは現在200GBのストレージを追加費用なしで提供しています。
200GBの無料iCloudストレージは、学校が提供するApple IDを持つ学生と教師専用です。学校は、Appleと、正式にはマネージドAppleIDと呼ばれる電子メールアドレスを介して登録する必要があります。この200GBの無料iCloudストレージ特権は、.eduを持つすべての学生が対象となるAppleMusic学生割引のようには機能しません。


通常のiCloudユーザーのiCloudストレージプランをアップグレードする方法?
Appleデバイスの通常の学生と標準ユーザーは、引き続き5GBの空きストレージスペースに制限されています。しかし、iPhone、iPad、iPod touch、Mac、またはPCからiCloudストレージプランを簡単にアップグレードできます。また、Appleは、iCloudストレージを家族と共有することを非常に簡単にしました。以下は、米国でのiCloudストレージの価格です。
無料
0.99ドル
月額
$ 2.99
月額
9.99ドル
月額

iOSデバイスからiCloudストレージプランをアップグレードする
- [設定]>[自分の名前]>[iCloud]>[ストレージの管理]または[iCloudストレージ]に移動します。iOS 10.2以前を使用している場合は、[設定]>[iCloud]>[ストレージ]に移動します。
- [追加のストレージを購入]または[ストレージプランの変更]をタップします。
- プランを選択して[購入]をタップします。

MacからiCloudストレージプランをアップグレードする
- 「Appleメニュー」>「システム環境設定」>「iCloud」をクリックします。
- 右下隅にある[管理]をクリックします。
- [追加のストレージを購入]または[ストレージプランの変更]をタップして、プランを選択します。
- 「次へ」をクリックし、Apple IDを入力して、支払い情報を入力します。

WindowsPCからiCloudストレージプランをアップグレードする
- PCにiCloudforWindowsをダウンロードして開きます。
- [ストレージ]>[ストレージプランの変更]をクリックします。
- アップグレードするプランを選択してください。
- Apple IDを入力して、支払いを完了します。
より多くのiCloudストレージを解放する6つの方法
所有しているiOSまたはmacOSデバイスの数に関係なく、AppleはiCloudユーザーにわずか5GBの無料ストレージを提供します。これはライバルが提供するものを考えるとわずかな量です。しかし、これは、iCloudストレージプランをアップグレードすることが唯一の選択肢であることを意味するものではありません。iCloudストレージを解放し、余分なストレージの支払いを回避するためにできる方法はまだたくさんあります。

古いiCloudバックアップを削除する
iPhoneで、[設定]>[自分の名前]>[iCloud]>[ストレージの管理]>[バックアップ]>[バックアップの削除]>[オフにして削除]に移動し、古いiCloudバックアップを削除します。

不要なメールを削除する
添付ファイル付きのメールは多くのiCloudストレージを必要とします。iPhoneでメールアプリを開きます。メールを左にスワイプし、ゴミ箱アイコンをタップします。ごみ箱フォルダに移動し、[編集]をタップして、[すべて削除]をクリックします。

アプリデータのiCloudバックアップをオフにする
iPhoneで、[設定]>[自分の名前]>[iCloud]>[ストレージの管理]>[バックアップ]>[デバイス]に移動します。[バックアップするデータの選択]で、バックアップしないアプリをオフに切り替えます。

不要なドキュメントとデータを削除する
iPhoneで、[設定]>[自分の名前]>[iCloud]>[ストレージの管理]>[iCloudドライブ]に移動します。ファイルを左にスワイプし、ゴミ箱アイコンをタップしてファイルを削除します。

iCloudバックアップから写真を除外する
iPhoneの設定>[あなたの名前]>iCloud>ストレージの管理>写真>無効にして削除に移動します。
写真をiCloudにバックアップする代わりに、すべてのiPhone写真をコンピューターに転送してバックアップすることができます。

iPhoneをコンピュータにバックアップする
iPhoneをiCloudにバックアップする代わりに、Dr.Fone-Phone Backup(iOS)を使用してiPhoneをコンピュータに簡単にバックアップし、より多くのiCloudストレージを節約することができます。また、利用可能なiCloudの選択肢はたくさんあります。
iCloudバックアップの代替:iPhoneをコンピュータにバックアップ
iCloudは、非常に限られたiCloudストレージスペースを除いて、iPhoe/iPadをバックアップするための非常に便利なオプションです。iPhoneに大量のデータがあり、毎月のiCloudストレージ料金を支払いたくない場合は、デバイスをコンピューターにバックアップすることを検討してください。唯一の制限は、ハードドライブの空き容量です。
iPhoneをコンピュータのローカルストレージにバックアップする
クラウドストレージの代わりに、iPhoneをコンピューターのローカルストレージにバックアップすることには多くの利点があります。クラウドストレージの月額料金を支払う必要はなく、コンピューターでiPhoneデータを管理する方がはるかに便利です。
Dr.Foneが必要な理由-電話バックアップ?
- iPhoneをコンピュータにバックアップするときは、ストレージ容量についてあまり考慮する必要はありません。
- iCloudまたはiTunesでは、iPhone/iPad全体しかバックアップできません。バックアップを復元する必要がある場合、復元できるのはバックアップ全体のみであり、デバイス上の新しいデータは消去されます。
- しかし、Dr.Foneを使用すると、デバイス上の既存のデータに影響を与えることなく、iPhoneをバックアップし、必要なものをiPhoneに選択的に復元できます。
AppleのiCloudに代わる他のクラウド
AppleがiCloudユーザーに提供しているものと比較すると、市場には多くの競争力のあるクラウドストレージサービスがあります。私たちは、空き容量、ストレージ料金プラン、および大まかに保存できる3MBの写真の数から、iCloudの最良の選択肢のいくつかを比較しました。
| クラウド | 無料ストレージ | 料金プラン | 3MBの写真の数 |
| iCloud | 5GB | 50GB:月額0.99ドル 200GB:月額2.99 ドル2TB:月額9.99ドル |
1667年 |
| Flickr | 1TB(45日間の無料トライアル) | $5.99/月$49.99/年 より高度な機能 |
333,333 |
| MediaFire | 10GB | 100GB:$ 11.99 /年 1TB:$59.99/年 |
3334 |
| ドロップボックス | 2GB | プラスプラン:1TB $ 8.25 /月 プロフェッショナルプラン:1TB $16.58/月 |
667 |
| OneDrive | 5GB | 50GB:$ 1.99 /月 1TB:$ 6.99 /月 5TB:$9.99/月 |
1667年 |
| グーグルドライブ | 15GB | 100GB:$ 1.99/月 1TB:$9.99/月 |
5000 |
| アマゾンドライブ | 写真の無制限のストレージ (プライムサブスクリプションクラブのみ) |
100GB:$ 11.99 /年 1TB:$59.99/年 |
無制限 |
iCloudに保存したものをコンピュータにダウンロードする
iCloudを使用すると、写真、連絡先、リマインダーなどをiCloudに簡単に同期でき、iPhone全体をiCloudにバックアップすることもできます。iCloudとiCloudバックアップのデータには違いがあります。写真と連絡先はiCloud.comから簡単にダウンロードできます。ただし、iCloudバックアップコンテンツに関しては、Dr.Fone-Data Recovery(iOS)などのiCloudバックアップエクストラクタをコンピュータにダウンロードする必要があります。
iCloud.comから写真/連絡先をダウンロードする
知らせ:
- •iCloud.comでアクセスできるデータタイプは非常に限られています。
- •iCloudバックアップエクストラクタがないと、iCloudバックアップの内容にアクセスできません。
- •メモ、iCloudに同期したカレンダーなどの他のデータタイプについては、iCloud.comで表示できますが、ツールを使用しないとダウンロードできません。

iCloudBackupExtractorでiCloudBackupをダウンロードする
知らせ:
- •Dr.Foneは、iCloudバックアップから15種類のデータを抽出することをサポートしています。
- •メッセージ、iMessage、連絡先、またはメモをiPhoneに復元するためのサポート。
- •iPhone、iTunes、iCloudからデータを回復します。
iCloudバックアップのヒントとコツ
iCloudから連絡先を回復する
連絡先はiPhoneの重要な部分です。連絡先が誤って削除されると大きな問題になる可能性があります。この記事では、iCloudから連絡先を取得するための4つの便利な方法を紹介します。
iCloud写真にアクセスする
写真には私たちの貴重な思い出がたくさん含まれており、写真をiCloudに同期するのは非常に便利です。この投稿では、iPhone、Mac、WindowsでiCloudの写真にアクセスする方法を4つの方法で説明します。
iCloudバックアップから復元
iOSデバイス上のすべてのコンテンツのバックアップはiCloudによって非常に簡単になります。この記事では、デバイスをリセットする場合としない場合で、iCloudバックアップからiPhone/iPadを復元する方法について説明します。
iCloudバックアップは永遠に
多くのiOSユーザーは、iPhone/iPadをiCloudにバックアップするのに予想以上に時間がかかると不満を漏らしています。この投稿では、iCloudバックアップの問題を解決するための5つの便利なヒントを紹介します。

iCloudの連絡先をエクスポートする
現在、私たちのほとんどは連絡先を別のアカウントに保存しています。この投稿では、iCloudの連絡先をコンピューター、Excel、OutlookおよびGmailアカウントにエクスポートする方法を紹介します。
無料のiCloudバックアップエクストラクタ
この記事では、上位6つのiCloudバックアップエクストラクタを紹介します。iOSデバイスに何が起こっても、これらのソフトウェアはiCloudバックアップからデータを簡単に抽出できます。
iPhoneはiCloudにバックアップしません
かなり多くのiOSユーザーがiPhoneがiCloudの問題にバックアップしないことに遭遇しました。この投稿では、これが発生する理由と、iPhoneがiCloudにバックアップされない問題を6つの方法で修正する方法について説明します。
iCloudWhatsAppバックアップ
iOSユーザーにとって、WhatsAppチャットをバックアップする最も便利な方法の1つは、iCloudを使用することです。このガイドでは、iCloudWhatsAppのバックアップと復元に関する詳細なソリューションを提供します。
Dr.Fone-iOSツールキット
- iOSデバイス、iCloudおよびiTunesバックアップからデータを回復します。
- iTunesなしでiPhone/iPadの写真、音楽、ビデオ、連絡先、メッセージなどを管理します。
- iOSデバイスを包括的または選択的にMac/PCにバックアップします。
- リカバリモード、白いAppleロゴ、黒い画面、起動時のループなど、さまざまなiOSシステムの問題を修正します。
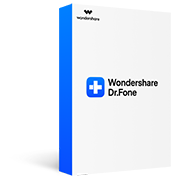
 セキュリティ検証済み。5,942,222人がダウンロードしました
セキュリティ検証済み。5,942,222人がダウンロードしました



